Како радити са натписима у програму Мицрософт Ворд
Мајкрософт Офис Мицрософт Реч / / October 20, 2020
Последње ажурирање дана
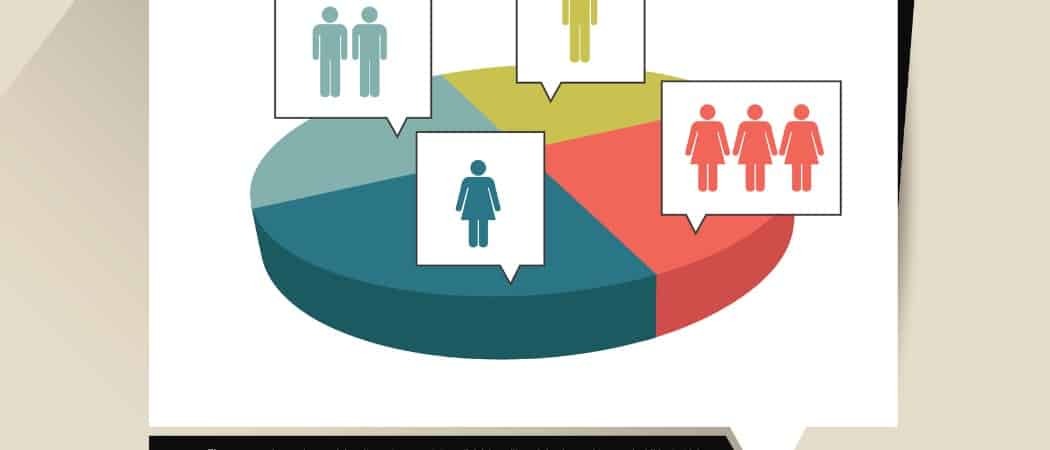
Ако користите визуелне елементе попут табела, слика или једначина, можете да додате натписе у програму Ворд да бисте референцирали или објаснили ставке публици, ево како.
Мицрософт Ворд је дивна апликација за креирање докумената за посао и задовољство. А ако случајно користите Ворд за пословне документе, можда бисте желели укључују табеле, дијаграми, слике или друге врсте визуелних слика. Да бисте референцирали те објекте у свом садржају, можете једноставно додати описе.
Са натписима можете означити разне фигуре, па чак и укључити мали ред текста да бисте их описали. Овде ћемо вам показати како је лако користити натписе у програму Мицрософт Ворд, као и опције како би се уклопили у ваш стил документа.
Уметните наслов у Мицрософт Ворд
Након што у свом Ворд документу поставите свој предмет тамо где га желите, изаберите га и кликните на Референце таб. Видећете одељак за Натписи у траци. Кликните Уметни наслов дугме и добићете искачући прозор са детаљима натписа.
Наслов
Подразумевано, текст у Наслов приказује етикету праћену бројем. Ово је корисно ако планирате једноставно нумерисати објекте у целом документу. Дакле, можете имати слике 1, слике 2 и тако даље, а Ворд ће их аутоматски нумерисати редоследом сваки пут када у документ убаците наслов за ту ознаку.
Натпису можете додати и други текст ако желите другачије да опишете визуелно. Само унесите тај текст у Наслов поље иза ознаке и броја.
Белешка: Не можете уклонити број из описа. Било који текст који желите да додате може се додати иза броја.
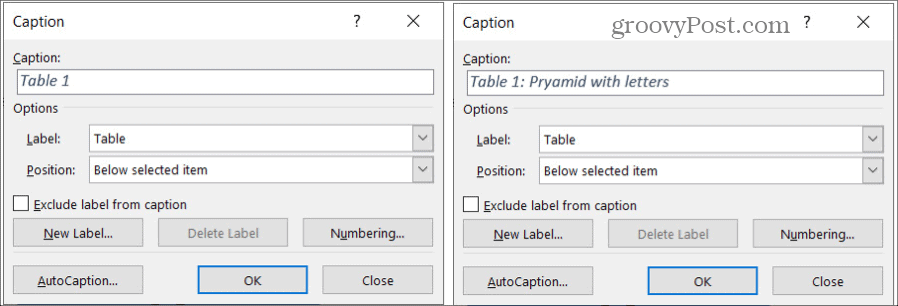
Етикета
Да бисте изабрали другу ознаку, кликните на Етикета падајући оквир и изаберите Слика, Табела или Једначина.
Направите нову етикету
Ако вам се свиђа идеја да користите етикете за визуелне слике, али оне на листи се не примењују, можете да креирате своје. Кликните Нова етикета, унесите текст налепнице и кликните У реду. Тада ће се ваша нова ознака појавити на падајућој листи Ознака заједно са осталима.
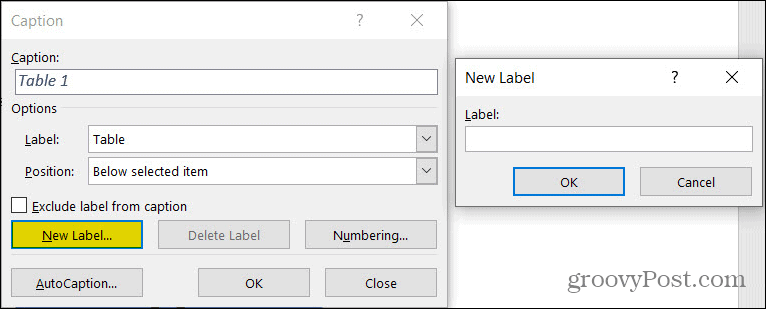
Изузмите ознаку
Друга опција коју бисте можда волели је да задржите нумерисање сваког објекта, али у потпуности уклоните налепницу из описа. Да бисте то урадили, означите поље за Изузми налепницу из описа.
Положај
Можете да одаберете да ли желите да се натпис приказује изнад или испод објекта помоћу Положај падајући оквир. Ако је то поље сиво, то значи да нисте изабрали објекат када сте кликнули на дугме Убаци наслов. Можете погодити Близу у искачућем прозору натписа изаберите објекат, а затим кликните на Уметни наслов дугме ако желите да поново покренете и користите Поситион.
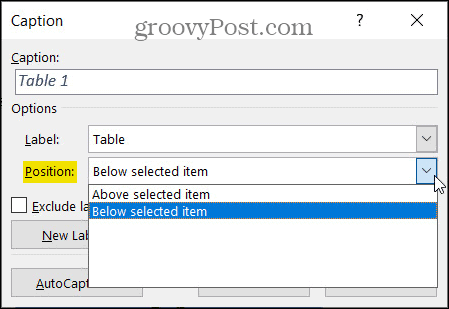
Додатне опције титлова
Заједно са горњим подешавањима за ваше натписе у Ворду постоји још неколико њих који би вам могли бити корисни. Можете да приступите сваком од њих на дну искачућег прозора Уметни натписе.
Нумерисање
Као што је поменуто, Ворд ће аутоматски нумерисати ваше натписе према вама. Али имате флексибилност да промените формат тих бројева. На пример, можда бисте више волели да користите слова. Кликните Нумерисање а затим одаберите свој стил из Формат падајуће листе.
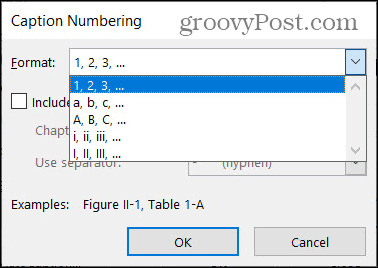
Стилинг поглавља
Ако за свој документ користите стил вишеразинске листе, то можете применити на натписе. Кликните Нумерисање и испод Формат означите поље за потврду Укључите број поглавља. Затим направите свој избор Поглавље започиње стилом и Користитесепаратор кутије.
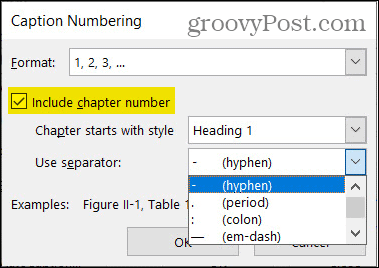
Искористите АутоЦаптион
Још једна карактеристика натписа у програму Ворд коју можете проверити је АутоЦаптион. Ово је корисно уштеде времена ако планирате да додате натписе често из истог извора или врсте визуелног видеа. На пример, можда планирате да уметнете многе Кружне табеле Мицрософт Екцел-а у извештај који правите у програму Ворд. Помоћу функције АутоЦаптион можете аутоматски написати сваки графикон који додате.
- Кликните АутоЦаптион.
- На врху, означите поља за апликације или слике које желите да АутоЦаптион.
- Изаберите ознаку коју желите да користите из Користите етикету Можете и да креирате сопствену на овом подручју тако што ћете кликнути Нова етикета.
- Изаберите Положај за наслов са те падајуће листе.
- По жељи можете изабрати други формат броја помоћу Нумерисање дугме.
- Кликните У реду.
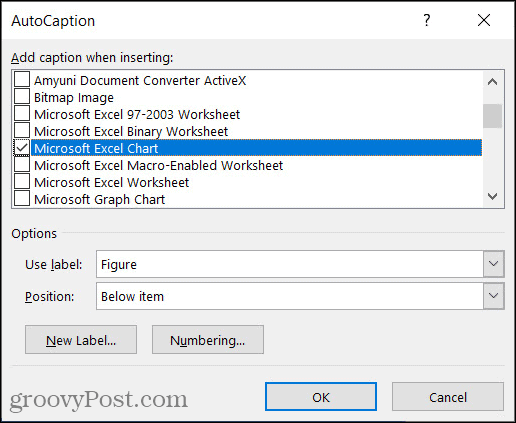
Сада, сваки пут када уметнете визуел који сте изабрали, требало би да видите да се аутоматски појављује натпис за њега.
Форматирајте своје натписе
Једном када у свом документу имате натпис, можете да промените његов стил ако желите. Једноставно изаберите текст за наслов на страници. Затим користите траку с алаткама за форматирање која се појављује или Фонт одељак Кућа таб. Можете да промените стил фонта, величину, боју или формат.
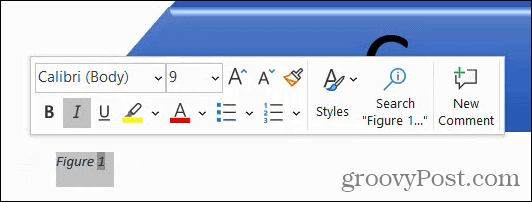
Ако бисте радије променили форматирање свих титлова у свом Ворд документу, то можете учинити променом стила натписа. Само се уверите да сте у документ додали барем један наслов.
Затим крените на Кућа и кликните стрелицу у Стилови одељак врпце. Требали бисте видети а Наслов стил; кликните десним тастером миша и одаберите Модификовати.
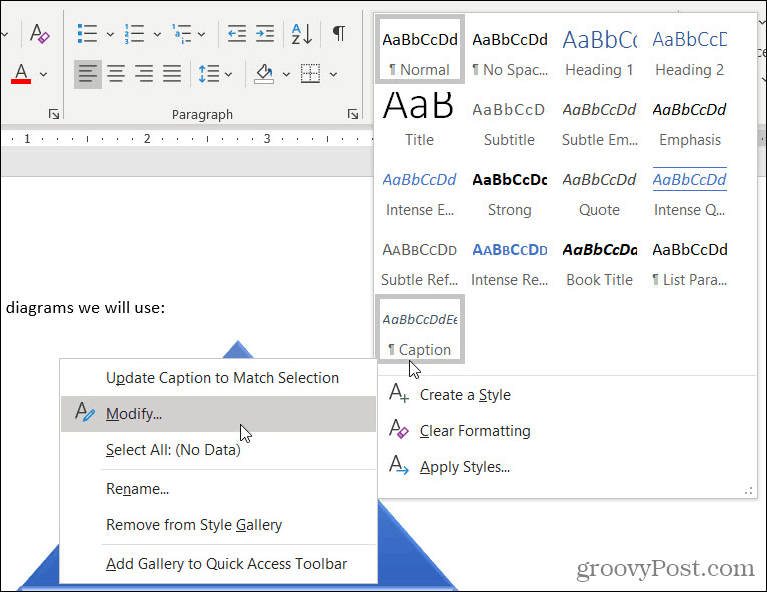
Затим унесите промене у искачући прозор. Прилагођени стил титлова требало би да се односи на све нове титлове које додате.
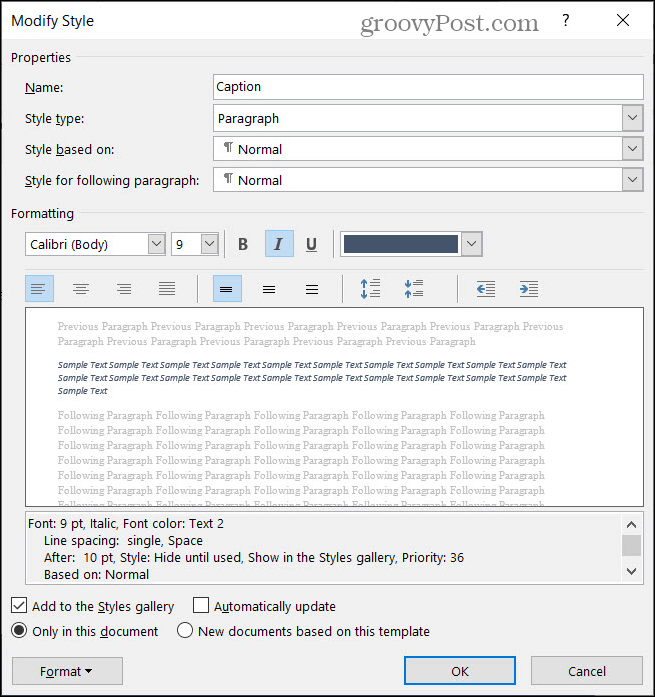
Користите натписе у програму Ворд за табеле, слике и још много тога
Натписи су врло корисни ако креирате документе попут извештаја, предлога, упутства или брошура у програму Мицрософт Ворд. Можете да наведете визуелни садржај у свом садржају или да суптилно опишете објекат.
А ако желите више да радите са графиком, погледајте како то лако можете креирајте дијаграм тока у програму Ворд.
Можете бити у току са нашим новим водичима и чланцима од пратећи нас на Твиттер-у!
Шта је лични капитал? Преглед за 2019, укључујући како га користимо за управљање новцем
Без обзира да ли започињете са инвестирањем или сте сезонски трговац, Персонал Цапитал има понешто за свакога. Ево погледа на ...
