Како прегледати, сачувати и управљати одговорима на Гоогле обрасце
Продуктивност Гоогле обрасци гоогле Јунак / / October 18, 2020
Последње ажурирање дана
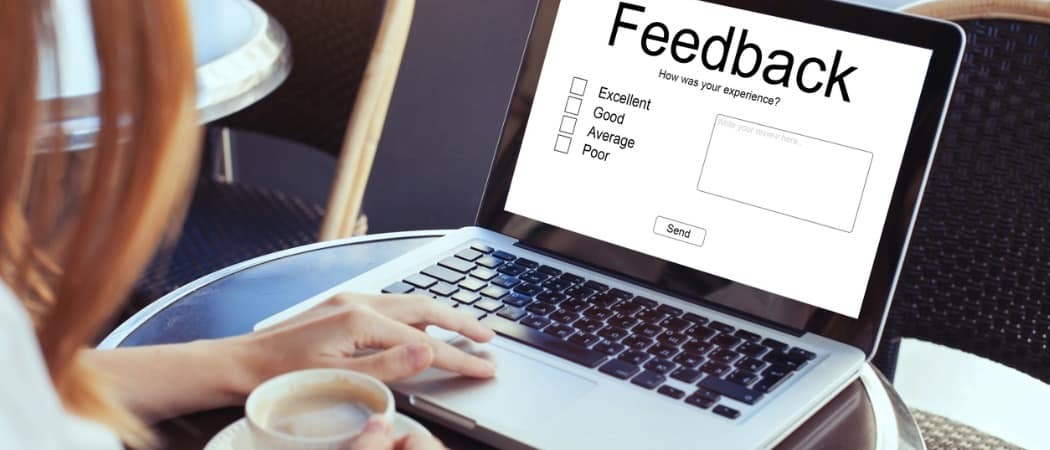
Ако креирате образац помоћу Гоогле образаца, мораћете да знате како да видите и сачувате одговоре које добијете. Ево како да управљате одговорима на Гоогле обрасцима.
Ако сте недавно почели да користите Гоогле обрасци да бисте прикупили податке за своје предузеће, организацију или тим, тада ћете желети одговоре на своја питања у обрасцу.
Овде ћемо вам показати како да управљате одговорима на Гоогле обрасцима. Видећете како да прегледате, сачувате, одштампате и чак избришете одговоре по потреби. Поред тога, објаснићемо неколико промена које можете да унесете након што делите образац, а које би могле бити корисне за преостале одговоре.
Погледајте своје одговоре на Гоогле обрасце
Посетите Веб локација Гоогле Формс, пријавите се на свој налог и изаберите образац да бисте га отворили.
На врху обрасца кликните на Одговори таб. Имајте на уму да на тој картици можете видети број одговора које сте добили.
Тада своје одговоре можете прегледати на различите начине помоћу три картице на врху за Резиме, Питање и Појединац.
Резиме
Картица Резиме вам даје управо то; резиме одговора на образац. Док се померате надоле, видећете свако питање са одговорима.
Начин на који се приказују ваши одговори заснива се на типу питања. Као примере, можете да видите одговоре пасуса на листи, одговоре вишеструког избора на тортном дијаграму и одговоре у пољу за потврду на тракастом графикону.
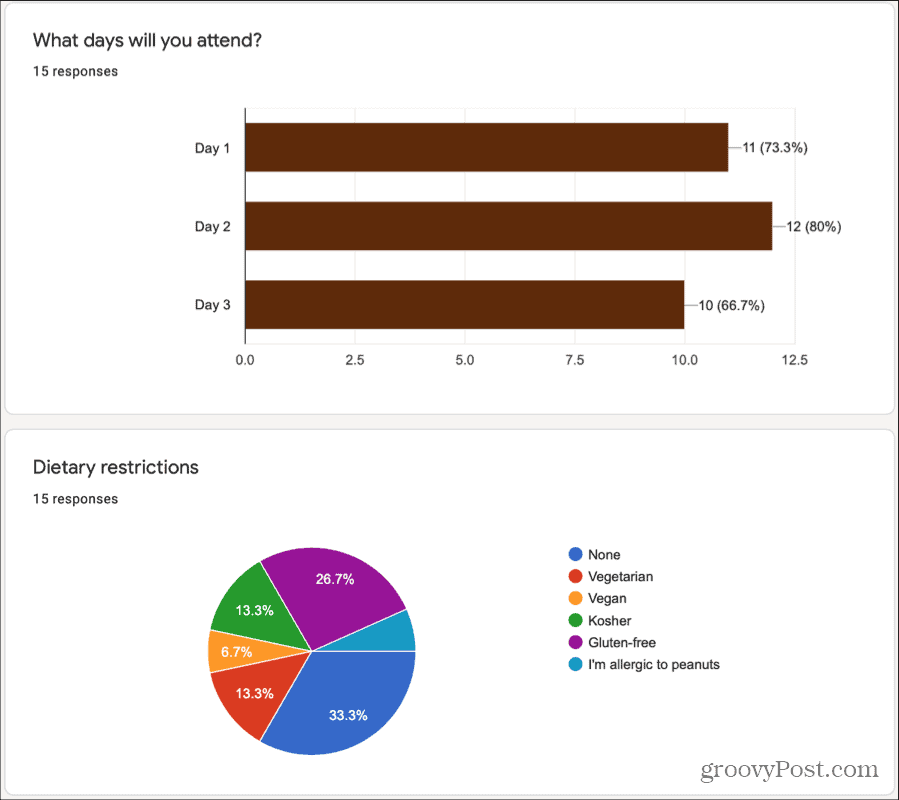
Нажалост, тренутно не можете да промените начин на који се ваши одговори приказују или форматирају. Надамо се да ће Гоогле додати ову функцију Гоогле обрасцима низ пут. Али за сада Гоогле форматира ваше одговоре на лако читљив начин према типу података.
Као бонус, можете лако копирати било који графикон или графикон који видите у одговорима и налепити их у документ. У горњем десном углу одељка графикона или графикона кликните на Копирај икону да бисте је ставили у међуспремник.
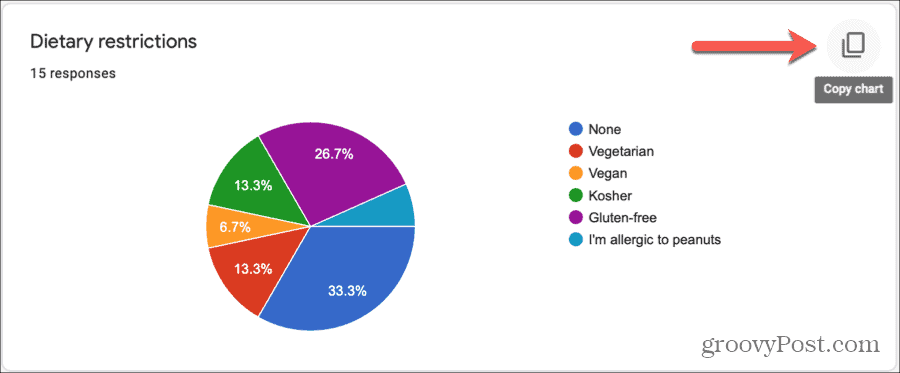
Питање
Ако желите да на свом обрасцу видите све одговоре на одређено питање, кликните картицу Питања. Имате неколико начина за кретање кроз сваку врсту питања, што је згодно ако ваш образац садржи много питања.
- Изаберите питање у падајућем оквиру.
- Користити ситне стрелице поред првог броја питања.
- Користити веће стрелице са обе стране бројева питања.
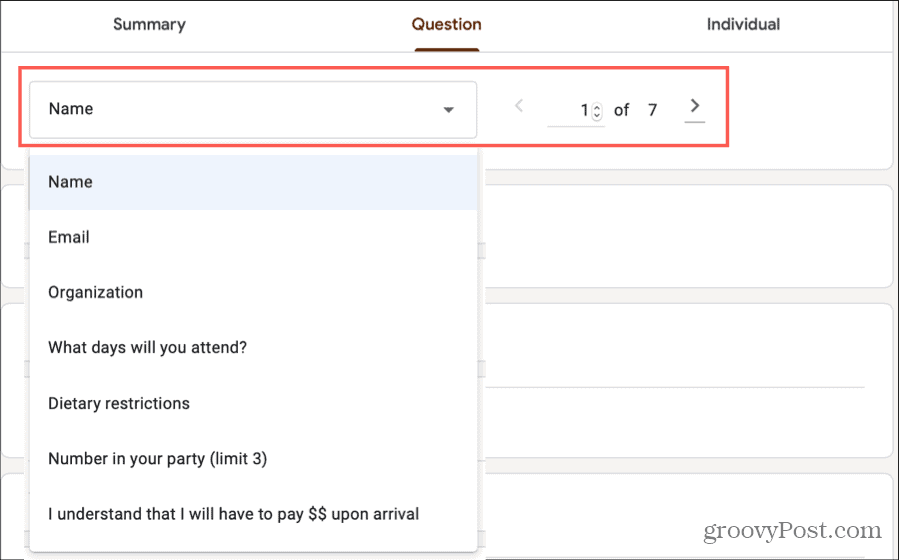
Тада можете погледати одговоре на свако питање и број одговора са тим одговором. Ако не можете да се сетите опција које сте дали за типове питања попут Вишеструког избора или Потврдни оквир, кликните на Виев Оптионс стрелица поред назива питања.
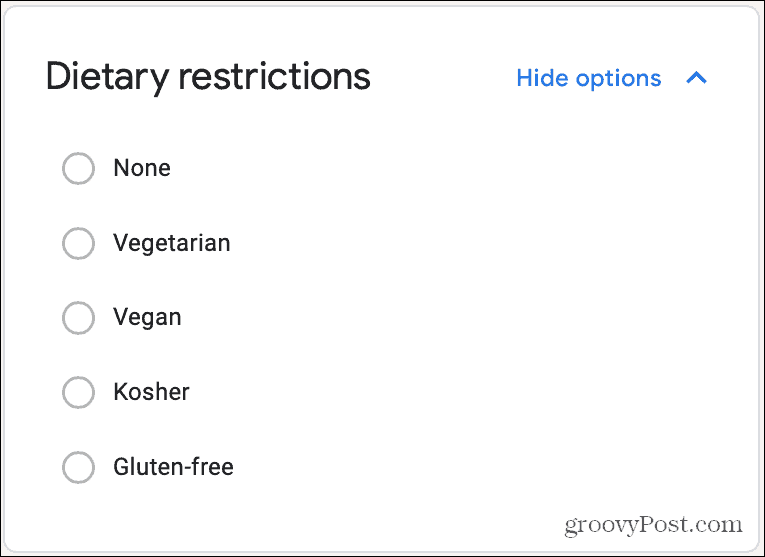
Појединац
Коначни начин да видите одговоре на Гоогле обрасце је индивидуалан. Ово вам омогућава да видите како је сваки испитаник одговорио на свако питање.
Користите мале стрелице поред првог броја питања или веће стрелице са обе стране бројева за кретање између појединих одговора.
Такође ћете приметити да ћете на врху картице Појединац имати могућности Штампа или Избриши тај одређени одговор. Ако одлучите да избришете појединачни одговор, од вас ће се тражити да потврдите. Такође имајте на уму да се одговори не могу уређивати.
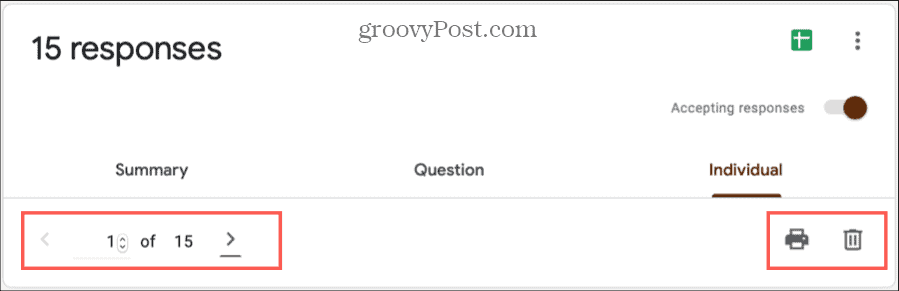
Сачувајте, преузмите или одштампајте одговоре
На врху картице Респонсес (на свакој поткартици) имате могућност да своје одговоре сачувате директно у Гоогле табелама. Кликните зелено Схеетс икону или Више дугме (три тачке) и изаберите Изаберите одговор Одредиште. Затим одаберите да ли желите да направите нову табелу или да одаберете постојећу.
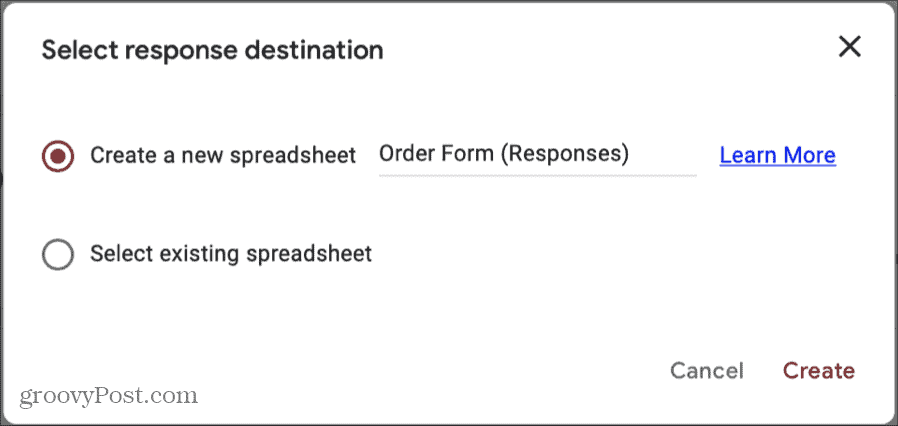
Ако желите да преузмете одговоре на рачунар, кликните на Више дугме и изаберите Преузми одговоре (.цсв). Идите на место за преузимање прегледача да бисте преузели датотеку.
Такође можете да одштампате све своје одговоре тако што ћете кликнути Више и бирајући Одштампајте све одговоре. Затим следите упутства.
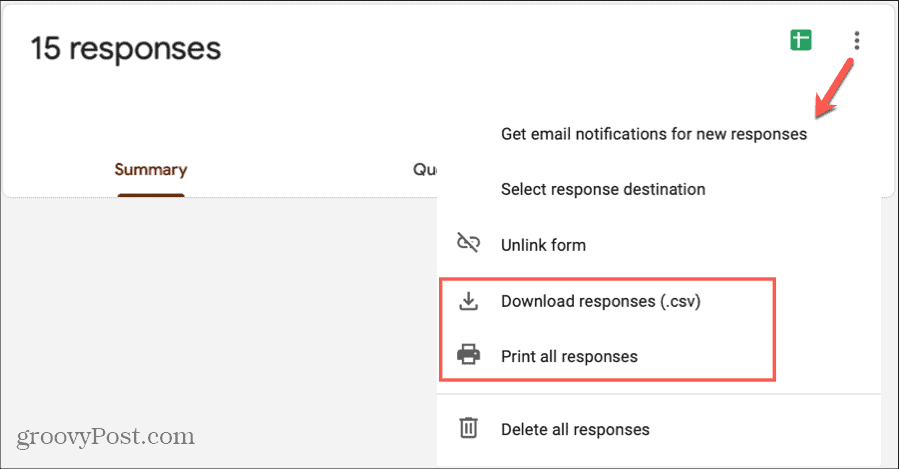
Избриши одговоре
Као што је горе поменуто, одређени одговор можете избрисати на картици Појединачно помоћу иконе канте за смеће. Али такође можете уклонити све одговоре из обрасца одједном. Кликните Више дугме и изаберите Избриши све одговоре. Морате да потврдите ову радњу кликом У реду у искачућем прозору. И запамтите, након што избришете одговоре, они заувек нестају.
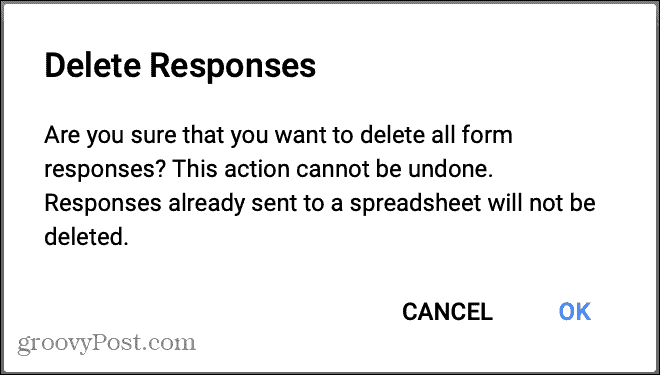
Престаните да прихватате одговоре
Ако сте завршили са прикупљањем одговора на образац, онемогућите прекидач на врху за Прихватање одговора. Можете додати поруку за приказ ако неко покуша да попуни и пошаље образац.
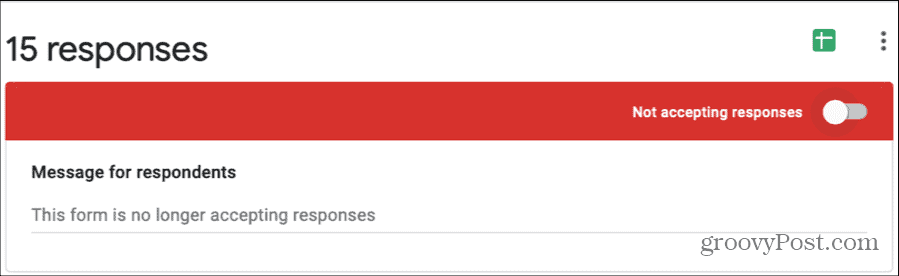
Ово можете поново да омогућите касније ако одлучите да поново почнете да прихватате одговоре.
Примите упозорења путем е-поште за нове одговоре
Можда нисте размишљали о томе када сте у почетку креирали образац, али можете да примате обавештења е-поштом о новим одговорима. И ово одговара свим будућим одговорима на вашу форму.
Кликните Више дугме и изаберите Примајте обавештења е-поштом о новим одговорима. Тада ћете добити упозорење са сваким новим одговором на Гмаил адреса е-поште повезан са Гоогле налог пријавили сте се на Гоогле обрасце са.
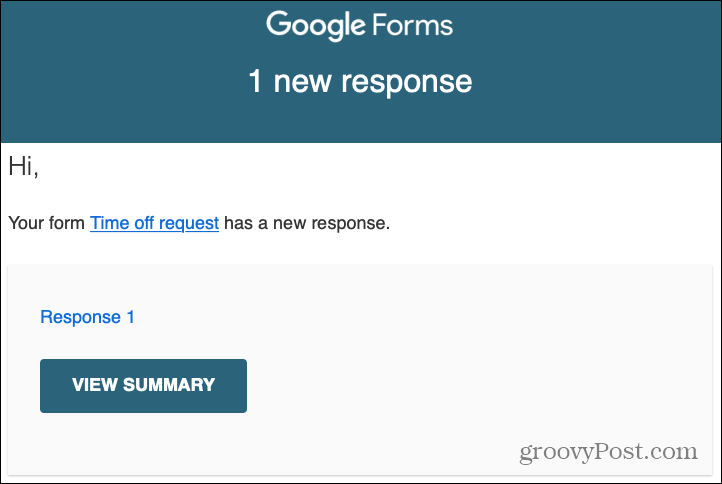
Ако касније одлучите да више не желите да примате та упозорења е-поштом, вратите се на Више и опозовите избор опције обавештења е-поштом.
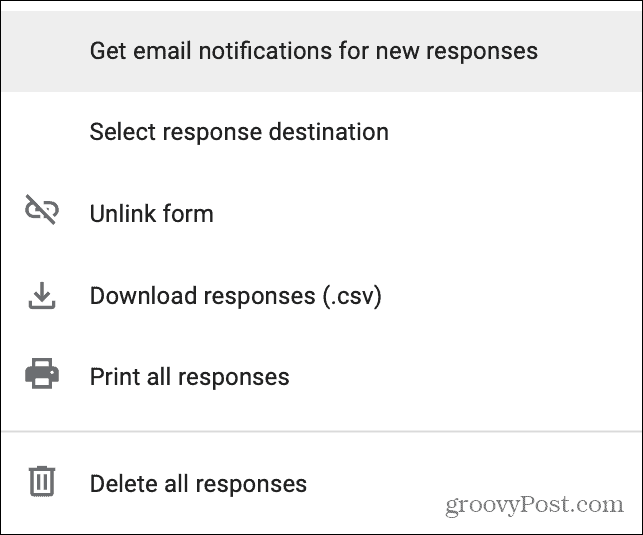
Дозволите испитаницима да уређују
Још једно подешавање које сте можда превидели током креирања обрасца је омогућавање испитаницима да уређују образац након што га предају. Можда сте се чули са неким од ваших испитаника који су погрешили или једноставно желе да промене један од својих одговора.
Кликните Подешавања дугме горе десно (поред дугмета Пошаљи) и одаберите Генерал таб. На дну испод Испитаници могу означите поље за потврду Измените након слања и кликните сачувати.
Крећући се напред, након што испитаник преда образац, видеће могућност да Уредите свој одговор. Тада могу извршити своје промене и поново послати образац.
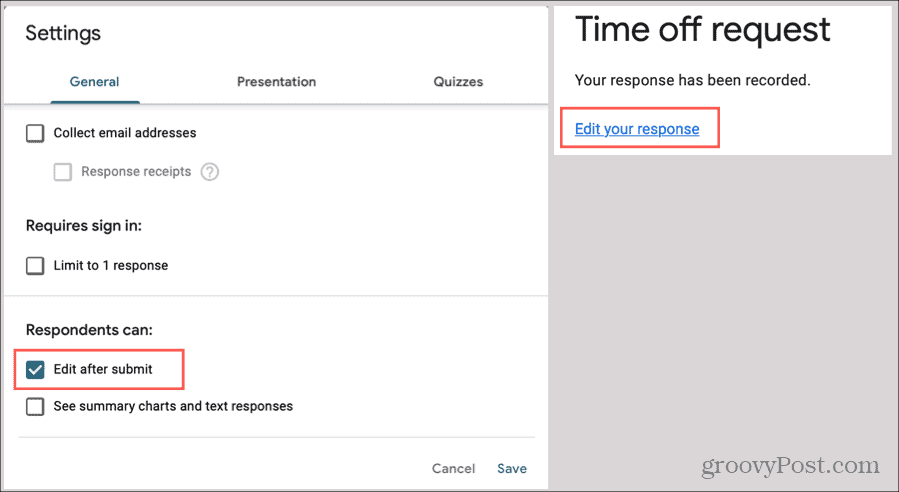
Дозволи вишеструке одговоре
Још једно подешавање које можете променити након што делите образац, ако желите, је да дозволите испитаницима да попуне и предају образац више пута.
Кликните Подешавања дугме и одаберите Презентација таб. Означите поље за потврду Прикажи везу да би дао други одговор и кликните сачувати.
Као и код опције за уређивање обрасца, и испитаници ће видети везу до Пошаљи други одговор након што предају образац.
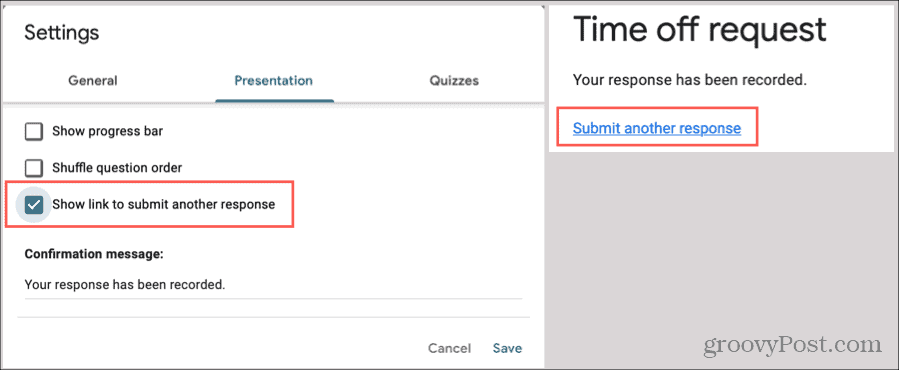
Једноставно управљајте одговорима на Гоогле обрасцима
Сада тачно знате како да видите своје одговоре на Гоогле обрасцима, радње које можете предузети са њима и како да извршите мала прилагођавања како бисте се прилагодили различитим ситуацијама. Надам се да ће вам ово помоћи да лако управљате тим одговорима!
Гоогле обрасце можете користити и изван пословања. Проверити како пратити личне циљеве помоћу Гоогле образаца!
Шта је лични капитал? Преглед за 2019, укључујући како га користимо за управљање новцем
Без обзира да ли започињете са инвестирањем или сте сезонски трговац, Персонал Цапитал нуди понешто за свакога. Ево погледа на ...
