Како радити са коментарима и белешкама у програму Екцел
Мајкрософт Офис Мицрософт екцел Оффице 365 Јунак / / October 12, 2020
Последње ажурирање

Да ли сте нови у коришћењу коментара и белешки у програму Екцел? Објаснићемо разлику између њих, где их можете пронаћи и како их користити.
Ако постоји алатка за продуктивност Мицрософт Оффице која треба функције коментара и бележака, то је Мицрософт Екцел. Без обзира да ли користите Екцел за унос података и анализа или једноставно праћење, за ваш тим или за вас саме; додавање напомена за референцу, праћење или питања су корисна ако нису неопходна.
Провешћемо вас кроз рад са коментарима и белешкама у програму Екцел. То укључује додавање, уређивање, брисање и још много тога.
Коментари Версус Нотес и Екцел верзије
Можда се питате која је разлика између коментара и белешки у програму Екцел или зашто видите само један од њих.
Екцел са Мицрософт (Оффице) 365 користи и коментаре и белешке. Међутим, друге верзије попут Екцел 2019 и Екцел 2016, користите коментаре. Иако ово није посебно збуњујуће, оно што може бити је како се користе.
Коментари у програму Екцел 365 се обично користе приликом дељења докумената. Можете убацити коментар који други могу прочитати и одговорити на њега. Дакле, у основи можете водити разговор о својој прорачунској табели или одређеним подацима у њој. Ово чини коментаре изузетно корисним за тимско окружење.
Белешке у програму Екцел 365 разликују се од коментара по томе што више личе на белешке. У ћелију можете да додате белешку и у њу додате неки текст као подсетник, референцу или наставак.
Коментари у програму Екцел 2019 или слично раде као белешке у програму Екцел 365. Дакле, ако желите ту „лепљиву белешку“ на ћелији и користите Екцел 2019, користићете коментаре, а не белешке.
Све ово, ово упутство вам показује како да користите коментаре и белешке у програму Екцел 365 који нуди обоје. Ако користите верзију програма Екцел која садржи само коментаре, упутства за напомену ће се применити на вас.
Коментари у програму Екцел
Додавање коментара у Екцел табелу је једноставно. Такође ћемо вам показати како да одговорите на коментар, уредите или избришете један, прегледате све коментаре и решите их када вам више не требају.
Додајте коментар
Да бисте додали коментар у програму Екцел, можете:
- Десни клик ћелију и изабери Нови коментар.
- Изаберите ћелију, кликните на Преглед картицу и изаберите Нови коментар од Коментари одељак врпце.
У коментару ћете аутоматски видети своје име, као и други који додају своје коментаре или одговоре на ваше. Унесите свој коментар, а затим притисните пошта дугме.
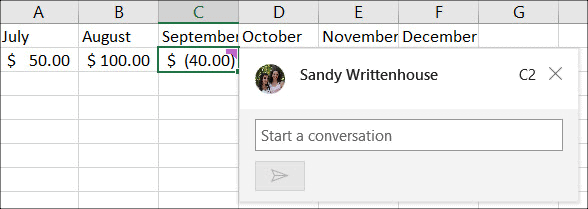
Одговори на коментаре
Ако особа која дели ваш лист са одговорима на ваш коментар, видећете га директно испод вашег почетног коментара. А за остале који одговоре, сваки ће пасти у ред да одржи целу нит на окупу.
Да бисте одговорили другом, једноставно унесите поруку у Одговорити за ту нит и кликните на пошта дугме.
Погледајте коментаре
У горњем десном углу било које ћелије која садржи коментар видећете љубичасти индикатор. Да бисте прочитали коментар, само задржите показивач изнад ћелије; не морате да кликнете на ћелију.
Такође можете да користите практичну бочну траку за преглед свих коментара у прорачунској табели или нити. Иди на Преглед таб и кликните Прикажи коментаре у траци. Да бисте их сакрили одједном, поново кликните Прикажи коментаре да бисте опозвали избор или кликните Кс на бочној траци да бисте га затворили.
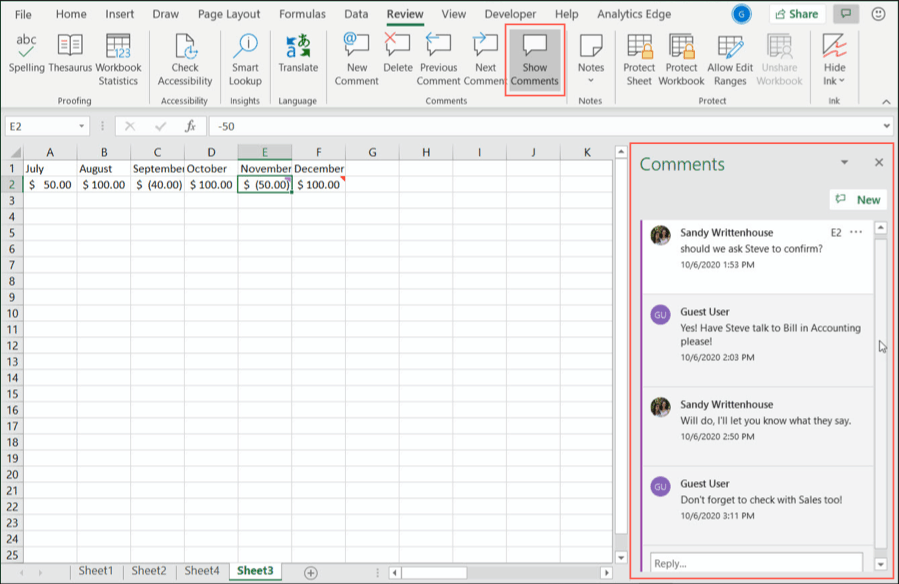
За кретање кроз коментаре један по један користите Претходни коментар и Следећи коментар дугмад у Коментари одељак Преглед таб.
Уредите или избришите одговоре и коментаре
Можете да уређујете или бришете и одговоре и коментаре. Ове две опције се јасно приказују испод сваког коментара у нити.
Ако кликнете Уредити, једноставно унесите промене и притисните сачувати. Ако кликнете Избриши, одговор ће бити уклоњен одмах без потврде.
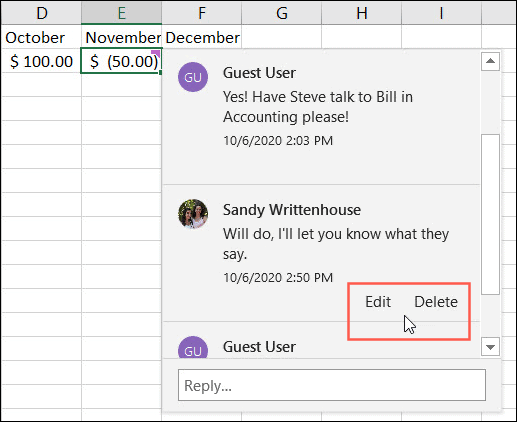
Да бисте избрисали целу нит, користите једну од ових радњи:
- Кликните Још акција теме икону (три тачке) у горњем десном углу нити и одаберите Избриши нит.
- Кликните на ћелију која садржи коментар, а затим на Преглед кликните на картицу Избриши дугме у Коментари одељак.
- Кликните десним тастером миша на ћелију која садржи коментар и одаберите Избриши коментар.
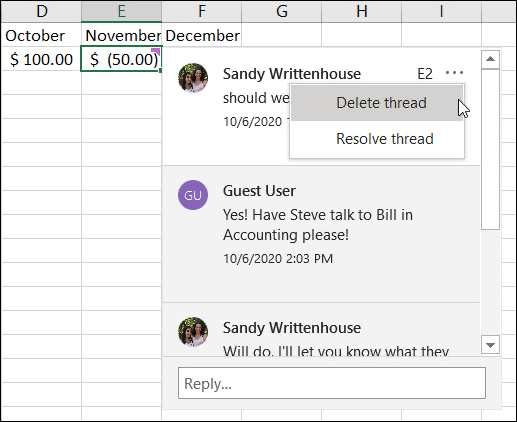
Решите коментаре
Ако завршите са нити, можете да користите функцију Решавање. Ово у основи затвара нит, али је задржава као референцу ако вам затреба.
Кликните Још акција теме икону и изаберите Реши нит. Када то учините, љубичасти индикатор ће остати у углу ћелије, а коментар ће изгледати пригушено. Имате могућности да Поново отвори или Избриши нит након што је решите.
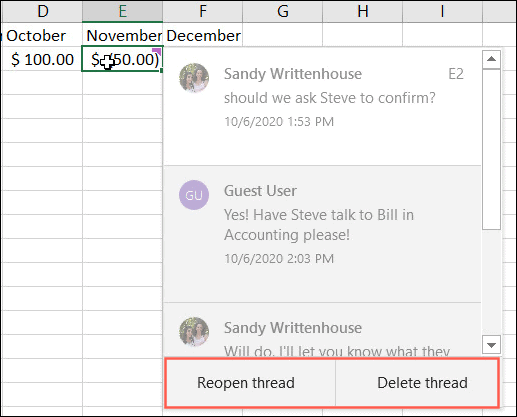
Напомене у Екцелу
Ако сте спремни да додате белешку или две у своју Екцел табелу, показаћемо вам колико је то лако. Затим ћете видети како да прегледате, прикажете и сакријете, промените величину, измените и избришете белешке.
Додајте напомену
Да бисте додали напомену у Екцел, можете:
- Десни клик ћелију и изабери Нова напомена.
- Изаберите ћелију, кликните на Преглед картицу и изаберите Нова напомена од Напомене одељак врпце.
Приметићете да ће се ваше име аутоматски појавити у белешци (као аутор). Ако желите, можете повратити своје име уназад. Затим једноставно откуцајте текст, а затим кликните даље од белешке да бисте је сачували и сакрили.
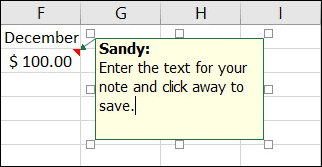
Виев Нотес
У горњем десном углу било које ћелије која садржи напомену видећете црвени троугао. Да бисте прочитали напомену, само задржите показивач изнад ћелије. Као и код коментара, не морате да кликнете на ћелију.
Ако желите да белешке видите у прорачунској табели одједном, крените на Преглед таб и кликните Напомене у траци. Изаберите Прикажи све белешке. Да бисте их поново сакрили, кликните на Прикажи све белешке да бисте опозвали избор.
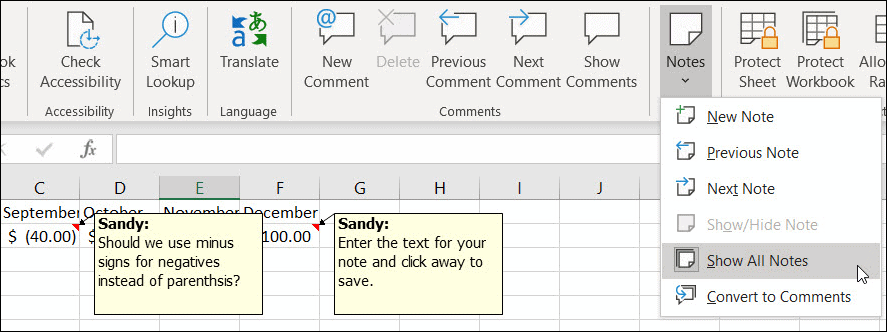
Видећете и у Напомене одељак Преглед опције картица за Претходна напомена и Следећа напомена. Користећи ове радње, можете се кретати по белешкама једну по једну.
Прикажите или сакријте белешку
Можда постоји напомена коју желите да задржите на екрану док радите. Можете да користите функцију Прикажи / сакриј белешку да бисте белешку и даље приказивали.
Кликните ћелију која садржи напомену, а затим било коју десни клик или идите у Преглед таб и кликните Напомене. Изаберите Прикажи / сакриј белешку. Извршите исте радње са скривеном белешком када завршите с њом.
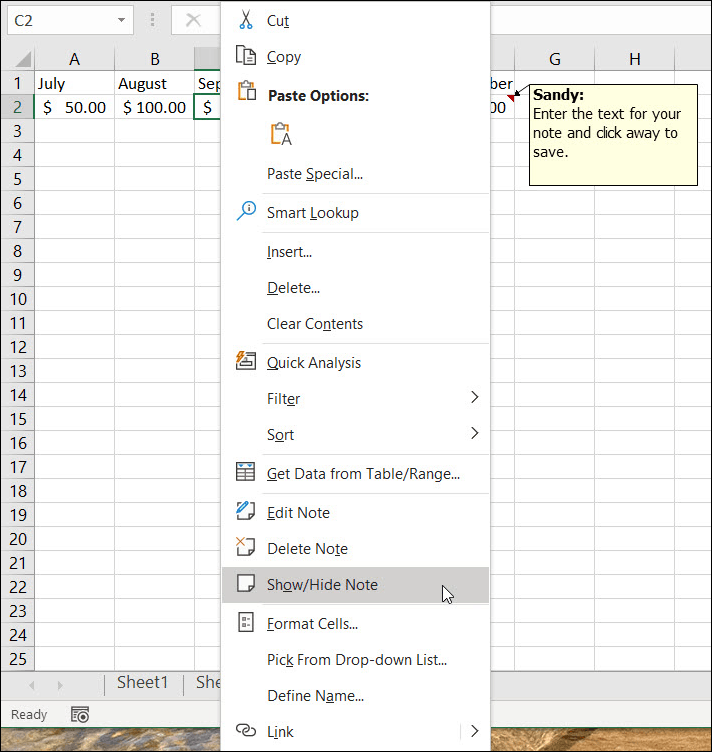
Измените или избришите белешку
Ако треба да промените напомену, било који десни клик или идите у Преглед таб и кликните Напомене. Изаберите Едит Ноте. Унесите измене, а затим кликните даље од белешке да бисте сачували промене.
Можете да уклоните белешку у потпуности ако вам више није потребна. Било који десни клик или идите у Преглед таб и кликните Напомене. Изаберите Делете Ноте. Нећете добити поруку у којој се тражи да потврдите ову радњу, па будите сигурни да је желите уклонити пре него што је избришете.
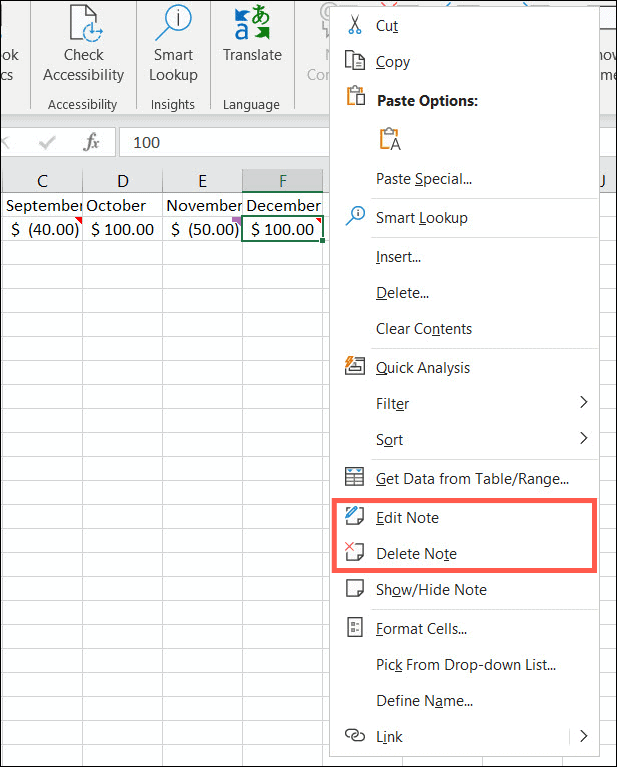
Промените величину или преместите белешку
Када додате белешку у Екцел, она ће се појавити као мали квадрат близу ћелије за коју је прикачена; међутим, ово можете променити. Изаберите Едит Ноте (горњи одељак) и урадите једно од следећег.
Да бисте му променили величину, поставите курсор на једну од ивица. Кад видите двострана стрелица, превуците да бисте га променили.
Да бисте га померили, поставите курсор на једну од ивица. Кад видите четворострана стрелица, превуците белешку на ново место.
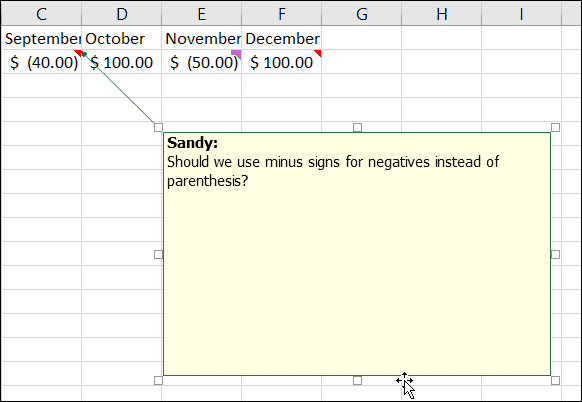
Коментари и белешке у програму Екцел
Коментари и белешке у програму Мицрософт Екцел олакшавају памћење, референцирање или праћење података на вашем листу.
За додатну помоћ погледајте ове 10 основних савета које би сваки корисник програма Екцел требао знати!



