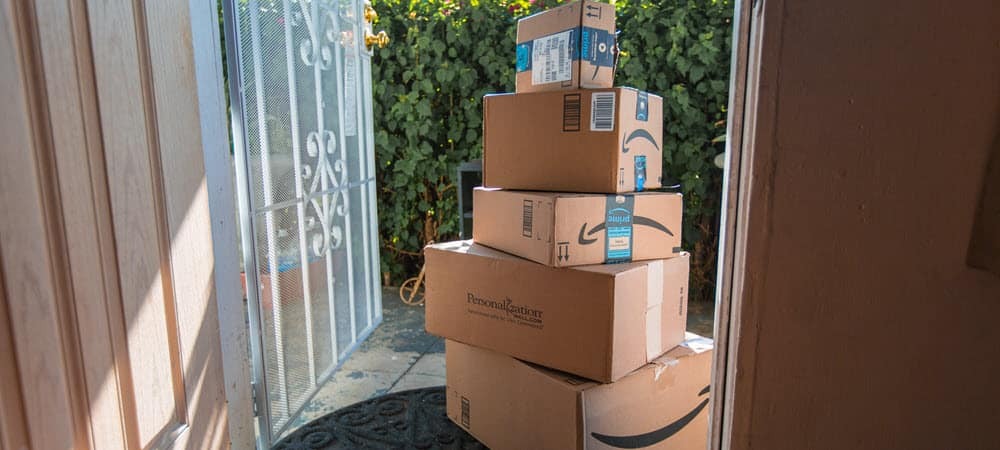Како створити основни образац помоћу Гоогле образаца
Продуктивност Гоогле обрасци гоогле Јунак / / October 08, 2020
Последње ажурирање

Ако желите да направите образац за повратне информације купаца, регистрацију догађаја или праћење буџета, ево основа за Гоогле обрасце да бисте започели.
Заједно са другим апликацијама попут Гоогле документи, Гоогле табеле, и Гоогле диск, Гоогле вам даје сјајног креатора форме. Помоћу Гоогле образаца можете да правите обрасце за пословну, личну и образовну употребу.
Обрасци се могу користити у разне сврхе, укључујући планирање забаве, анкетирање више људи и прикупљање података из различитих извора за израду табеле за анализу. Можете чак и да користите обрасце за праћење вашег буџета или потрошње током месеца.
Овде ћемо вам показати колико је лако направити основни образац помоћу Гоогле образаца.
Започните нови образац
Када слетите на Веб локација Гоогле Формс, само се пријави са Гоогле налог који желите да користите. Затим кликните Празно да бисте креирали свој образац или Галерија шаблона за прегледање тематских шаблона.
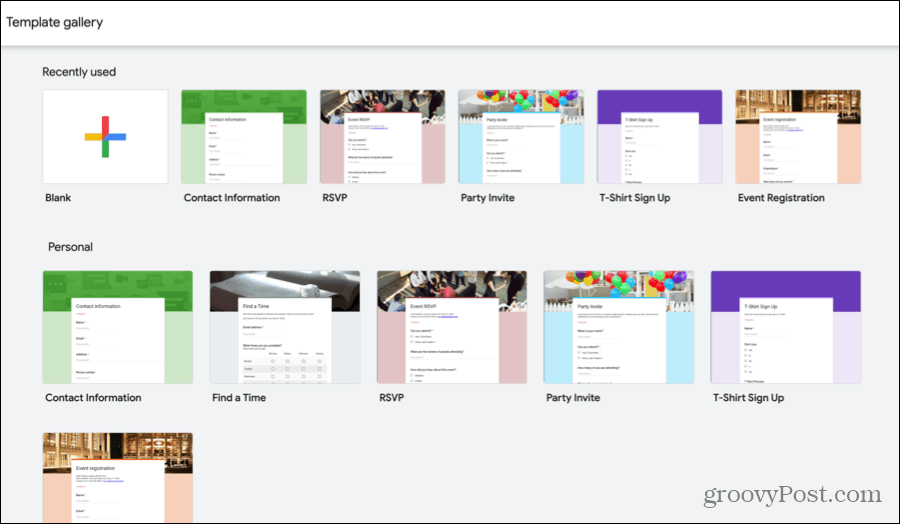
Ако видите шаблон који је близу типу обрасца који желите да направите, чак и ако није тачан, то је сјајан начин да започнете. Предлошци су унапред направили питања прилагодљива вашим подацима, као и атрактивне теме. Обоје вам могу пружити брз старт са вашом формом и сваки се може мењати према вашим потребама.
За овај водич ћемо одабрати опцију Празно како бисмо лако објаснили елементе које ћете користити за свој образац.
Креирајте свој образац
Од именовања вашег обрасца до додавања питања, ево основа за ваш нови образац за Гоогле обрасце.
Унесите име и наслов
Прво што треба да урадите са новим обрасцем је да му дате име и наслов. Имајте на уму да се наслов који приказујете на самом обрасцу може разликовати од имена које сте му дали. Ово је погодно ако желите да креирате различите верзије истог типа обрасца.
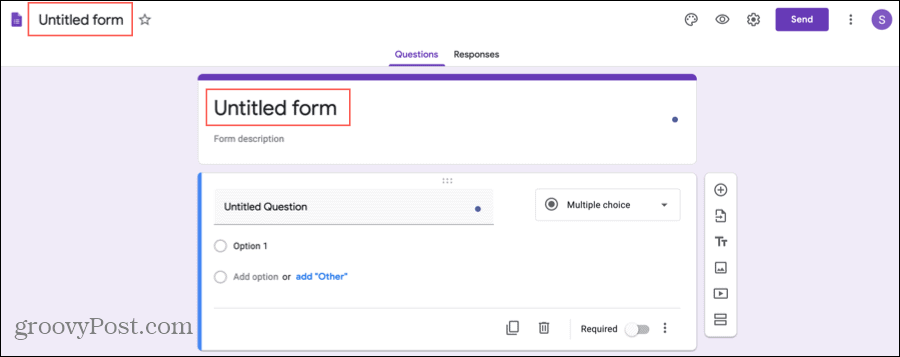
Назив обрасца налази се у горњем левом углу екрана, а наслов је на врху обрасца. Кликните на сваку област и унесите име и наслов који желите да користите.
По жељи можете додати опис у образац испод наслова.
Додајте своја питања
Суштина вашег обрасца су његова питања, а Гоогле обрасци вам пружају флексибилност са врстама питања која можете да користите. Кликните знак плус дугме на малој бочној траци да бисте додали свако питање, а помоћу падајућег оквира у горњем десном углу питања изаберите врсту.
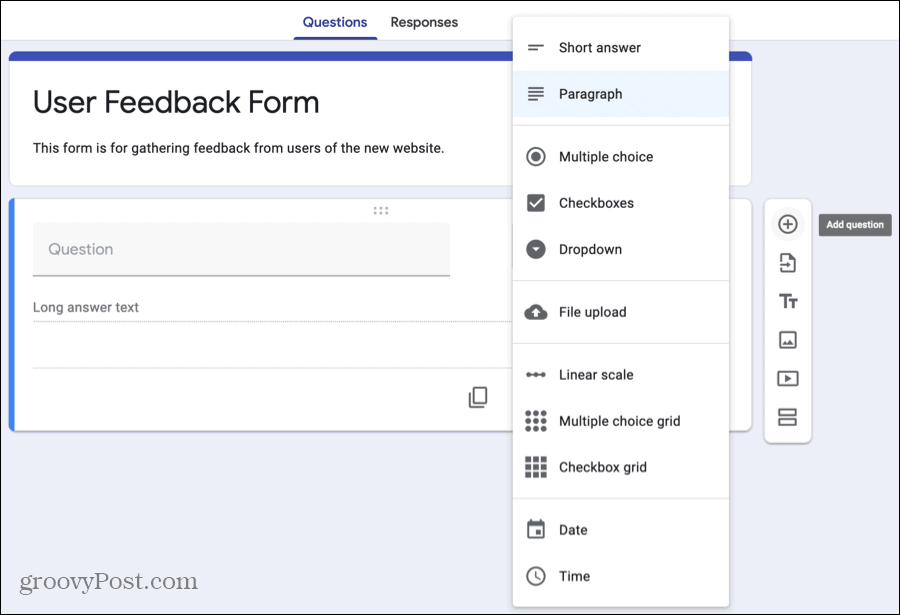
Ево типова питања из којих можете изабрати:
- Кратак одговор: Користите овај тип питања када ваши испитаници требају да унесу само неколико речи. Идеално је за име или адресу е-поште.
- Параграф: Користите ову врсту када тражите дуже одговоре од испитаника. Ово је добро за мишљења или објашњења.
- Вишеструки избор: Користите ову врсту питања да би испитаници изабрали само један одговор са листе опција. Можете да укључите „Остало“ као опцију да испитаници уђу у кратки одговор.
- Поља за потврду: Користите ову врсту за одабир испитаника или више одговори са списка. Као опцију за овај тип можете укључити и „Остало“.
- Испустити: Слично као код вишеструког избора, користите ово да и испитаници одаберу само један одговор са листе. Овај тип је компактнији и нема опцију „Остало“.
- Отпремање датотеке: Иако технички није тип питања, ово испитаницима омогућава да преносе датотеку као што је документ или слика.
- Линеарна скала: Користите ову врсту питања да би испитаници оценили ваше питање на скали од један (или нула) до 10. Ово је савршено за оцењивање услуге или производа.
- Мрежа вишеструких избора: Користите ову врсту за испитанике да бирају један одговор по реду из више колона. Ово је добра алтернатива линеарној скали ако имате много предмета за оцењивање.
- Мрежа поља за потврду: Слично мрежи вишеструких избора, користите је и за испитанице да је одаберу или више одговора по реду. Овај тип добро функционише за питања која окружују атрибуте производа попут боје, величине и стила.
- Датум: Користите овај тип питања када желите да се састанете са испитаницима. Можете да наведете годину или време када креирате питање.
- време: Користите ову врсту питања када желите да испитаници одвоје време. Можете бирати између одређеног доба дана или трајања.
Будући да је сваки тип питања јединствен, након што изаберете тип из падајућег оквира, детаљи које додате следеће варираће. На пример, ако одаберете питање са вишеструким избором, додаћете листу избора, али за мрежу с вишеструким избором унесите изборе за редове заједно са ознакама за колоне.
Прилагодите своја питања
Иако горњи типови питања имају своје елементе, постоји неколико опција које можете применити на свако питање онако како вам одговара.
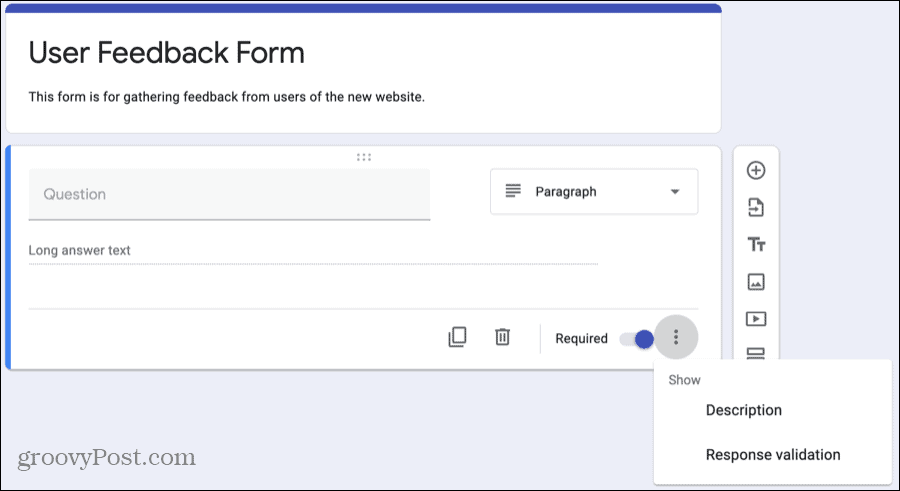
- Дупликат: Да бисте лако реплицирали питање са мањим подешавањима, притисните Дупликат дугме да бисте га копирали и унели промене.
- Избриши: Ако желите да уклоните питање, кликните на Избриши дугме (канта за смеће).
- Потребан: Да поставим питање Потребан, укључите овај прекидач. Ако испитаник не одговори на питање, неће моћи да пошаље ваш образац. Ако ово омогућите, поред питања ће се појавити црвена звездица.
- Више опција: Десно од Обавезно за свако питање налази се дугме за Више опција (три тачке). Ове ставке се такође разликују у зависности од типа питања, али могу вам омогућити да промените правац следећих питања, промените редослед одговора или потврдите одговоре. Обавезно погледајте ове врсте питања.
Дајте свом обрасцу тему или боју
Ако користите шаблон, образац ће имати постављену тему коју можете прилагодити ако желите. А ако започнете са опцијом Празно, можда ћете желети да подесите образац. Срећом, можете додати слику, одабрати боју и одабрати стил фонта.
На врху обрасца кликните на Прилагоди тему дугме (икона палете).
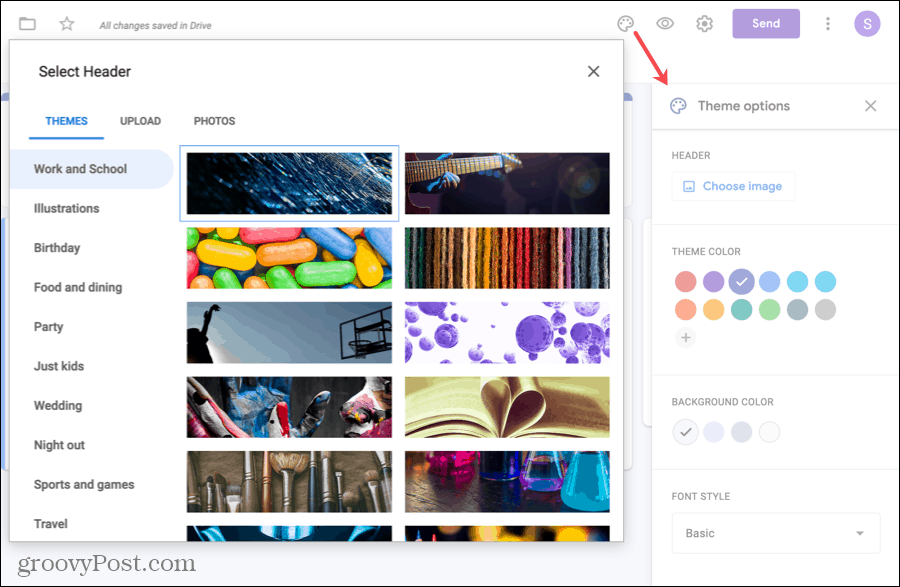
Кликните да бисте изабрали неку од додатних тема попут спорта, венчања или путовања или додали своју фотографију Изаберите слику. Изаберите једну од картица на врху за Теме, Отпреми или Фотографије.
Да бисте променили шему боја, почните тако што ћете одабрати а Боја теме или кликните на знак плус за прилагођену боју. Након што одаберете тему теме, Боја позадине опције ће се прилагодити да се подударају.
Да бисте користили други фонт, изаберите опцију из Тип слова падајући оквир. Тренутно постоје само четири опције, али да ли сте покривали од случајних до формалних.
Попуните и поделите свој образац
Док радите на обрасцу, промене се аутоматски чувају на Диску и видећете напомену о томе на врху обрасца.
Када будете спремни да га делите, кликните Пошаљите горе десно. Образац можете послати е-поштом, добити везу до њега или добити код за његово уграђивање. Само следите упутства за опцију коју сте изабрали и образац је постављен да прихвата одговоре!
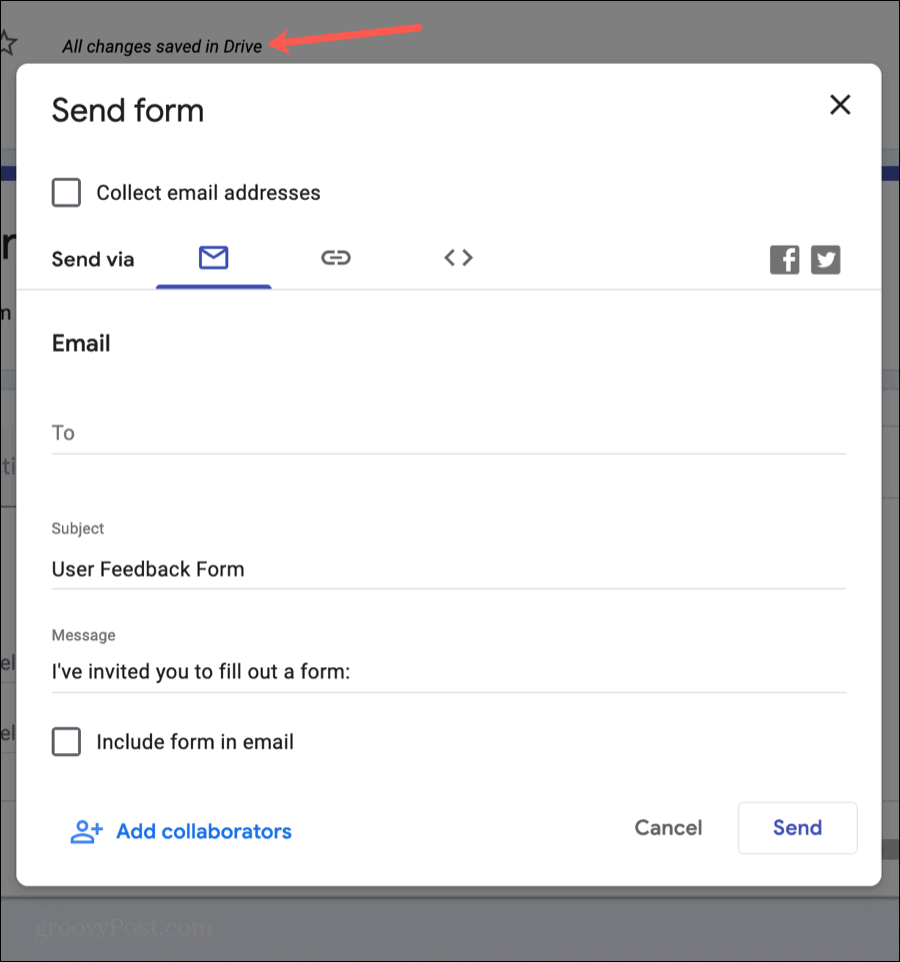
Погледајте своје одговоре
Посетите образац било када и кликните на Одговори картицу на врху да бисте видели своје одговоре. На једном практичном месту можете погледати резиме, одговоре на одређена питања или појединачне одговоре.
Стварање образаца је једноставно помоћу Гоогле образаца
Надамо се да ће вас ове основе Гоогле образаца одлично започети са првим формуларом. А ако је тако, молим вас поделите ово упутство помоћу дугмади испод!