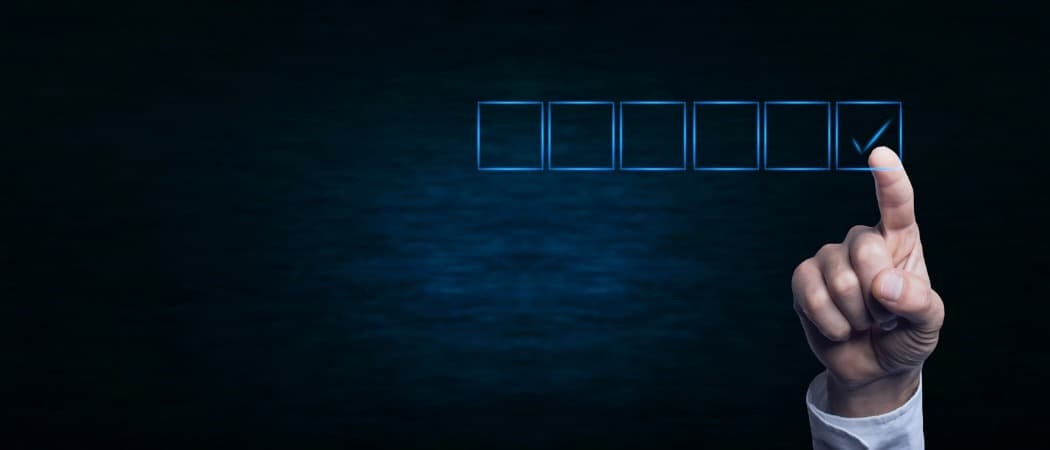Како да додате свој Гоогле календар у Оутлоок 2007
Мајкрософт Офис Мицрософт Продуктивност Оутлоок 2007 гоогле Календар Гоогле календар / / March 17, 2020
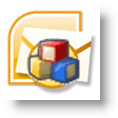
Уз подршку Оутлоок 2007 за приказ календара са стране, додавање мог Гоогле календара клијенту Оутлоок 2007 на послу био је једноставан, али ефикасан начин да избегнем пропуштање личних обавеза. Процес функционише тако што конфигуришете Оутлоок за повезивање или претплату на Гоогле календаре Приватни ИЦАЛ адреса.
Упдате 12/4/2010 - Ажурирано у чланку овде за Оутлоок 2010.
Пре него што додате свој календар, важно је разумети две ствари о повезивању Оутлоока са Интернет календаром (ИЦАЛ):
- ИЦАЛ омогућава само ПРОЧИТАЊЕ САМО приступа вашем Гоогле календару у програму Оутлоок. Не можете извршити никакве промене.
- Не постоји аутентификација на приватној ИЦАЛ адреси, тако да будите сигурни да не делите са свима, осим ако не желите да виде све ваше састанке / догађаје Гоогле календара.
Ок, довољно малих разговора. Како то можемо?
Како да додате Гоогле и друге Интернет календаре у Мицрософт Оутлоок 2007.
Корак 1
Проналажење ИЦАЛ адресе може бити мало тешко. Прво отворите свој Гоогле календар, Кликните на Подешавања. Онда када се страница учита Кликните на Календари

Корак 2
Кликните на тхе тхе календара коју желите да прикажете у програму Оутлоок. Испод сам одабрао свој гроовиДектер календар.
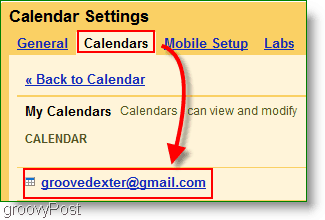
3. корак
Помичите се по страници доље и пронађите Одељак са приватном адресом. Десни клик тхе тхе ИЦАЛ дугме и Кликните наКопирај адресес (или Копирај локацију везе ако користите Фирефок) да бисте добили тајну адресу. Копирај тхе тхе УРЛ адреса адреса коју сте добили помоћу гумба ИЦАЛ користећи копирање десним кликом
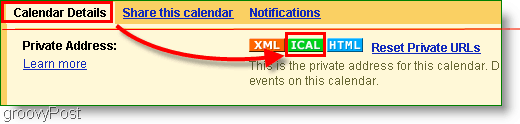
Пре него што наставите, да ли сте копирали ИЦАЛ адресу са адресе ПРИВАТЕ адреса а не адреса календара? Овај избор је важан. Проверите сада.
4. корак
Отвори Оутлоок, Кликните наАлатке> Подешавања налога
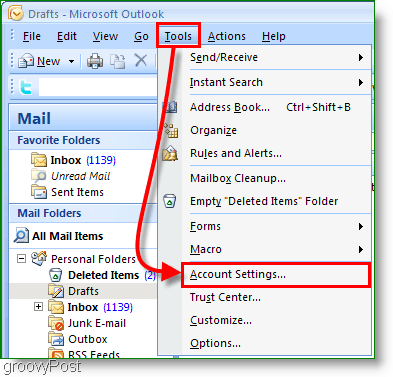
Корак 5
У искачућем прозору подешавања налога Кликните на Интернет календари. Следећи, Кликните на Нова онда Налепите тхе тхе ИЦАЛ адреса у белу кутију и Кликните наДодати.
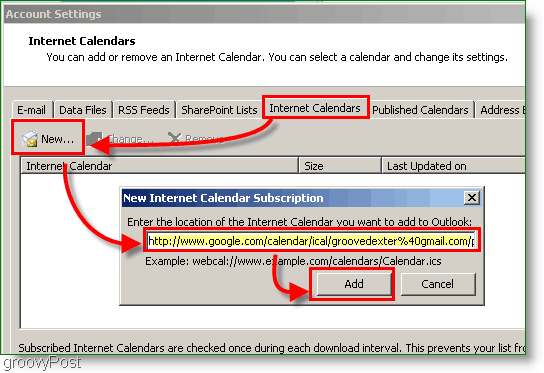
Корак 6
Доделите а име у мапу календара и опциони опис. Проверавати кутију испод Упдате Лимит
Белешка: Лимит за ажурирање само ће спречити да Оутлоок од нежељене поште на календару послужи беспотребно
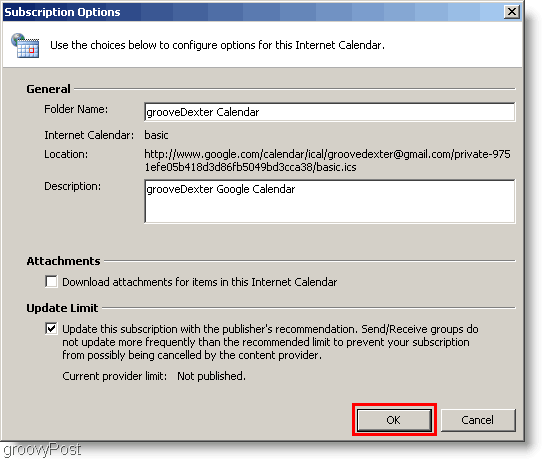
Корак 7
Отвори твој Оутлоок Цалендар и потражите новостворени Гоогле календар на левој бочној траци. Проверавати тхе тхе Кутија да га прикажете поред вашег постојећег календара.
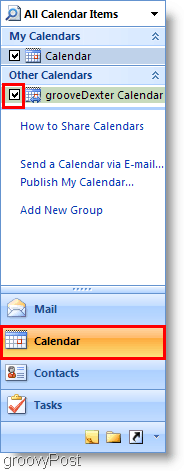
Виола! Сада можете видети и своје Оутлоок Цалендар и твој Гоогле календар истовремено. Имајте на уму да овај поступак оставља ваш Гоогле календар „само за читање“ тако да се нећете моћи петљати с њим из Оутлоока. Ако установите да се не ажурира довољно често, само притисните тастер Ф9 да бисте извршили ажурирање / повлачење из Гоогле календара.
Резултат би требао изгледати нешто попут мог календара у наставку:
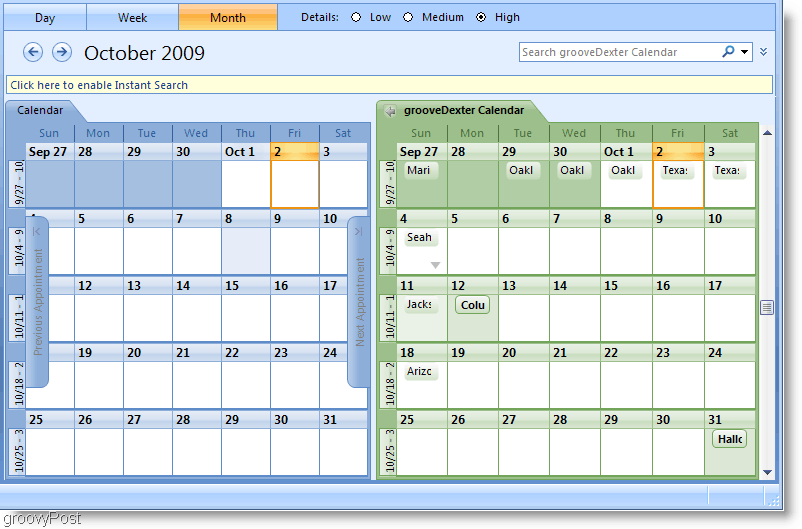
Питања, коментари? Оставите коментар испод, или Придружи нам се на нашем форуму Заједнице бесплатне техничке подршке!