Како користити Гоогле Дата Студио за извештавање о Фацебоок кампањама: Испитивач друштвених медија
Инстаграм Фацебоок огласи Инстаграм огласи Гоогле дата студио Фацебоок увид фацебоок / / September 26, 2020
 Желите бољи начин извештавања и визуализације података о кампањама на друштвеним мрежама? Да ли сте размишљали о Гоогле Дата Студио-у?
Желите бољи начин извештавања и визуализације података о кампањама на друштвеним мрежама? Да ли сте размишљали о Гоогле Дата Студио-у?
У овом чланку ћете открити како да користите Гоогле Дата Студио за прављење извештаја који се лако ажурирају на вашој веб локацији, Фацебоок-у или Инстаграм-у.
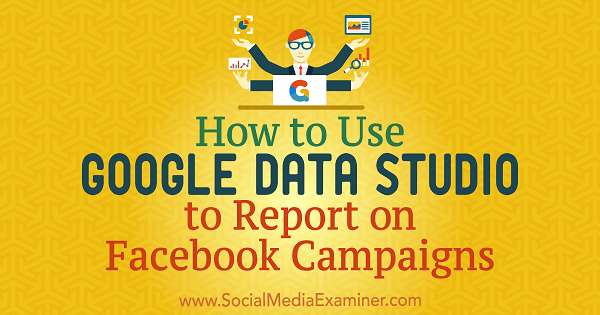
# 1: Увоз извора података у Гоогле Дата Студио
Гоогле Дата Студио је бесплатна алатка која вам омогућава увоз и визуализацију података како бисте креирали запањујуће и проницљиве извештаје. Можете да делите извештаје са клијентима и члановима тима и да увозите податке из више извора да бисте стекли холистички 360-степени приказ својих дигиталних активности.
Гоогле Дата Студио ради са различитим изворима података као што су Гугл анализе; Фацебоок, Инстаграм и Гоогле огласи; и било који други извор који вам падне на памет нуди податке, што их чини неопходним и за мала и за велика предузећа.
Прво што треба да урадите је да увозите податке у Гоогле Дата Студио.
„Конектори“ су механизми помоћу којих платформа успоставља везе са одређеним врстама података (попут Гоогле аналитике). Можете увезите три различите врсте конектора: Гоогле конектори, партнерски конектори и конектори отвореног кода.
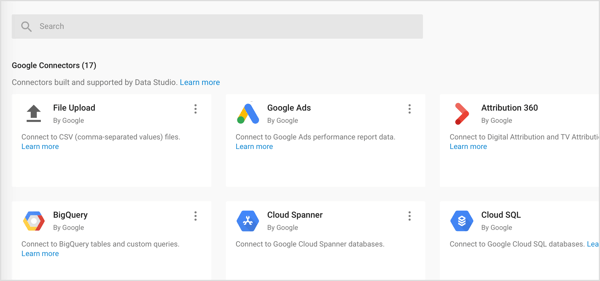
Увезите податке Гоогле аналитике
Будући да су Гоогле Аналитицс и Гоогле Дата Студио оба Гооглеова производа, долази до неометаног преноса података са извора (Гоогле Аналитицс) на платформу за извештавање (Гоогле Дата Студио).
Да бисте приступили подацима Гоогле аналитике из Гоогле Дата Студио-а, то требате креирајте извор података са жељеним подацима. Да уради ово, отворите Гоогле Дата Студио, и на левој страни, кликните на картицу Извори података. Онда кликните на дугме + са десне стране.
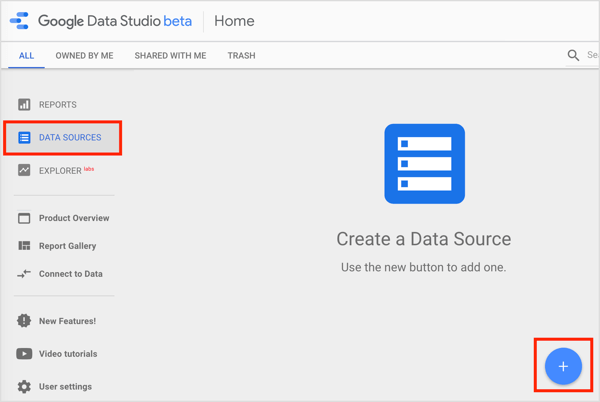
На следећој страници, померите се надоле и изаберите Гоогле Аналитицс.
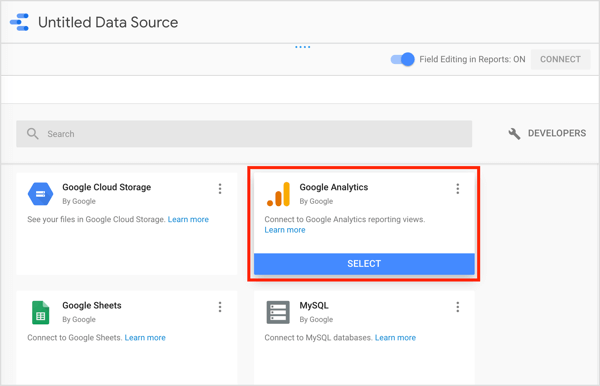
Онда одаберите Гоогле Аналитицс налог, производ и приказ који желите да користите и кликните на Цоннецт.
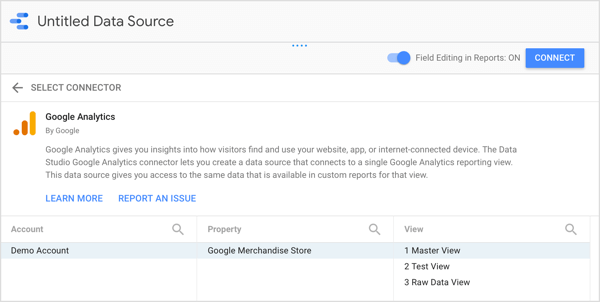
Након што кликнете Повежи, видећете таблу поља која садржи димензије и показатеље из вашег извора података.
Увезите Фацебоок, Инстаграм и друге податке који нису Гоогле-ови
Шта се дешава када информације које вас занима потичу из извора изван Гоогле-а? То би могао бити случај ако желите да процените Фацебоок / Инстаграм огласе или своју Фацебоок страницу помоћу Фацебоок Инсигхтс-а.
Иако Фацебоок није Гоогле-ово својство, дозвољава вам извези податке Фацебоок Инсигхтс-а. Затим можете да прегледате податке аналитике Фацебоок-а у Гоогле табелама. Отпремите своје Фацебоок податке у Гоогле табеле, и онда користите конектор Гоогле Схеетс за увоз ваших Фацебоок података у Гоогле Дата Студио.
Проблем овог приступа је што може потрајати. Требали бисте ручно извести податке са Фацебоок-а и увести их у извештаје Гоогле табела које желите да анализирате у Дата Студију.
Алтернативно, можете користите партнерске конекторе које су направили Гоогле-ови партнери. Ови конектори вам омогућавају да повежете неколико извора података са Гоогле Дата Студиоом. То се може урадити, на пример, давањем шаблона Гоогле табела који ће то учинити црпите податке из различитих извора и аутоматски их ажурирајте. Гоогле лист је повезан са Гоогле Дата Студио-ом и омогућава вам приступ аутоматски ажурираном извештају са различитим изворима података.
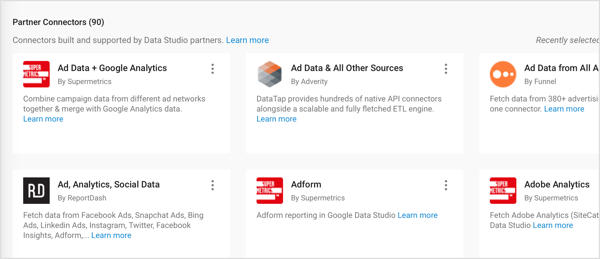
# 2: Направите свој први извештај у Гоогле Дата Студио-у
Када повежете извор података са Гоогле Дата Студиоом, спремни сте за то направите свој први извештај. Можете прилагодите изворе података у овом току рада да бисте креирали извештај о Фацебоок или Инстаграм кампањама.
Извештаји у Гоогле Дата Студију нису типичне табеле и графикони које сте навикли да видите. Уз бескрајне могућности прилагођавања можете прилагодите извештаје вашим специфичним потребама и испричајте своју причу на јединствено визуелни начин.
Ако сматрате да је број опција неодољив, пружају их Гоогле и заједница Гоогле Дата Студио унапред изграђени предлошци можете почети са.
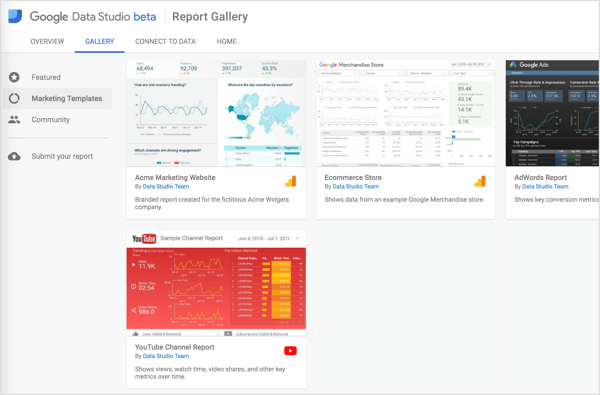
Започните нови извештај од нуле
Ако желите да направите нови извештај од нуле, идите на почетну страницу Гоогле Дата Студио-а и кликните на Старт а Нев Репорт на картици Извештај.
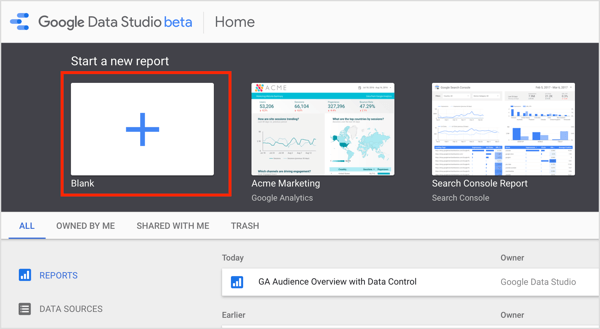
На следећој страници, изаберите извор података на десној и кликните Додај у извештај у искачућем прозору. Онда укуцајте име извештаја на врху странице.
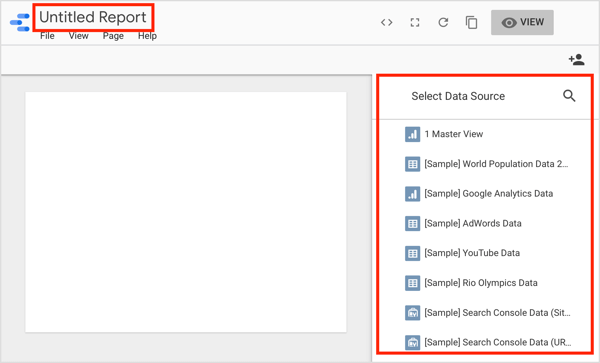
Рад из шаблона
Ако бисте радије радили из унапред направљеног шаблона, кликните на образац који желите да користите на почетној страници Гоогле Дата Студио-а. На следећој страници, кликните на Користи шаблон.
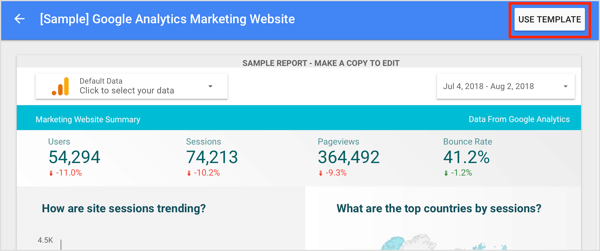
У дијалошком оквиру Креирај нови извештај, изаберите извор података из падајућег менија с десне стране и кликните на Цреате Репорт. Дата Студио затим замењује податке предлошка вашим подацима.
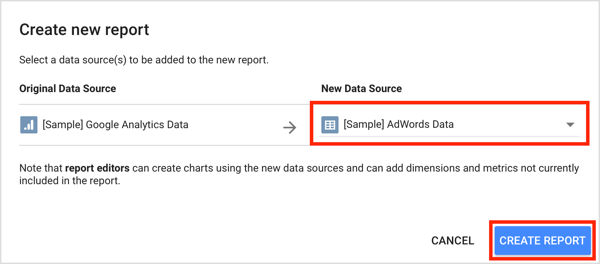
Одавде можете да прилагодите нови празан извештај или образац тако да одговарају вашим пословним потребама. Остатак овог чланка показује вам како.
# 3: Додајте графиконе и табеле у свој извештај
Дата Студио нуди низ алата које можете користити за прилагођавање извештаја. На траци са алаткама на врху извештаја пронаћи ћете иконе које вам омогућавају да додате различите типове графикона и табела. С лева на десно су:
- Временске серије
- Дијаграм
- Комбинована табела
- Кружни графикон
- Сто
- Гео Мап
- Сцорецард
- Сцаттер Цхарт
- Табела графикона
- Графикон подручја
- Ротациона табела
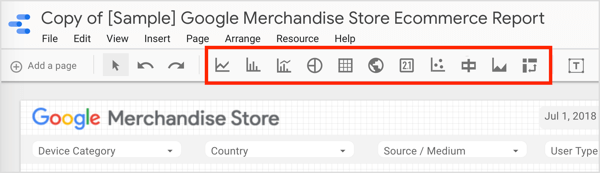
Већина графикона нуди различите кварове на избор, у зависности од димензија које вас занимају. Све уобичајене функције прорачунских табела попут пивот табела лако је створити.
Да бисте додали графикон или табелу, кликните икону елемента који желите да креирате. Онда нацртати оквир уобласт извештаја која ће бити домаћин графикона. Гоогле Дата Студио затим додаје графикон или табелу у ваш извештај и аутоматски бира димензију и показатељ. Ова подешавања можете прилагодити како је описано у следећем одељку.
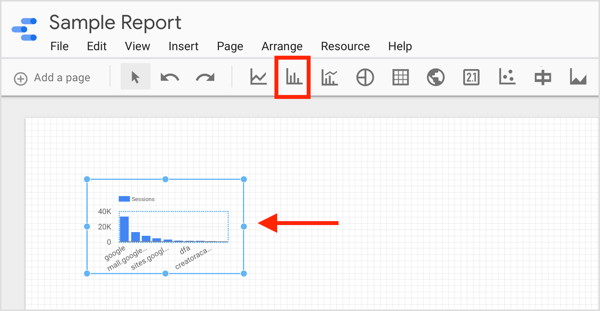
Савет: Ако желите да пружите детаљну анализу различитих аспеката вашег извештаја, можете да направите извештај на више страница. До додајте нову страницу на ваш извештај, кликните опцију Додај страницу у горњем левом углу.
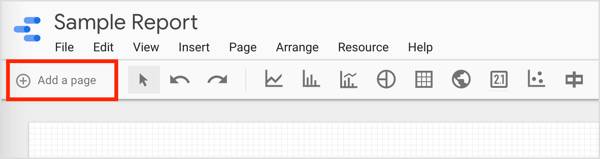
# 4: Прилагодите димензије и показатеље за компоненте у свом извештају
У извештајима можете да користите две врсте параметара: димензије и показатеље. Показатељи су квантитативни делови података као што су број кликова или укупни трошак или цена за хиљаду приказа. Димензије су категорије које дефинишу метрику у односу на њих. Популарни избор димензија су дан / кампања / уређај.
Можете се одлучити за објединити метрике користећи различите методе (ЗБИР, ПРОСЕК, БРОЈ, РАЗЛИК РАЗЛИКЕ, МИН, МАКС) и приказати показатеље различито на основу онога што бисте желели да видите у извештају. Да бисте то илустровали, одаберите Проценат од укупног броја да бисте видели колико је свака димензија допринела заједничком циљу.
Да бисте у извештају видели димензију и показатељ за компоненту, кликните наизаберите компоненту као што је графикон приказан у наставку.
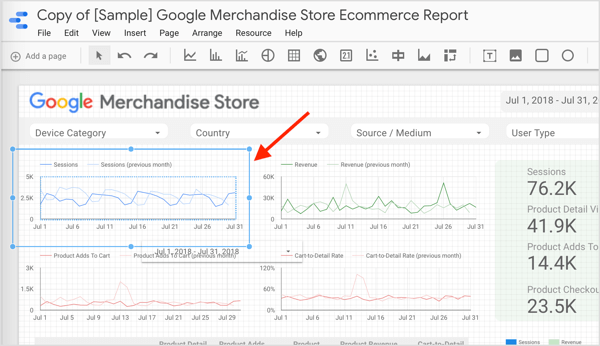
На десној страни екрана отвара се панел својстава компоненте. Кликните картицу Подаци до погледајте димензију и показатељ за компоненту коју сте изабрали.
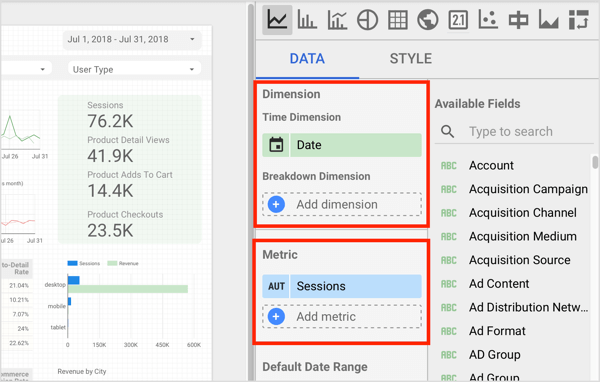
Ако желите да промените димензију за изабрану компоненту, кликните на тренутну димензију (Датум, на пример) и Дата Студио ће приказати листу поља која испуњавају услове. Сада изаберите димензију о којој желите да извештавате.
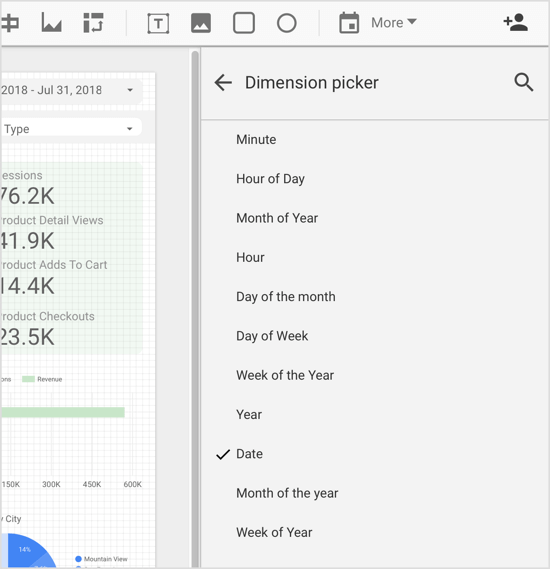
Можете промените метрику која се користи за изабрану компоненту на сличан начин. Кликните метрику да бисте видели листу поља која испуњавају услове да бирају.
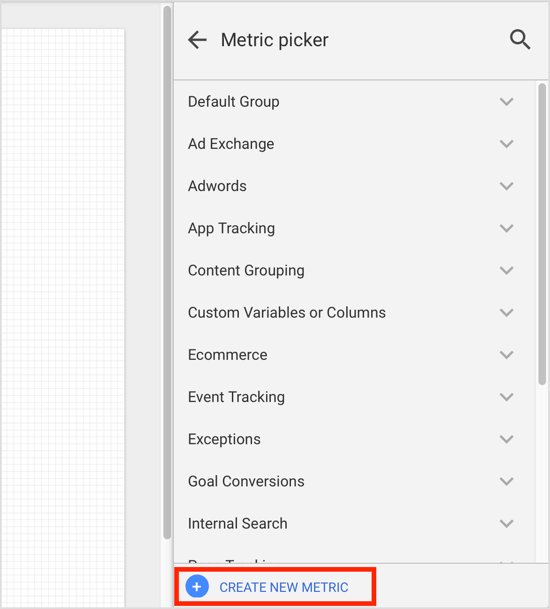
Ако метрика коју желите да користите подразумевано не постоји, можете створити метрику као израчунато поље. Да уради ово, кликните Створи нову метрику на дну бирача метрике (као што је приказано горе).
Наизменично, дођите до главне странице Гоогле Дата Студио, кликните на картицу Извори података, и изаберите извор података. На следећој страници, кликните Додај поље у горњем десном углу.
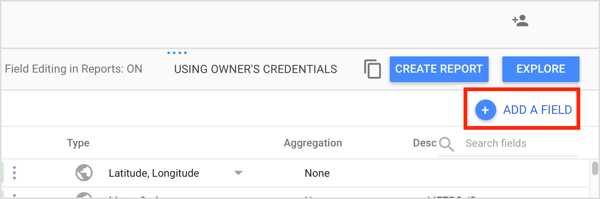
Сада укуцајте име поља и изградите своју формулуу пољу Формула.
Постоји неколико ствари које можете учинити са прилагођеним пољем. Најосновније је да користите постојећа нумеричка поља за математичке прорачуне. Можете такође применити функције за стварање напредних израчунатих поља и укључују параметре попут времена и локације. Или можете креирајте ЦАСЕ изјаведа се користимо условном логиком (иф / тхен / елсе) за одређивање вредности поља.
Посетите ИоуТубе Маркетинг Траининг - Онлине!

Желите да побољшате ангажман и продају са ИоуТубе-ом? Затим се придружите највећем и најбољем скупу ИоуТубе маркетиншких стручњака који деле своје доказане стратегије. Добићете детаљна упутства уживо усредсређена на ИоуТубе стратегија, прављење видео записа и ИоуТубе огласи. Постаните ИоуТубе маркетиншки херој за своју компанију и клијенте док примењујете стратегије које доказују доказане резултате. Ово је онлајн тренинг о догађајима ваших пријатеља из Социал Медиа Екаминер.
КЛИКНИТЕ ОВДЕ ЗА ДЕТАЉЕ - ПРОДАЈА СЕ ЗАВРШАВА 22. СЕПТЕМБРА!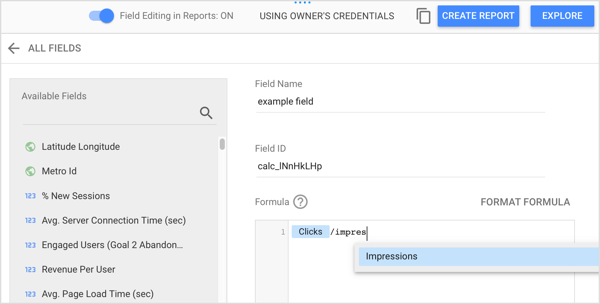
Када завршите са подешавањем израчунатог поља, кликните на Саве. Сада можете да користите ово ново поље у свом извештају.
# 5: Подесите изглед и тему извештаја
Када у вашем извештају није изабрана ниједна компонента, на десној табли ћете видети картицу Распоред и тема. Опције на овим картицама контролишу начин приказивања вашег извештаја.
На картици Распоред можете да подесите аспекте извештаја, попут режима приказа и величине платна. У одељку Виев Моде можете контролишете видљивост заглавља извештаја, где се појављују контроле странице и како се извештај приказује у прозору прегледача.
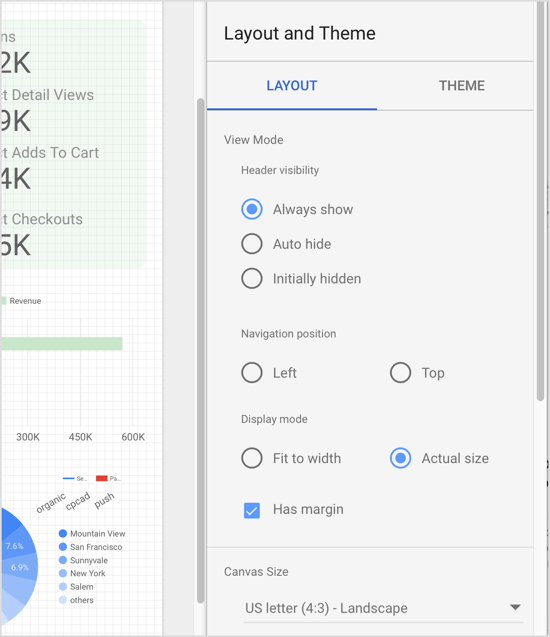
Величина платна вам омогућава изаберите неку од задатих величинаилиунесите своје прилагођене димензије.
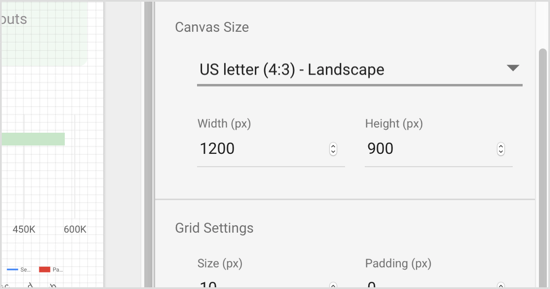
На картици Тема можете бирајте између различитих тема (тамно / светло) који контролишу како ће се ваш извештај приказивати, као и изаберите палету боја и фонтове користи се у вашем извештају.
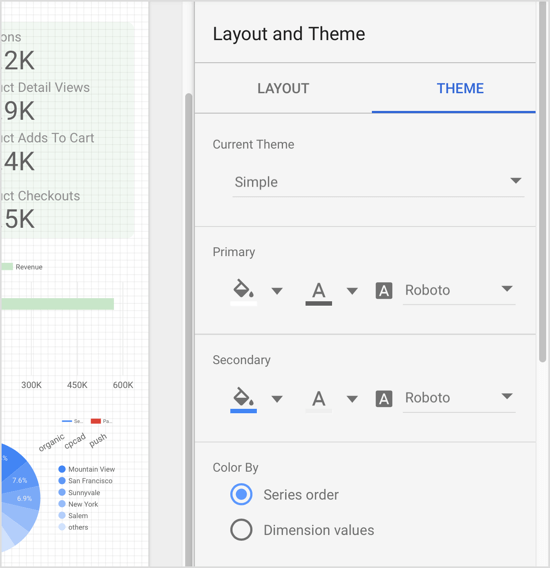
Савет: Користите дугме за приказ / уређивање у горњем десном углу странице до пребаците се између приказа и режима уређивања. Режим уређивања вам омогућава уређивање извештаја, а режим приказа омогућава вам преглед онога што ће други видети приликом прегледа извештаја.
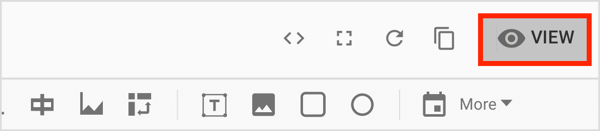
# 6: Филтрирајте податке у свом извештају за Фацебоок кампање
Наравно, можете да увезете слике и облике у извештаје, али најважније функције су филтри и распони датума који вам омогућавају да прецизирате податке који се појављују у извештају.
Додајте контроле филтера и распона датума
Прво, погледајмо контроле филтера и контроле распона датума. Ако корисници изаберите контролу филтера када гледају ваш извештај, они погледајте листу опција које контролишу податке који се приказују у извештају.
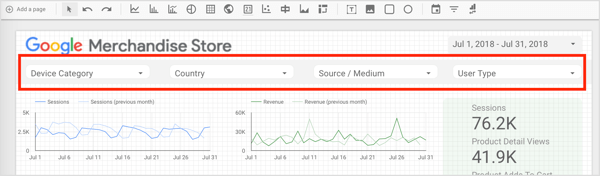
Да би демонстрирао, ако је параметар филтра Категорија уређаја, корисник може изоловати одређени уређај или комбинацију уређаја.
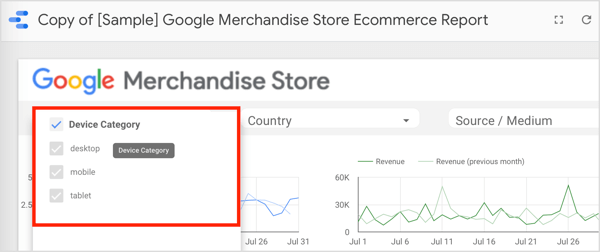
Сличан филтрима је и концепт контрола распона датума који вам омогућавају да контролишете временски период на који желите да се фокусирате. Ова функција је нарочито корисна када имате текућу кампању и морате да правите месечне извештаје. ако ти у свој извештај укључите контролу распона датума и подесите га на жељени месец, ваш извештај ће приказују само податке за изабрани временски период.
Можете да поставите филтере и контроле распона датума на нивоу странице или извештаја. Подразумевано раде на нивоу странице. Ако желиш да прелазак на ниво извештаја, кликните десним тастером миша на контролу и изаберите одговарајућу опцију приликом уређивања извештаја.
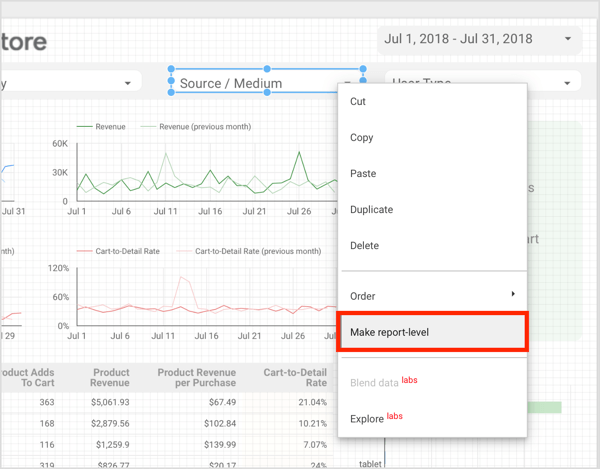
До додајте контролу за период на ваш извештај, кликните алатку за распон датума на траци са алаткама и нацртати оквир уподручје графикона где желите да додате контролу. Онда изаберите подразумевани период у окну са својствима.
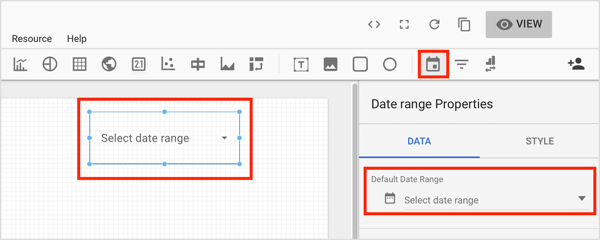
До додајте контролу филтера на ваш извештај, кликните на дугме Филтер Цонтрол на траци са алаткама и нацртајте поље у којем желите да се појави ова контрола на вашем извештају. Затим користите плочу својстава за конфигуришите подешавања контроле филтера.
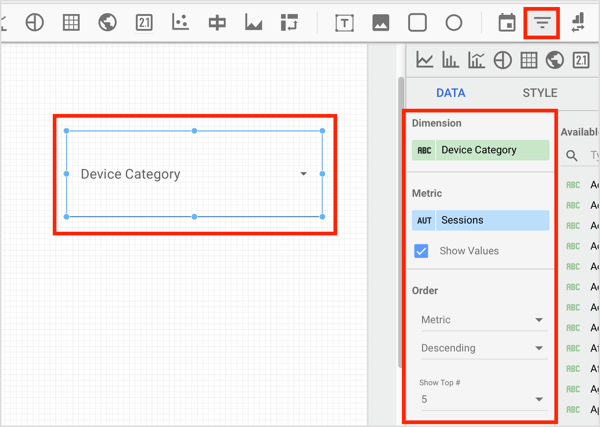
Додајте филтер
Сада погледајмо како креирајте филтере помоћу Менаџера филтера.
Претпоставимо да покушавате да направите извештај о Фацебоок кампањи која се састоји од шест различитих кампања: две Реацх кампање, једна конверзија у каталогу производа, једна нединамична кампања за конверзије и два приказа видеа кампање. Морате да пријавите кампању у целини, али такође да пријавите кампање Конверзије-Досег-Прегледи видео записа као категорије и сваку кампању за себе.
Како се то ради када је извор података рачун огласа са више других кампања које загађују ваше податке? Контроле за период неће бити довољне јер сте можда имали различите активне пројекте током истог периода. Оно што треба да урадите је филтрирајте податке које желите, тако да извештај укључује само те податке.
Да бисте филтрирали податке и креирали групе које можете користити, кликните Ресурс на траци менија и изаберите Манаге Филтерс из падајућег менија.
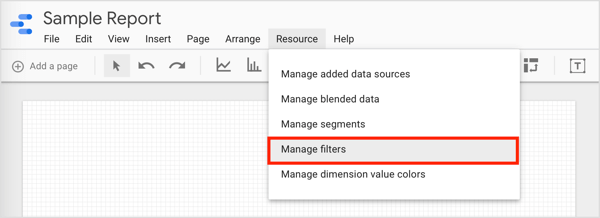
На следећој страници, кликните Додај филтер.
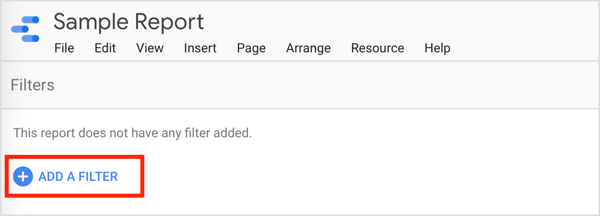
На страници Креирај филтер, именовати ову групу података и одаберите параметре који ће филтрирати ваш жељени резултат. Кликните ИЛИ или АНД да бисте додали параметре по потреби.
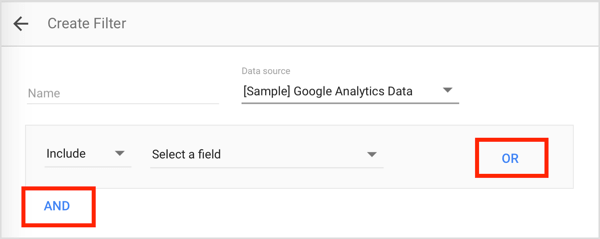
За овај пример су вам потребне четири групе филтера: једна за кампање са конверзијама, једна за кампање са приказима видео записа, једна за кампање са досегом и једна за целокупну активност.
Именујте прву групу Конверзије, и у параметрима на којима ће се група заснивати, унесите ИД кампање за сваку кампању „Конверзије“. Користите функцију ОР до комбинују различите кампање. Када завршите, сачувајте филтер.
Поновите овај поступак за остале групе и укључите ИД-ове кампање у сваку групу. Можете да користите АНД уместо ОР ако желите да изузмете информације да бисте сузили опсег.
Сада можете примените овај филтер на било који графикон, картицу резултата или табелу само се надај. Једноставно кликните на елемент за који желите да повежете одређени филтер. Затим са панела својстава компоненте, кликните опцију Додај филтер на картици Подаци.
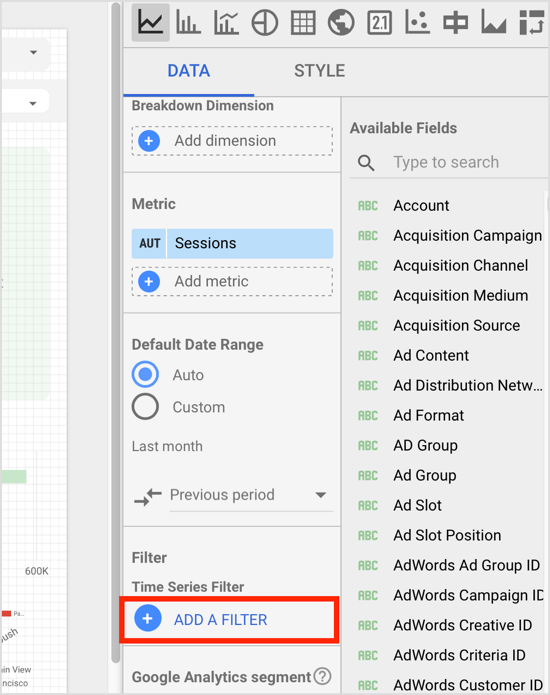
Онда изаберите жељени филтериз бирача филтера. Сада ће изабрана компонента приказивати само податке који корелирају са тим филтером.
# 7: Споји више извора података
Једна од многих предности Гоогле Дата Студио-а је могућност комбиновања или „мешања“ више извора података. Ово је корисно ако се желите одмакнути од сегментираног приступа анализирању својих дигиталних активности; интегришите више извора података да бисте стекли холистички и јединствени поглед на ваше присуство на мрежи.
До спој података из различитих извора података, изаберите компоненту у вашем извештају, а затим кликните на Бленд Дата на картици Дата на десној.
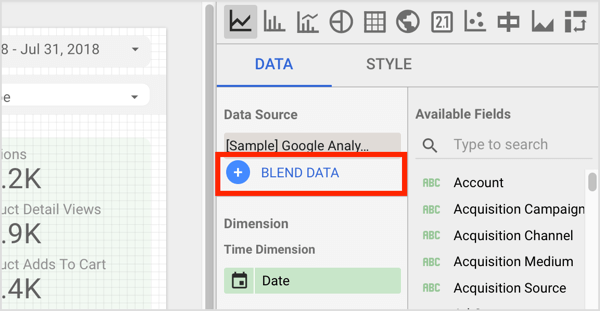
Онда изаберите додатни извор података и начин на који су извори података повезани.
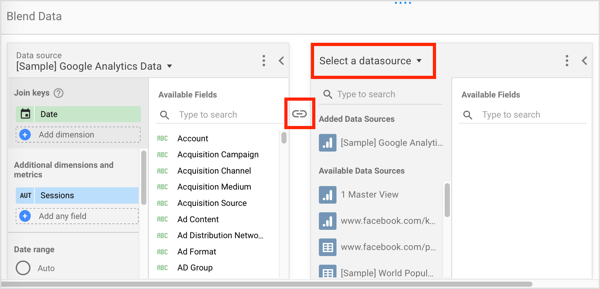
Способност Гоогле Дата Студио-а да комбинује изворе података отвара нове могућности за предузећа свих величина. Комбиновањем различитих извора података добијате супериорну слику места вашег пословања него гледањем различитих сегментираних извештаја из различитих медија, што вам даје уски део поглед.
# 8: Поделите свој извештај са члановима тима или клијентима
Дељење извештаја са члановима тима или клијентима је једноставно. Једноставно идите у режим приказа и кликните на икону Дели овај извештај у горњем десном углу.
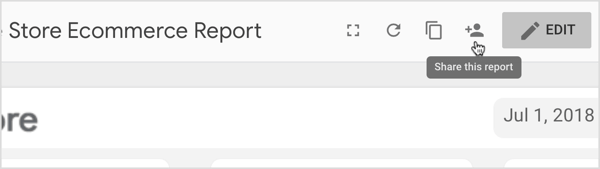
У искачућем прозору, изаберите начин на који желите да делите извештај. Имате две могућности: унесите имена или адресе е-поште прималаца, или добити везу за дељење за дистрибуцију.
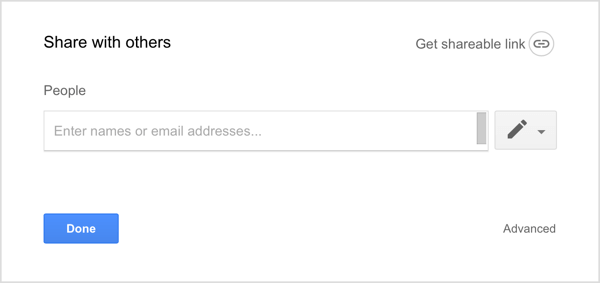
У оба случаја морате одлучите да ли ће примаоци моћи само да прегледају или прегледају и уређују извештај. Генерално, када делите са клијентима, препоручује се Цан Виев, а када делите са члановима тима, Цан Едит је норма.
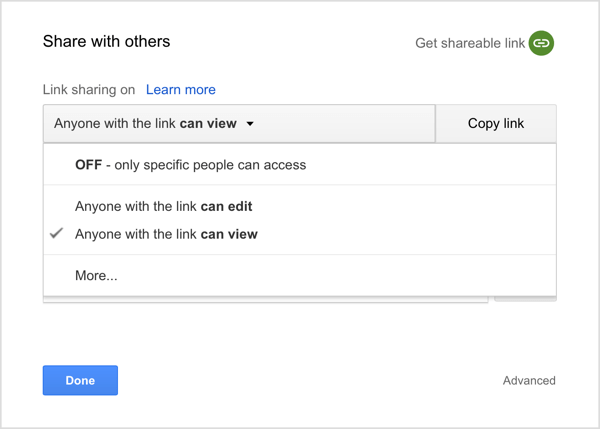
Када генеришете везу која се може делити, такође имате могућност да уредите дозволе за дељење веза кликом на Још. Пазите да свој извештај не објавите на Интернету. Права приступа желите да ограничите само на оне који имају везу, осим ако наравно не желите да извештај учините јавно доступним.
# 9: Користите свој извештај као образац
Када завршите са прилагођавањем извештаја, можете да га користите као образац за будуће извештавање.
Да уради ово, отворите извештај на коме желите да заснивате нови извештај и кликните икону Копирај у горњем десном углу. У дијалошком оквиру Креирај нови извештај, изаберите извор (е) података који ћете користити и одаберите Цреате Репорт.
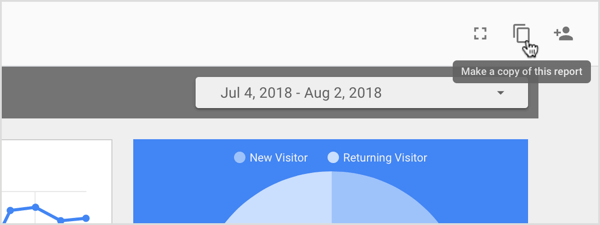
Извештавање у реалном времену
Извештавање у реалном времену помоћу Гоогле Дата Студио-а је једноставно. Ако имате посла са клијентима којима су често потребни нови извештаји, функционалност је непроцењива. Када је активност коју желите да достигнете омогућена, припремите извештај.
Изаберите контролу за период и изаберите период који желите да испитате. Подесите крај активности као датум завршетка како бисте били сигурни да у ваш извештај неће бити укључени никакви други подаци након тог датума и поделите извештај са клијентом. То је то. Извештај ће се аутоматски ажурирати подацима у реалном времену.
Кликните овде да бисте пронашли чланке и ресурсе о Фацебоок оглашавању.
Шта ти мислиш? Да ли користите Гоогле Дата Студио? Да ли користите унапред изграђене предлошке или креирате извештаје од нуле? Обавестите нас у коментарима испод.
