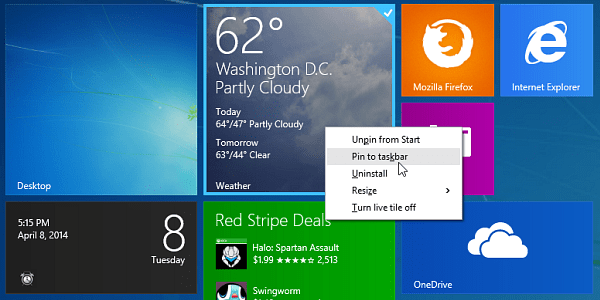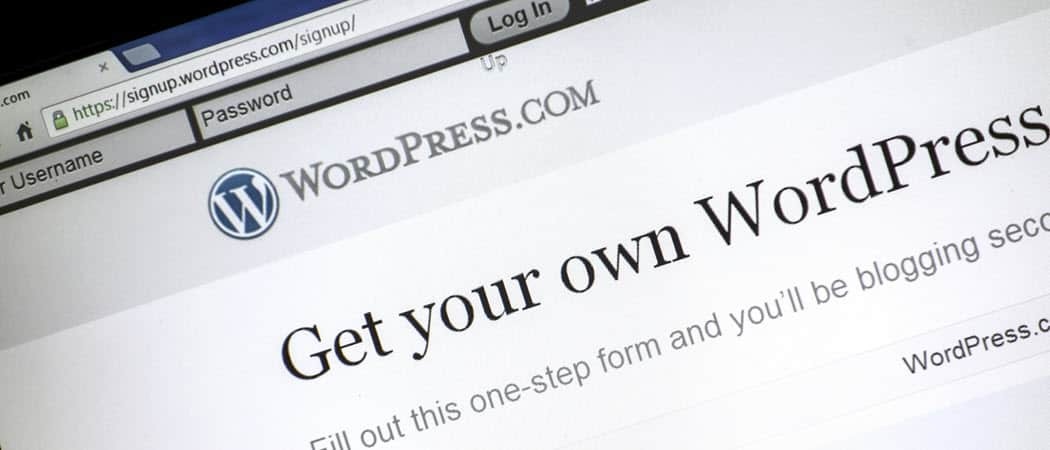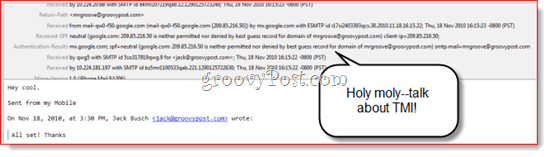Фацебоок Ливе Тоолс: Ессентиал Цхецклист фор Цреаторс: Социал Медиа Екаминер
Фацебоок алати Алати за друштвене медије Фацебоок ливе фацебоок / / September 26, 2020
 Питате се који су вам алати и софтвер за радну површину потребни за израду емисије Фацебоок Ливе?
Питате се који су вам алати и софтвер за радну површину потребни за израду емисије Фацебоок Ливе?
Тражите водич за технолошко подешавање и продукцију пре емисије?
У овом чланку ћете откријте како да управљате техничком страном Фацебоок Ливе емисије.
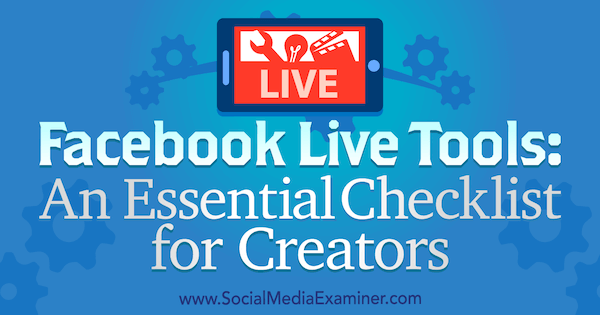
# 1: Прикупите опрему која вам је потребна за емитовање уживо
Током било које Фацебоок Ливе емисија, од виталне је важности да неко контролише технологију. У једноставним емисијама ово може бити подједнако основно као и кликнути дугмад Го Ливе и Енд Броадцаст. Међутим, уз емисију коју воде заједно (или интервју) или професионалније, неко мора да промени сцене, дода наслове, подеси дељење екрана и још много тога.
Овај чланак испитује алате и опрему који ће вам требати за емитовање са вашег стоног рачунара. Ако тражите друге опције емитовања, истражите видео поставке уживо које одговарају било којем буџету.
Прво, погледајмо опрему која ће вам требати за квалитетно емитовање Фацебоок Ливе-а са радне површине.
рачунар
Требаће вам моћан рачунар за видео уживо. Што су импресивније спецификације рачунара, то боље. Ево кратког прегледа:
- Требаће вам савремени ПЦ или Мац. Јефтиније је купити стони рачунар са вишим спецификацијама него Мац.
- Идеалан је брз четворојезгарни процесор.
- Најбоље је 16 ГБ РАМ-а или више (али 8 ГБ је у реду).
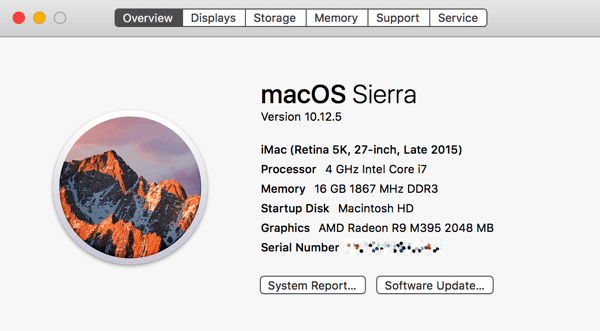
- Иако опциона, наменска графичка картица може да направи велику разлику у перформансама. ОБС Студио и Вирецаст (две софтверске опције о којима се говори у овом чланку) могу да користе наменску графичку картицу уместо интегрисане графике рачунара за кодирање видео записа.
- Два екрана олакшавају управљање емисијом са заједничким домаћинством. Можете водити интервју на једном монитору, а са другог контролирати ОБС Студио или Вирецаст.
Ако рачунар није довољно моћан, размислите о коришћењу подешавања за два рачунара. Са својим првим рачунаром, обавите свој интервју путем Зоом или Скипе. На другом рачунару снимите аудио и видео са екрана првог рачунара у Вирецаст. Затим то можете емитовати на Фацебоок Ливе.
Интернет конекција
Брза брзина учитавања са Интернета је важна за емитовање видео записа уживо. За најбоље резултате биће вам потребна брзина отпремања од најмање 10 Мбпс како бисте осигурали пролазак најквалитетнијег видео и аудио записа. Ако имате ко-домаћина или госта који вам емитује видео путем Скипе-а или Зоома, брзина њиховог отпремања такође треба да буде 10 Мбпс или већа (идеално).
Као и код свега, тестирање је важно. Иако су неки људи имали успеха на споријим брзинама, вероватно ћете добити лоше резултате при брзинама отпремања мањим од 5 или 6 Мбпс. До проверите брзину отпремања, користите алат за испитивање брзинекао такав Спеедтест.нет пре него што кренете уживо сваки пут. Спеедтест такође нуди и десктоп апликације за Мац и ПЦ.
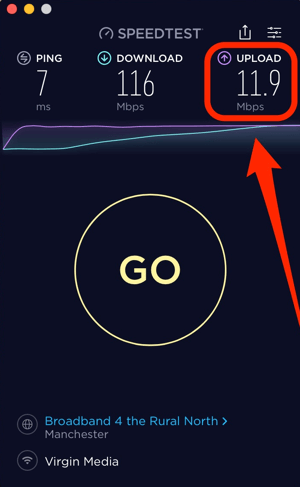
Веб камере и микрофони
Можете да користите интегрисану веб камеру и микрофон, али да бисте у великој мери побољшали квалитет емитовања, инвестирајте у спољну веб камеру и микрофон. Препоручујем да започнете са једноставном веб камером као што је Логитецх Ц920. Да бисте ствари подигли на следећи ниво, размислите о набавци наменске видео камере и повезивање са рачунаром преко ХДМИ картице за снимање.
На избор је много добрих УСБ микрофона, укључујући и Аудио-Тецхница АТР2100-УСБ микрофон (79 УСД) и СЕ Елецтроницс Кс1 УСБ микрофон (299 УСД). Ако имате буџет, Хеил ПР40 микрофон (327 УСД) професионалци користе. Обавезно користите слушалице док емитујете како би се минимизирале повратне информације.
Осветљење
Можда ћете моћи да побегнете са природним светлом ваше собе и неким стандардним осветљењем. Али ако додајте две или три меке кутије, може направити велику разлику у квалитету вашег емитовања. Можете бирати између многих софт бок опција, као што је СтудиоФКС комплет за осветљење ($126).
Такође можете истражити светлосне прстенове. Само имајте на уму да они могу да изазову одраз ако носите наочаре.
# 2: Изаберите свој софтвер за емитовање уживо
Ако имате заједничку емисију или емисију са интервјуима, мораћете да одаберете алатку за емитовање видео записа уживо која вам омогућава да приведете другу особу. Веб апликације као што су БеЛиве и Цровдцаст понудите ову функционалност путем радне површине. Постоје и друге апликације попут Зоом-а које се интегришу са Фацебоок Ливе.
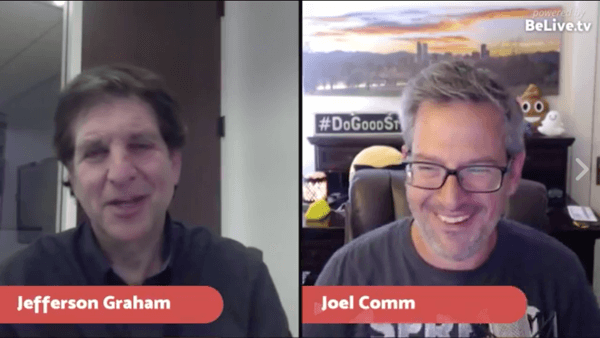
БеЛиве олакшава емитовање емисија које воде заједно или интервјуе за Фацебоок Ливе. Можете позовите свог суводитеља и имати до три особе на екрану одједном. Проверити ово упутство о коришћењу БеЛиве-а за заједничку емисију или емисију са интервјуима.
За већу снагу и флексибилност, желећете користите наменски алат за емитовање уживо. ОБС Студио је одличан бесплатан алат отвореног кода. Вирецаст је професионални алат са прилично професионалном ценом, почев од 495 долара.
Зашто бисте користили ОБС Студио или Вирецаст преко БеЛиве-а или Ецамм Ливе-а? И ОБС Студио и Вирецаст омогућавају вам да унапред припремите целу емисију. Ваша емисија може имати различите сцене, попут сегмента пред емисију, уводног колута, снимка интервјуа са подељеним екраном, више углова камере и још много тога. Ови алати вам омогућавају да подесите те функције пре ваше емисије.
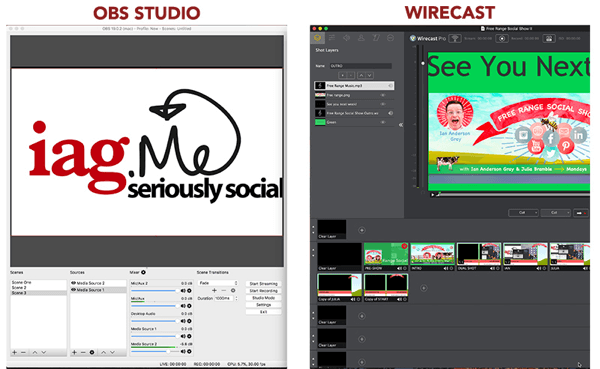
Кад живите, тада можете пребацивање између сцена и чак поставити клизаве прелазе. Можете додати онолико веб камера, микрофона, слика, видео записа и дељења екрана колико желите и интегришите сопствени брендирање.
И ОБС Студио и Вирецаст доступни су за Мац и ПЦ и омогућавају вам емитовање на скоро било којој видео платформи уживо, укључујући Фацебоок Ливе, ИоуТубе и Перисцопе.
ОБС Студио
ОБС Студио је бесплатан и доступан и за ПЦ и за Мац. Моћан је алат, посебно ако сматрате да је бесплатан. Интерфејс у почетку није интуитиван, али када кренете, прилично је лако створити своју емисију.
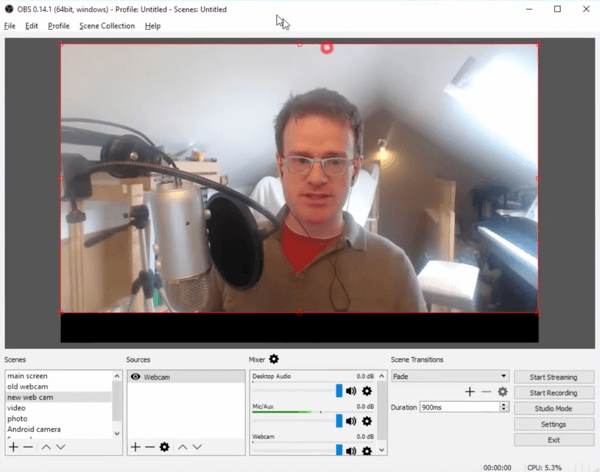
Можете додати више извора (укључујући веб камере, микрофоне и медијске датотеке) и делите свој екран. За разлику од Вирецаст-а, можете емитују се само на једној видео платформи уживо истовремено.
Ако сте корисник Мац-а, мораћете да инсталирате додатни софтвер за снимање звука са Скипе-а или Зоом-а. Ево неколико алата који ће усмерити ваш звук у ОБС Студио на вашем Мац-у:
- Соундфловер (бесплатно)
- Звучни сифон ($39)
- Лоопбацк ($99; моја препорука)
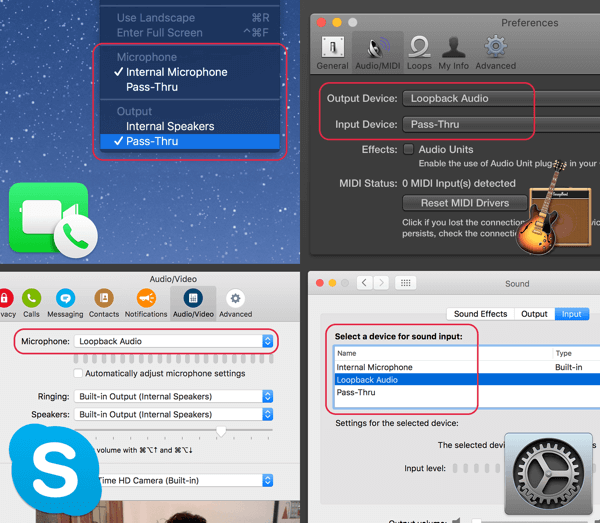
Погледајте ово детаљно упутство за како се користи ОБС Студио за емитовање на Фацебоок Ливе.
Вирецаст
Као и ОБС Студио, Вирецаст ради и на ПЦ-у и на Мац-у. Стандардна верзија кошта 495 долара.
Можете преузмите потпуно функционални демо са веб странице Телестреам. Демо верзија има водени жиг и демо звучни звук, али можете да је користите да бисте наставили заједно са овим чланком.
Вирецаст је робуснији и професионалнији алат за видео снимке уживо од ОБС Студио. Према мом искуству, не захтева толико ресурса рачунара колико ОБС Студио.
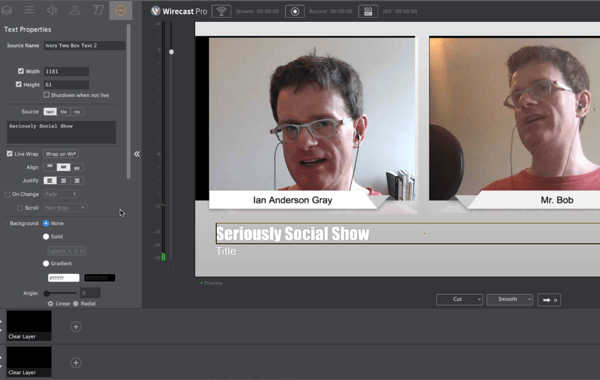
Уз Вирецаст можете емитујте на више видео платформи уживо одједном (нпр. на Фацебоок Ливе, ИоуТубе Ливе и Перисцопе). Ипак ће вам за ово требати моћан рачунар.
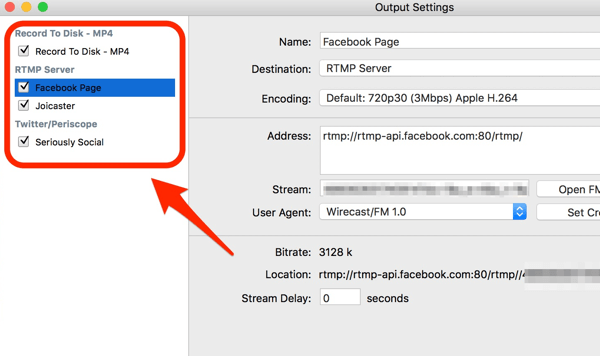
Вирецаст се директно повезује са Фацебоок АПИ-јем, што значи да можете направите свој видео запис уживо у Вирецаст-у и објавите или закажите на својој Фацебоок страници, профилу, групи или догађају. Можете такође погледајте колико гледалаца уживо гледа и пратити реакције током видео снимака уживо.
Вирецаст има сјајну функцију названу Вирецаст Виртуал Вебцам анд Мицропхоне, која ће аудио и видео емисије уживо приказивати као виртуелну веб камеру и микрофон. Одабиром овог микрофона и веб камере у Скипе-у или Зоом-у ће дозволите свом водитељу да уживо види и чује емисију уживо.
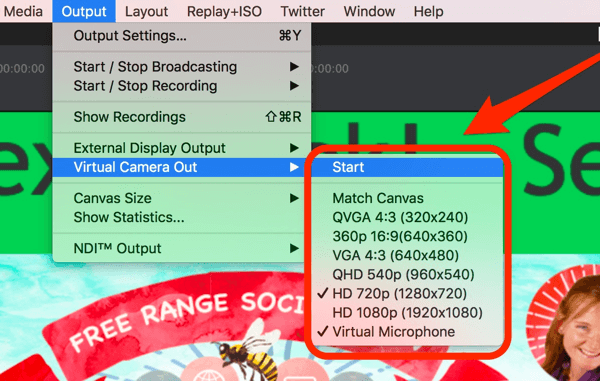
Софтвер за видео конференције
Вирецаст и ОБС Студио вам не дозвољавају да уведете свог суводитеља из кутије. Али можеш ћаскајте са својим ко-домаћином у свом омиљеном алату за видео конференције, и онда снимите видео и аудио са Скипе-а или зумирајте Вирецаст или ОБС Студио.
Скипе је најпознатији алат за видео конференције и бесплатан је. Користим Зоом да доведем своју водитељку Јулију у нашу емисију уживо, јер сам открио да пружа бољи квалитет и да је поузданији. Зум је бесплатан до 40 минута. За неограничену употребу, мораћете да надоградите на плаћени пакет, почев од 14,99 УСД месечно. Можда бисте желели да погледате и Амазонов бесплатни алат за конференције, Цхиме.
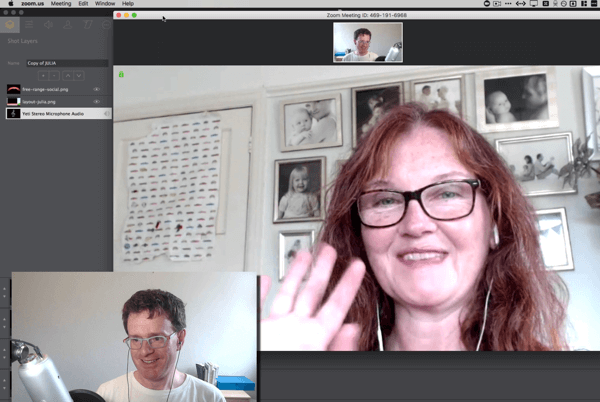
# 3: Поставите снимке у свом наменском алату за емитовање
Сада је време да подесите сцене за своју емисију. Овај чланак се фокусира на употребу Вирецаст-а, па га проверите да ли сте га преузели и инсталирали.
Када покренете своју прву емисију, најбоље је да започнете са само неколико сцена. Тада, како ваше самопоуздање расте, можете додати још сцена по потреби.
Замислите снимак или сцену као своју сцену. Сцена може садржати следеће елементе:
- Позадина (слика или боја позадине)
- Људи (ви и ваш ко-домаћин, доведени преко Скипе-а или Зоом-а и ваше веб камере)
- Остали слојеви попут наслова, логотипа, графике, видео записа, музике и још много тога
Вирецаст их позива снимци, а ОБС Студио их зове сцене.
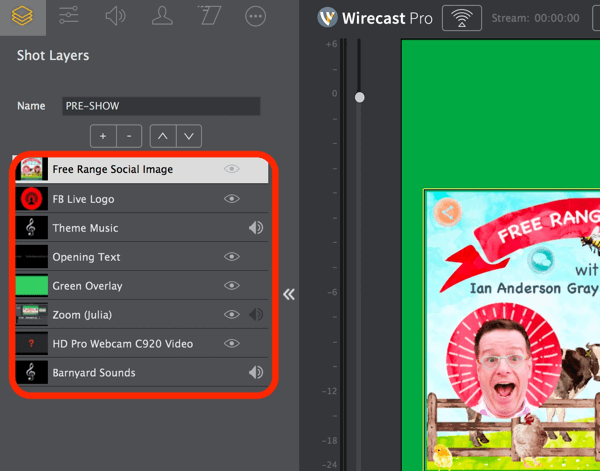
Основна емисија са заједничким водством у Вирецаст-у може имати само једну сцену: вашу веб камеру и вашег домаћина који су доведени преко Скипе-а или Зоом-а. Напредније подешавање може садржати више снимака, као у примеру доле:
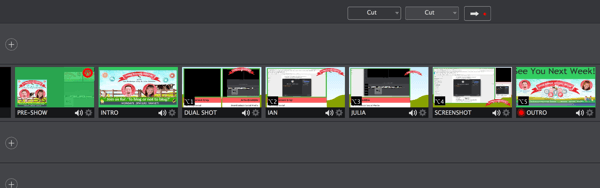
Погледајмо сада неке сцене које бисте можда желели да поставите за своју емисију.
Снимак 1: Пред-емисија
Први људи који ће видети вашу емисију неће бити гледаоци уживо; они ће бити поновљени гледаоци. На овом снимку можете добродошли гледаоци у емисију, док Фацебоок гради публику за вас.
Постоји неколико начина за постављање снимка пред емисију. Овај хитац би могао показати вам, или и вама и вашем ко-домаћину. Да бисте овај снимак учинили мало другачијим, можете додати прозирни слој и мало текста. Или можете да додате своју веб камеру, брендирање и тајмер одбројавања, као у овом примеру из Ливе Стреаминг Прос.
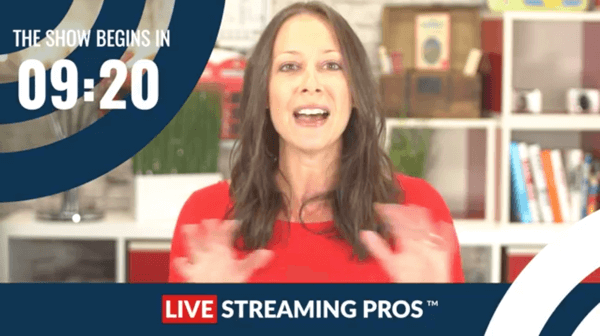
Схот 2: Увод (са музиком)
Када будете спремни за почетак главне емисије, можда бисте могли пустите уводни видео како бисте представи дали професионални осећај и ојачали ваш бренд.
Можете користити алат као што је Талас да бисте креирали овај видео. Или би могао додајте статичну слику и пустите музику; Цанва је добар алат за стварање овог садржаја. Проверите да ли сте изаберите музику без накнаде за ову сврху. Фацебоок може брзо да открије музику заштићену ауторским правима и могли бисте бити забрањени.
Посетите ИоуТубе Маркетинг Траининг - Онлине!

Желите да побољшате ангажман и продају са ИоуТубе-ом? Затим се придружите највећем и најбољем скупу ИоуТубе маркетиншких стручњака који деле своје доказане стратегије. Добићете детаљна упутства уживо усредсређена на ИоуТубе стратегија, прављење видео записа и ИоуТубе огласи. Постаните ИоуТубе маркетиншки херој за своју компанију и клијенте док примењујете стратегије које доказују доказане резултате. Ово је онлајн тренинг о догађајима ваших пријатеља у програму Социал Медиа Екаминер.
КЛИКНИТЕ ОВДЕ ЗА ДЕТАЉЕ - ПРОДАЈА СЕ ЗАВРШАВА 22. СЕПТЕМБРА!За Фрее Ранге Социал Схов, користимо слику емисије (створену из унапред дизајнираног шаблона) и музику без накнаде за тематску песму. Наручили смо извођача гласова од Фиверр (по цени од 5 УСД) за снимање уводних речи.
Снимак 3: Двоструки екран
За емисије које воде заједно и са интервјуима ово је најважнија сцена. Желиш да прикажите вас и вашег домаћина у истом кадру, раме уз раме.
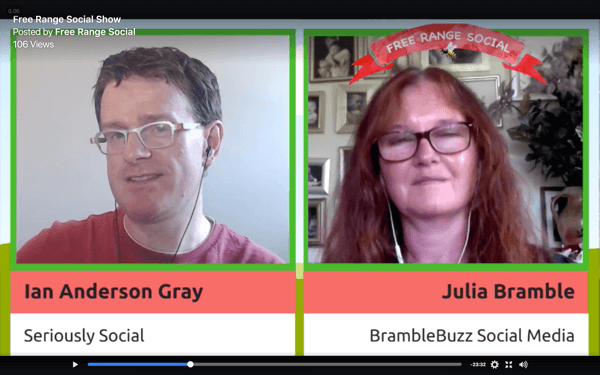
Овим снимком је лакше управљати ако имате два екрана. На пример, користите екран 1 за Вирецаст и екран 2 за зумирање или Скипе. Затим снимите видео и аудио са Зоома или Скипе-а у Вирецаст.
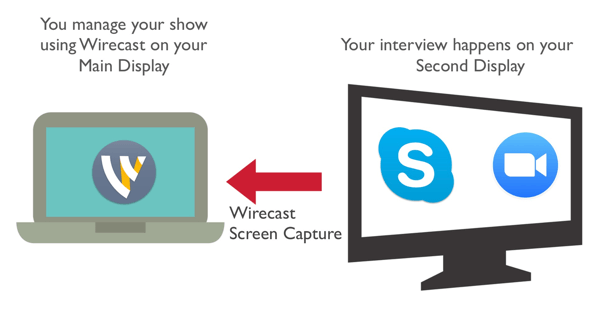
Пуцњеви 4 и 5: Појединачни хици
Да бисте додали више разноликости својој емисији, направите појединачне снимке. Покажите само своју веб камеру и само свог домаћина. Када говори само ваш суводитељ, пређите на снимак који приказује само вашег суводитеља. Затим се вратите на подељени екран за више сегмената разговора.
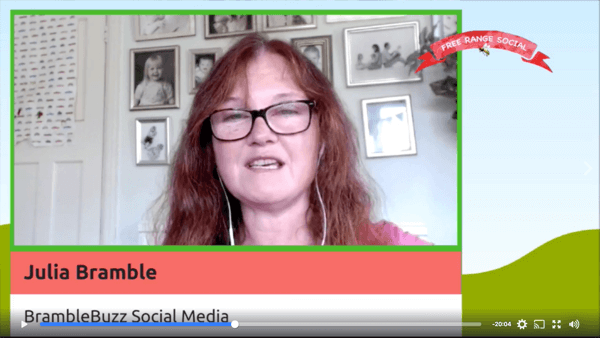
Снимак 6: Удео екрана
У овом кадру, делите екран или прозор апликацијепокренут на рачунару. Ово добро функционише ако желите да емитујете вебинар помоћу ПоверПоинта или Кеиноте-а, делите веб локације путем веб прегледача или делите другу апликацију на рачунару.
Ова сцена омогућава гледаоцима да виде вас и вашег домаћина док демонстрирате. Додајте своју веб камеру и свог хостова са Скипе-а или Зоом-а као мале сличице.
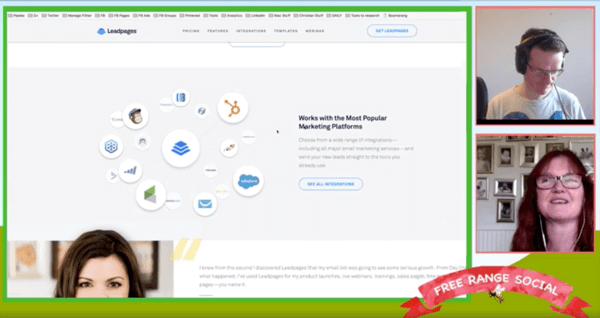
Снимак 7: Екран паметног телефона
Ако желите да ћаскате о апликацији за паметни телефон, делите екран телефона помоћу апликације за дељење екрана. ја користим Рефлектор 2, који је компатибилан са ПЦ-ом и Мац-ом и ради и са иПхоне-има и са Андроид-има. Друга опција за више платформи је АирСервер.
Ако сте корисник Мац-а и иПхоне-а, можете да користите КуицкТиме за снимање екрана иПхоне-а путем кабла.
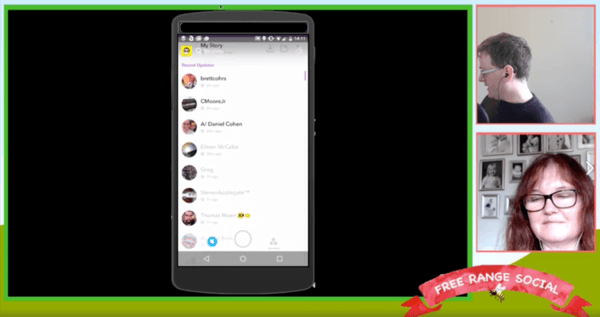
Снимак 8: Оутро (са музиком)
Да бисте завршили емисију, користите исти видео као и пре или створити другачији. Добро је завршити емисију позивом на акцију и још једним подсетником када ће се приказати следећа емисија.
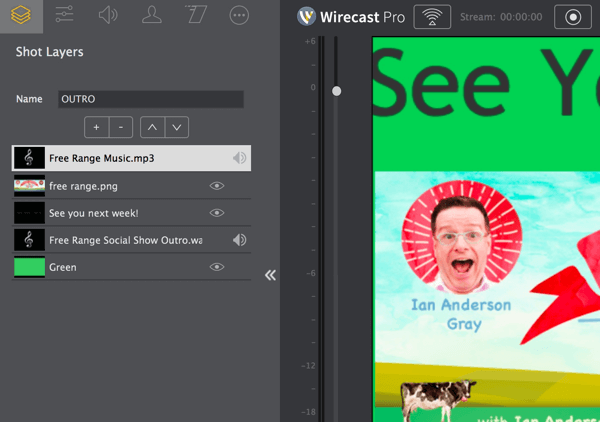
# 4: Закажите своју емисију унапред
Видео можете уживо поставити до недељу дана пре почетка, што вам даје пуно времена за промоцију. Емисију можете заказати или путем Вирецаст-а или путем Фацебоок-а.
Преко Вирецаст-а
Ако користите Вирецаст, можете да закажете директно помоћу алата. Вирецаст вам омогућава да креирате заказано емитовање на вашој Фацебоок страници, профилу, групи или догађају.
Да уради ово, кликните на Оутпут Сеттингс, додајте ново одредиште, и изаберите Фацебоок Ливе. Онда одаберите своју страницу, унесите наслов и опис емисије, и подесите датум и време.
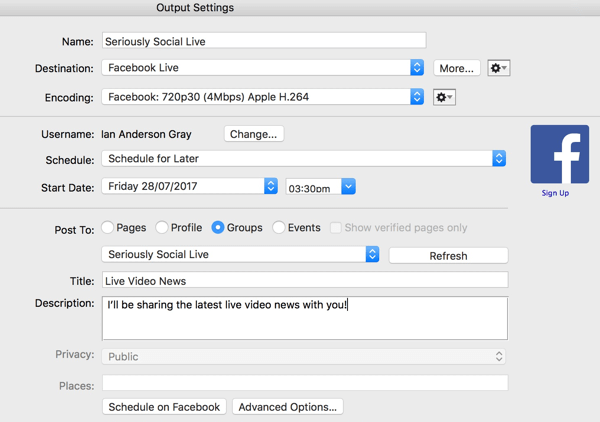
Преко Фацебоок Публисхинг Тоолс
Такође можете заказати своју емисију директно на Фацебоок-у за Фацебоок странице. Овај метод ћете морати да изаберете ако желите да емитујете на више одредишта (нпр. Фацебоок Ливе и ИоуТубе Ливе) или ако користите ОБС Студио.
Да бисте заказали емисију, идите на своју страницу и кликните на Публисхинг Тоолс.
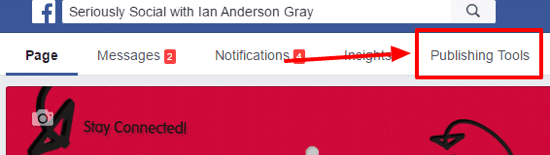
Онда кликните на Видео у левом менију.
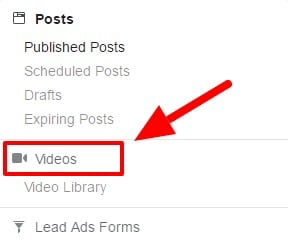
У горњем десном углу кликните на дугме + Уживо.
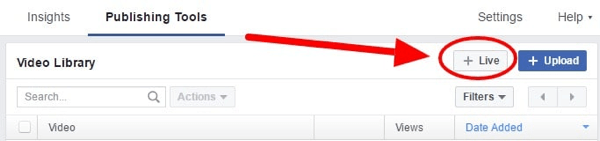
У прозору који се отвори, унесите опис и наслов емисије видео снимка. Такође додајте неке ознаке који описују представу.
У доњем десном углу, кликните стрелицу падајућег менија десно од ставке Го Ливе и изаберите Распоред уживо.
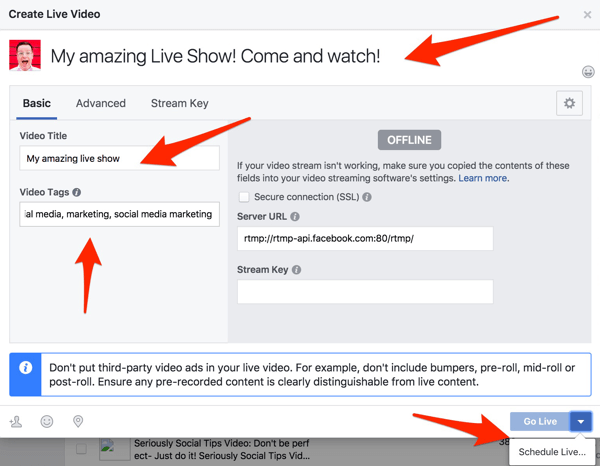
На следећем екрану, унесите заказани датум и време. По жељи можете отпремите слику за емисију. Сматрам да подразумевано (логотип наше Фацебоок странице) добро функционише.
Када завршите, кликните на Распоред. Ваша емисија уживо је сада заказана на вашој Фацебоок страници како би је сви могли видети. Будите сигурни да почетакпромовисање емисије уживо на друштвеним мрежама.
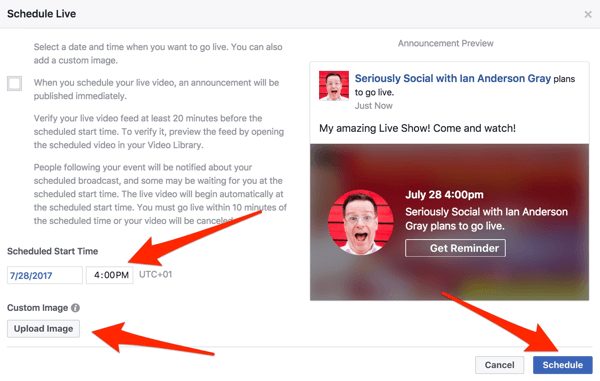
# 5: Тестирајте своје поставке на дан емисије
На дан емисије уживо проверите да ли је све правилно постављено. Отприлике 60 до 90 минута пре представе, извршите следеће провере пред емисију.
Проверите позадину
Погледајте поглед са своје веб камере. Сигуран сам да је ваша соба већ сређена, али имајте на уму шта ће гледаоци уживо видети.
Поново покрените рачунар
Ово вам може помоћи да избегнете потенцијалне грешке пре ваше емисије. Такође, ако је могуће, користите жичну Интернет везу уместо Ви-Фи-ја.
Затворите позадинске апликације да бисте ослободили меморију
Када се рачунар поново покрене, затворите што више апликација које раде у позадини. (Корисници Мац-а треба да се правилно затворе помоћу Цомманд + К.) Неке апликације попут Дропбок-а и Гоогле Дриве-а могу да користе пуно пропусног опсега и ресурса.
Након што затворите апликације, проверите колико је меморије доступно и колико је заузет процесор. Корисници рачунара могу то да провере помоћу Таск Манагер-а. До отворите Таск Манагер, држите тастере Цтрл и Схифт и притисните Есц. Кликните на ЦПУ на врху прве колоне да бисте сортирали апликације на основу употребе процесора. Затворите непотребне апликације који користе пуно драгоцених ресурса.
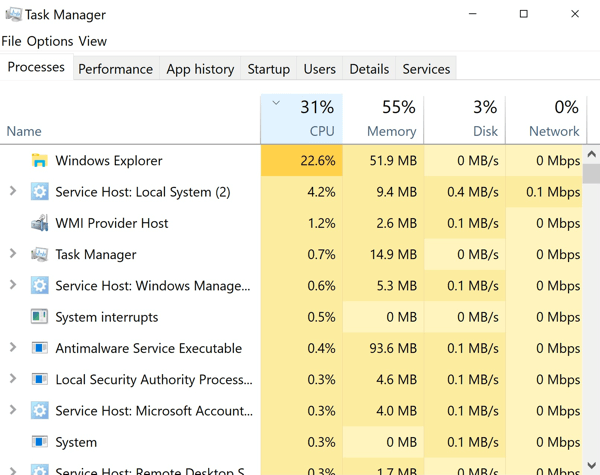
Корисници Маца могу користите Монитор активности (одаберите Апплицатионс> Утилитиес> Ацтивити Монитор). Померите се надоле и погледајте да ли су покренуте неке непотребне апликације. Двапут кликните на апликацију за више информација и да изађите из апликације.
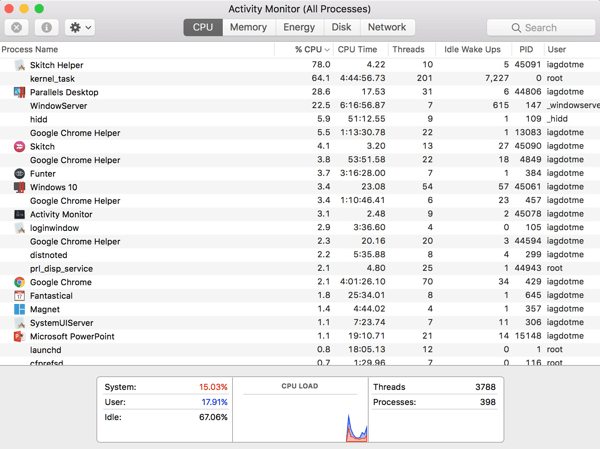
Ако користите Мац, бесплатни Чишћење меморије 2 апликација може помоћи у ослобађању меморије. Само га покрените и кликните Очисти да бисте ослободили драгоцену РАМ меморију.
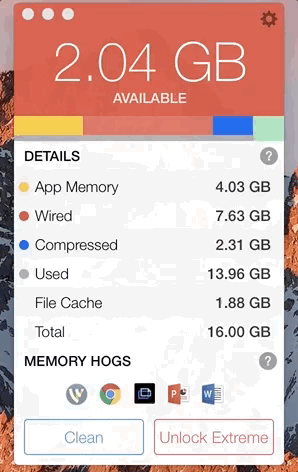
Искључи телефон, аларме итд.
Не заборавите да утишате уређаје у канцеларији или кући, укључујући аларме, телефоне, фиксне и још много тога. Не желите да вас клијент или пријатељ грубо прекидају усред емитовања.
Ако је могуће, искључите уређаје или их поставите у авионски режим тако да не заузимају пропусност Интернета. Уљудно замолите било кога у вашој канцеларији или кући да се уздржи од стримовања видео записа током емитовања.
Тестирајте брзину Интернета
Проверите интернетску везу и брзину прије него што кренете уживо. Уверите се да имате брзину отпремања од 10 Мбпс или већу (најмање 6 Мбпс).
Покрените своје алате
Покрените алатку за видео конференције (Зоом или Скипе). Ваш суводитељ још увек не мора да се придружи позиву, али можете да проверите да ли је емисија постављена у Вирецаст-у или ОБС Студио-у.
Сада поново отворите Вирецаст или ОБС Студио и отворите своју емисију.
Проверите своје снимке / сцене
Уверите се да су сви снимци / сцене правилно постављени. Нарочито, проверите да ли се приказују и примају веб камере, микрофони и дељења екрана тачно.
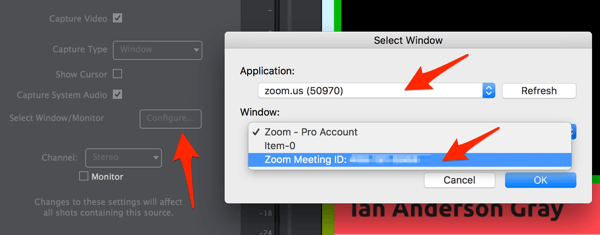
Мораћете поново да изаберете прозор за зумирање или Скипе за приказ ко-хоста. Да уради ово, изаберите слој Зоом схот и кликните Својства снимања екрана. Затим поред Селецт Виндов / Монитор, кликните Цонфигуре. У искачућем прозору, изаберите Зумирај или Скипе као апликацију и кликните ОК.
Обавезно користите слушалице. Ово у великој мери побољшава квалитет звука и зауставља све потенцијалне повратне информације.
# 6: Уживо
Након што проверите подешавање, спремни сте да предузмете ове кораке за објављивање.
Покрените емитовање
Препоручујем стриминг на Фацебоок најмање 30 минута пре емисије уживо како бисте могли да проверите да ли технички крај функционише. Да уради ово, пронађите заказану објаву уживо на Фејсбуку и уредите пост. Видећете прозор за преглед са УРЛ-ом и кључем стрима.
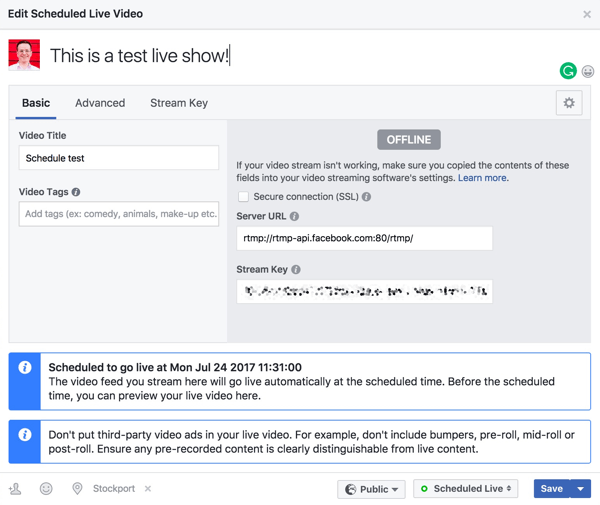
Ако сте заказали емисију уживо са Фацебоок-а, копирајте адресу и кључ стрима из прозора за преглед.
Следећи, отворите Оутпут Сеттингс у Вирецаст-у. Додајте ново одредиште и изаберите РТМП Сервер. Налепите адресу и кључ стрима у прозор.
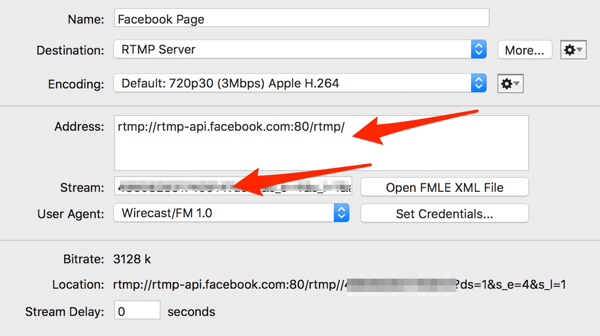
Онда кликните на дугме за емитовање у Вирецаст-у да започне емитовање на Фацебоок-у.
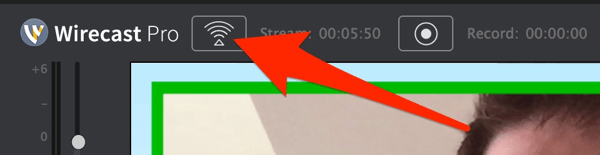
Фацебоок ће почети да прима ваш пренос од Вирецаст-а, а у прозору за преглед видећете ову поруку:
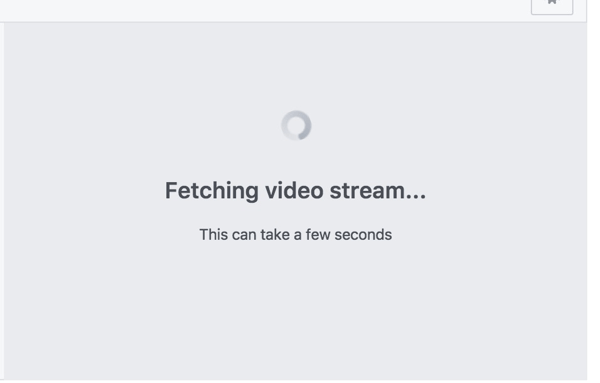
После неколико секунди у прозору ћете видети преглед стрима.
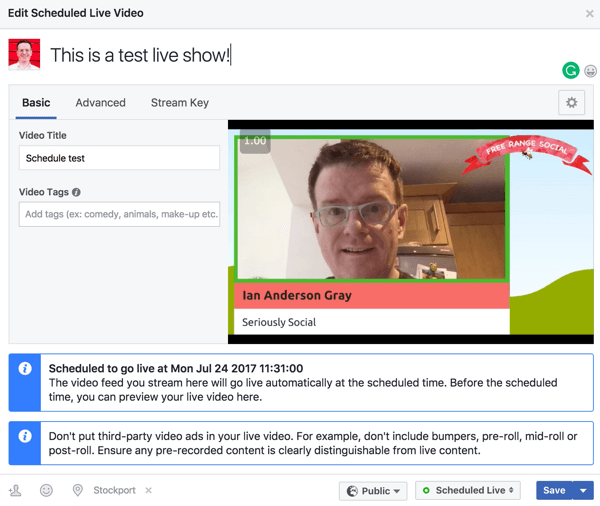
Замолите свог су-домаћина да се придружи
Нека се ваш суводитељ придружи на Скипе-у или Зоом-у. Дајте си времена да проверите подешавања. Обавезно снимите видео и аудио у оквиру Вирецаст-а или ОБС-а.
Уживо!
Неколико минута пре него што почнете уживо, Фацебоок би требало да почне да приказује тајмер одбројавања у прозору за преглед. Сада није дуго!
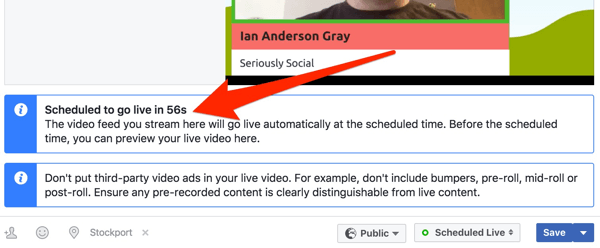
Имајте на уму да Фацебоок не даје јасно до знања да сте кренули уживо када тајмер одбројавања достигне нулу. Нека вам паметни телефон буде при руци да бисте проверили да ли сте заиста живи.
Кад одете уживо, започните са снимком пре емисије и поздравите своје поновљене гледаоце. Тада можете пређите на уводни снимак, који могу укључивати ваш логотип, уводни видео и музику.
Онда пређите на ваш двоструки снимак или један снимакдопокрените емисију. Како разговор напредује, то можете прелазите са једног на два снимка, и ако је потребно, ваши екрани деле слике.
На крају емисије, пребаците се на свој оутро схот и заврши емитовање.
Закључак
Одвајање времена за постављање техничког завршетка ваше Фацебоок Ливе емисије је од виталног значаја за емитовање са радне површине. Пратите контролну листу да бисте се уверили да све тече без проблема и да продуцирате професионалну емисију.
Кад завршите емитовање, то још није крај. Сада ће ваш видео прегледати гледаоци који репродукују поново. Важно је наставити разговор и промовисати.
Шта ти мислиш? Како припремате техничке аспекте своје Фацебоок Ливе емисије? Које савете можете да понудите? Поделите своје мисли у коментарима испод.