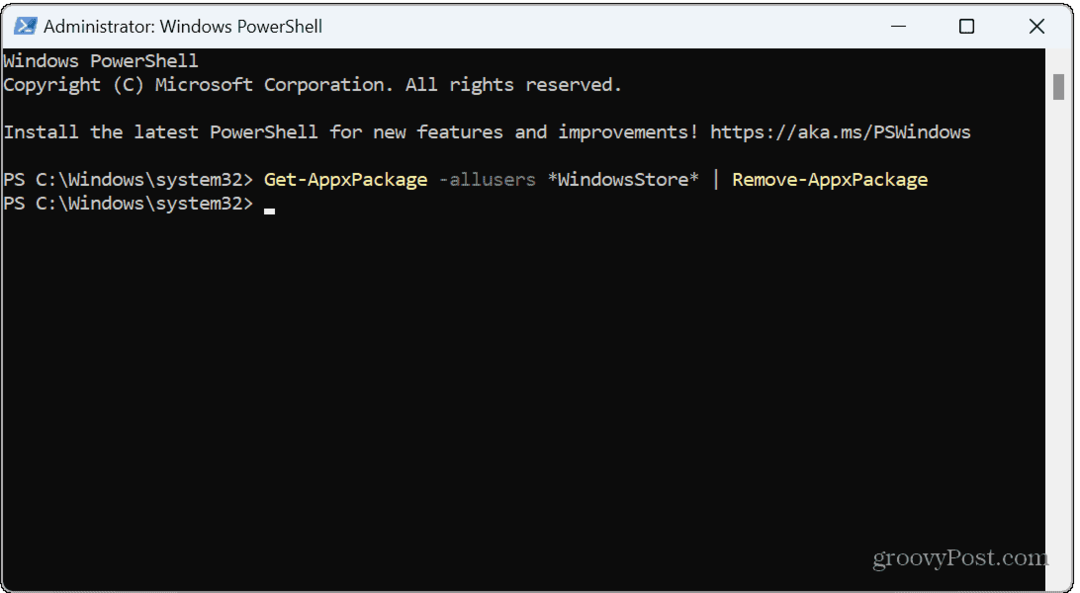Како искључити филтер СмартСцреен у оперативном систему Виндовс 10
Мицрософт виндовс 10 / / March 17, 2020
Последњи пут ажурирано

Ако сте искусни корисник напајања, већ бисте требали знати шта је сигурно а шта није када је у питању преузимање и инсталирање апликација.
СмартСцреен је сигурносна функција која је уведена у Интернет Екплорер 8 како би се заштитила од злонамерних веб локација. У Виндовс-у 8.1 уведен је на ниво радне површине и упозорава вас пре него што покренете непризнате апликације са Интернета које би могле бити опасне. Овај безбедносни слој је такође уграђен у Виндовс 10.
Ако сте искусни корисник напајања, већ бисте требали знати шта је сигурно а шта није када је у питању преузимање и инсталирање апликација. Дакле, не треба вам нервирање филтера СмартСцреен који се стално појављује када требате нешто да инсталирате.
Важна напомена: Ако сте нови у Виндовс-у 10 или почетник, препоручујем да не искључите СмартСцреен. То вам помаже да заштитите од инсталирања злонамерног софтвера. Такође, Мицрософт је побољшао СмартСцреен филтер у Виндовсу 10 да се интегришу са Мицрософт Едге-ом и ИЕ 11 како би се сачували од злонамерних веб локација.
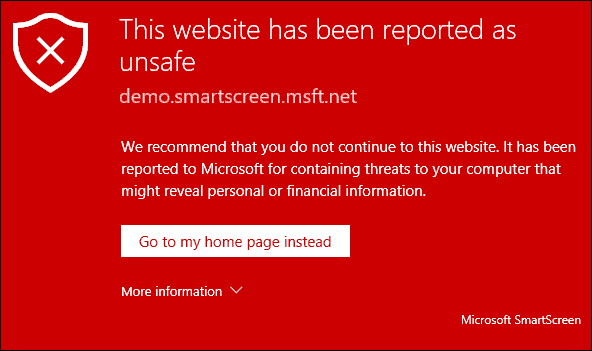
Онемогућите СмартСцреен у оперативном систему Виндовс 10
Снимак испод примио сам пре неки дан када сам се спремао да инсталирам ВиртуалБок. Када се појави, само је питање клика на оквир „Слажем се…“ и дугме „Покрени свеједно“. Међутим, када покушавам да будем продуктиван и поставим нови рачунар, то успорава напредак и једноставно је неугодно.
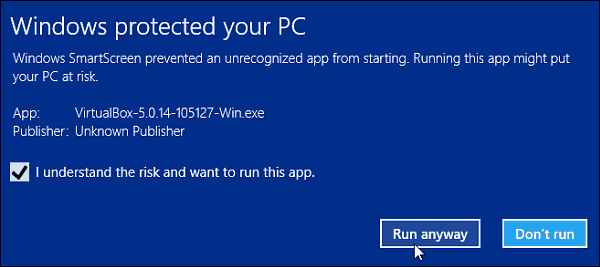
Одлична ствар је што га можете искључити. Да бисте то постигли, изнесите оно скривени мени корисника напајања отворите Цонтрол Панел и изаберите Сецурити анд Маинтенанце. Или можете да кликнете Старт и тип:сигурност и одржавање и изаберите резултат са врха.
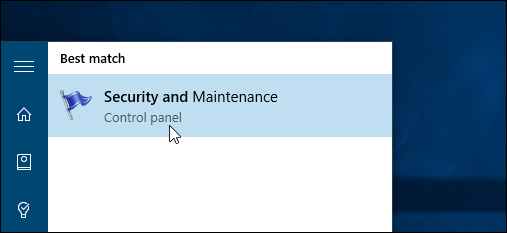
Сада кликните Промените поставке Виндовс СмартСцреен.
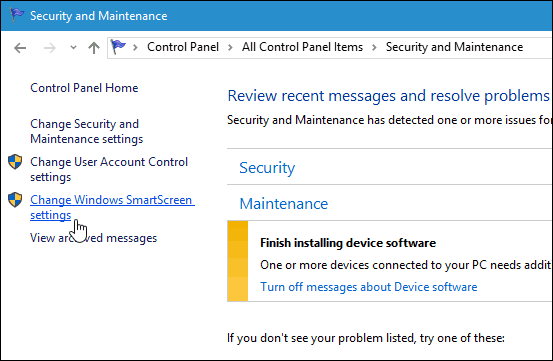
Сада имате три опције, наставите са одобрењем администратора да бисте омогућили покретање апликације (подразумевано), упозорили на непризнате апликације, али не треба одобрење администратора или га у потпуности искључите.
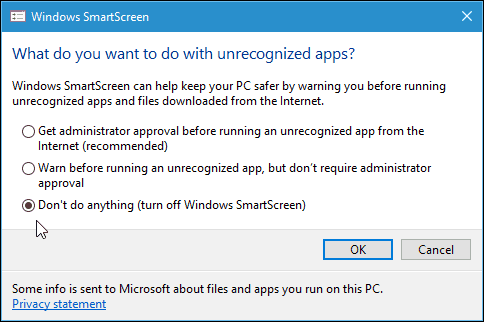
Када га искључите, одмах ће се појавити обавештење које вам говори колико сте несигурни.
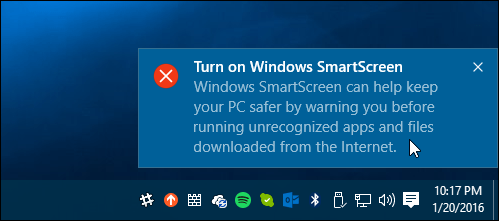
Али, ако не желите да се гњавите чињеницом да сте искључили СмартСцреен, кликните Искључите поруке о Виндовс СмартСцреен-у у одељку Безбедност.
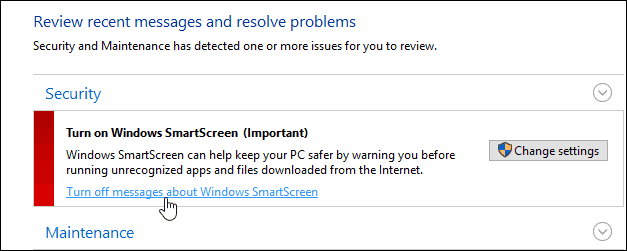
Онемогућите СмартСцреен филтер за ИЕ или Мицрософт Едге
Лично, СмартСцреен ми највише смета када инсталирате програме за десктоп, а не толико за прегледач. Ако сте корисник ИЕ или Едге-а, вероватно је најбоље да га оставите укљученим. Чак и најзрелији техничар може случајно кликнути злонамерну везу или оглас. Али можете га искључити ако желите. У ИЕ 11 кликните Подешавања (икона зупчаника)> Безбедност> Укључите филтер СмартСцреен.
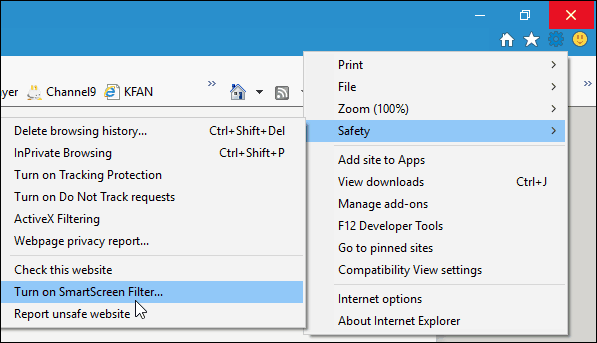
Затим изаберите опцију да је искључите и кликните на дугме У реду.
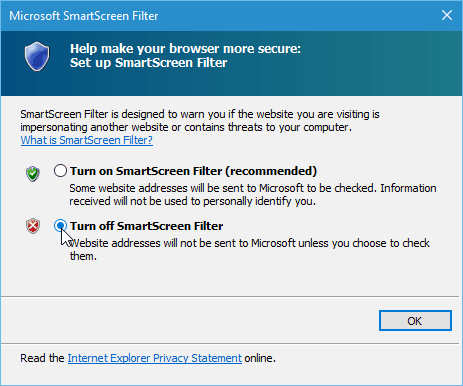
Мицрософт ивица олакшава га искључењем мало лакше. Отворите Едге и идите на Подешавања> Погледајте Напредне поставке. Затим се померите до дна под ставком Приватност и услуге и искључите Помозите да ме заштитите од злонамјерних веб локација и преузимања помоћу СмартСцреен филтера.
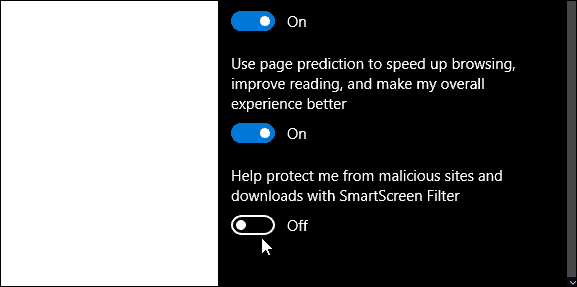
У ствари, ако имате проблема са преузимањем валидне датотеке, један од корака за решавање проблема које покривамо је искључивање СмартСцреен филтера. Више о проблемима за преузимање можете сазнати у нашем водичу: Како управљати и решавати преузимања у систему Виндовс 10.
Закључак
Имајте на уму да ако вам поруке СмартСцреен-а не сметају и желите да задржите сваку безбедносну предност у Виндовс-у 10, само га оставите укључено. Ако имате децу, родитеље или баке и деке који користе Виндовс 7, 8.1 или 10 - оставите га на радној површини и дефинитивно у ИЕ 11.
За оне од вас који знате шта радите, лепо је зауставити СмартСцреен да се искаче када инсталирате софтвер за који знате да је безбедан. Посебно програми отвореног кода и други услужни програми. Увек га можете поново укључити ако мислите да ће вам требати.