Подесите виртуелну машину са Виндовс 10 Хипер-В
Мицрософт виндовс 10 хипер в / / March 17, 2020
Последњи пут ажурирано

Ако користите Виндовс 10 Про или Ентерприсе 64-битну верзију, овде ћемо размотрити подешавање виртуелне машине помоћу уграђене Хипер-В технологије.
Пуштањем Виндовс Сервер 2008Мицрософтов мрежни ОС такође је пружио свој први услужни програм за виртуализацију под називом Хипер-В. Мицрософт није новост у ВМ технологији, јер је претходно пружао решења као што су Виртуал ПЦ и Виртуал Сервер. Компанија је од тада развила више домаће решење и интегрисала га у Виндовс платформу. Пуштањем Виндовс 8 је 2012. направио Мицрософт Хипер-В доступан Виндовс клијенту први пут, избегавајући своје претходне напоре који су оријентисани према потрошачима ради снажнијег решења. У овом чланку ћемо погледати како га користити.
Направите ВМ користећи Виндовс 10 Хипер-В
Погледајмо подешавање виртуелне машине помоћу уграђене Хипер-В технологије. Предности укључују могућност покретања више оперативних система у исто време све док имате довољно хардверских ресурса. Лично сам се одлучио на то јер морам да урадим неко тестирање компатибилности. Хипер-В је такође одличан начин да испробате и тестирате апликације пре него што их употребите у вашем примарном производном окружењу. Ох, и то је бесплатни хипервизор, тако да је искоришћавање још боље!
Предуслови
- 64-битно издање система Виндовс 10 Про или Виндовс Ентерприсе. Хипер-В није доступан у Виндовс 10 Хоме Едитион.
- Ваш ЦПУ мора да подржи СЛАТ технологију. Да бисте сазнали да ли постоји, прочитајте наш чланак на Проширење СЛАТ (Сецондари Левел Аддресс Аддресс) то ће вам помоћи да утврдите да ли рачунар може чак и да покрене Хипер-В.
- Виртуализација мора бити омогућена у БИОС-у или фирмверу рачунара.
Омогући виртуализацију
Поново покрените рачунар и унесите подешавање БИОС-а (обично притиском на тастере Ф2, Ф10 или Ф12) на тастатури пре него што рачунар учита Виндовс оперативни систем. Овај поступак може да се разликује у складу са брендом, зато потражите упутство за употребу рачунара за упутства о томе како да учитате БИОС. На рачунару сам морао да притиснем тастер Ф10, изаберем језик, изаберем Сигурност> Конфигурација система и омогућити следеће:
- Виртуализациона технологија (ВТк)
- Виртуализациона технологија усмерена на И / О (ВТд)
- Претражите поставку виртуализације у БИОС-у и омогућите је
- Сачувајте поставке БИОС-а (обично Ф10)
- Искључите рачунар, причекајте неколико секунди и покрените рачунар
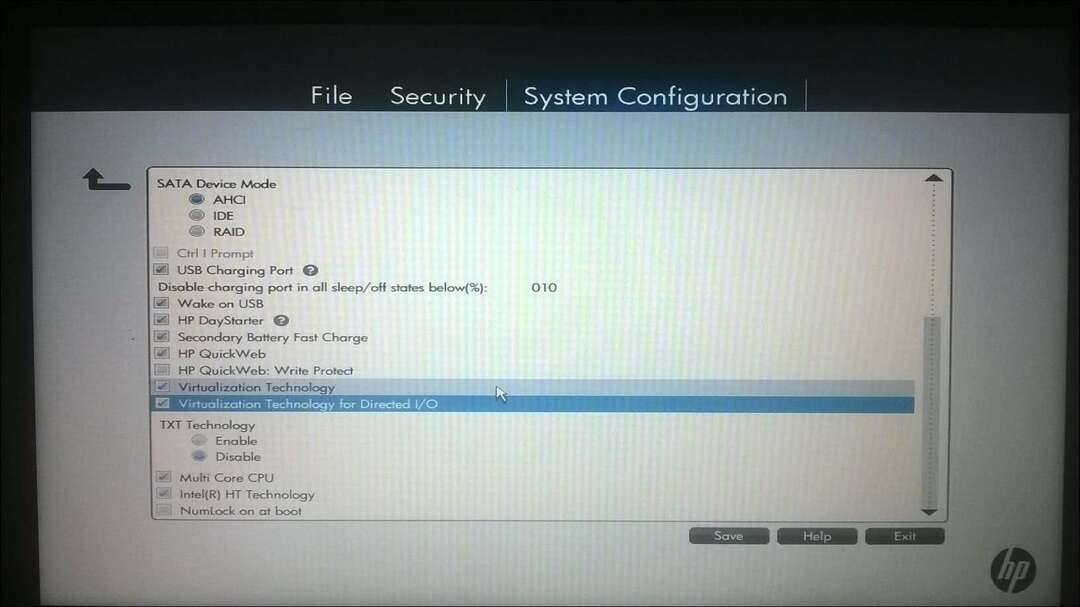
Подешавање Хипер-В
Притисните Виндовс тастер + Р итип:оптионалфеатурес.еке притисните Ентер.
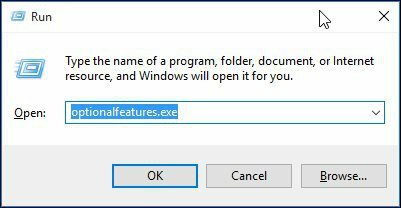
Отвориће се ова акција Укључити или искључити карактеристике Виндовса. Након што учита све функције, проверите све опције за Хипер-В и кликните на ОК.
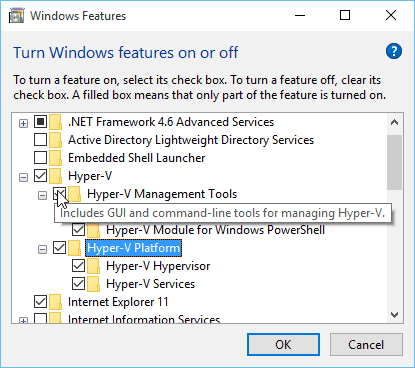
Затим причекајте док се Виндовс инсталира и конфигурише Хипер-В. Од вас ће се затражити да се поново покренете да бисте потврдили промене. Виндовс ће проћи кроз низ рестарта и конфигурирати ваш систем.
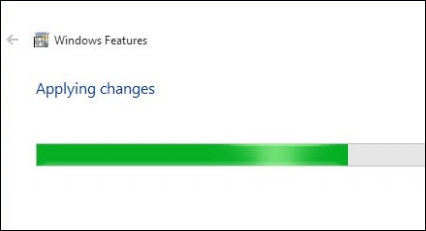
Покрените Хипер-В Манагер и креирајте ВМ
Затим ћете морати да отворите скривени мени брзог приступа ударањем Виндовс тастер + Кс и онда идите на Контролна табла > Административни алати > Хипер-В Манагер.
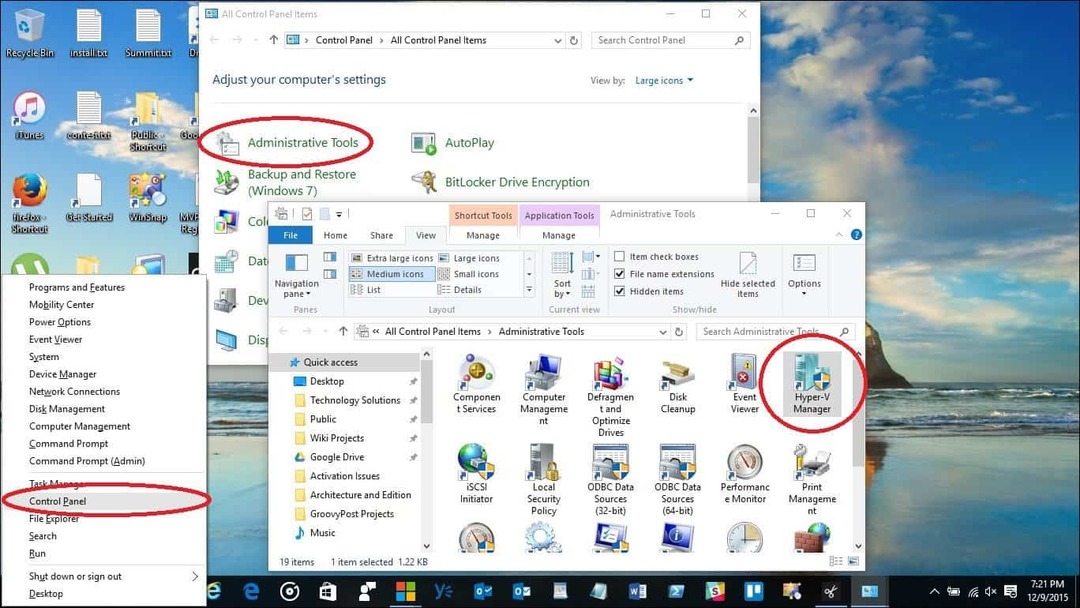
У левом окну Хипер-В менаџера одаберите име своје машине. Овај избор ће омогућити окно са радом на десној страни.
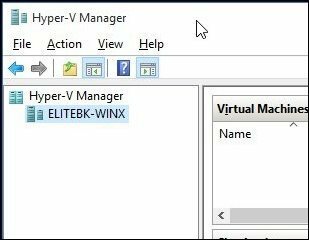
У окну Акције кликните Нова> Виртуелна машина.
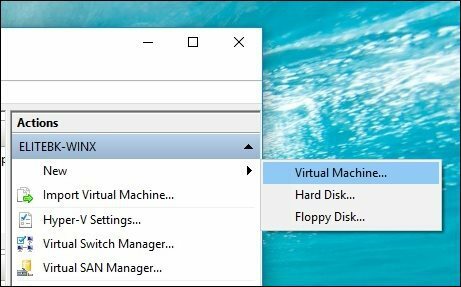
Ово ће покренути чаробњака за креирање новог виртуелног строја. Кликните на дугме Даље и следите упутства на екрану.
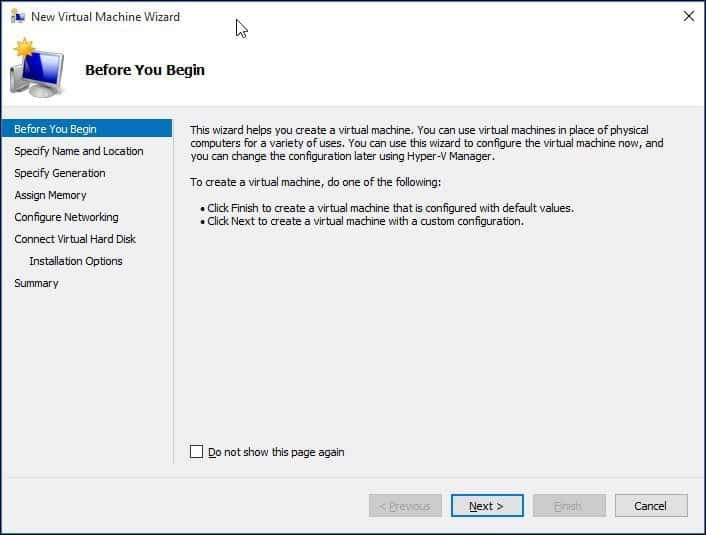
Могу својој виртуелној машини дати име и одредити локацију на којој је желим. Ако имате додатне партиције или диск јединицу, можете је прегледати и сачувати тамо.
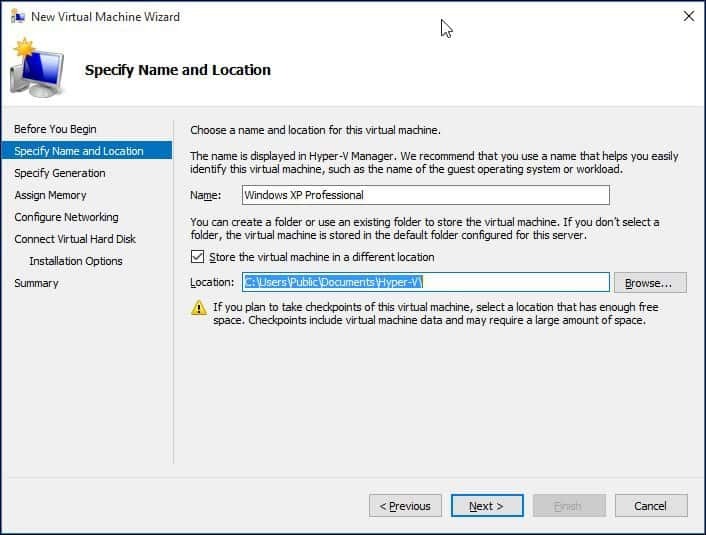
Одаберите врсту генерације коју бисте најрадије користили. Ако своје потребе заснивате на наслијеђеним или старијим апликацијама, пријеђите на Генератион 1.
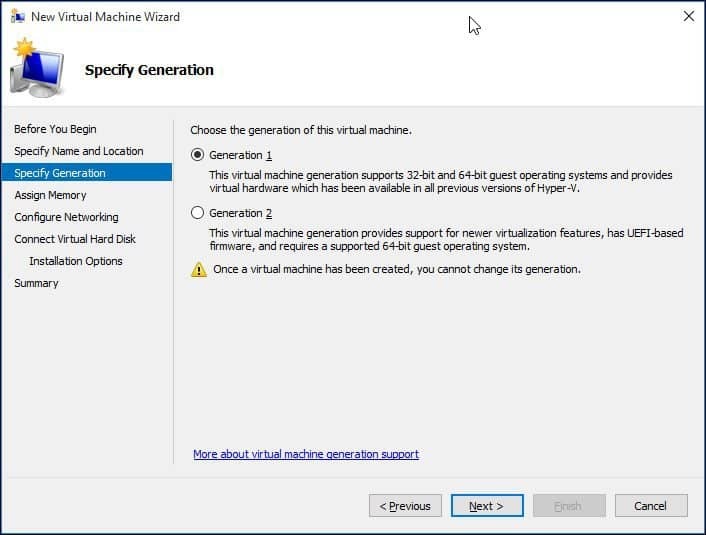
Изаберите колико меморије желите да дате виртуелној машини. Овај избор ће зависити од тога колико имате на располагању. Што више то боље. У своје сврхе радит ћу тестирање апликација, тако да би то требало бити довољно за оперативни систем поред апликација које ћу тестирати. Ако имате инсталиран физички РАМ, 2 ГБ или мање, поништите избор Користите динамичку меморију за ову виртуелну машину.
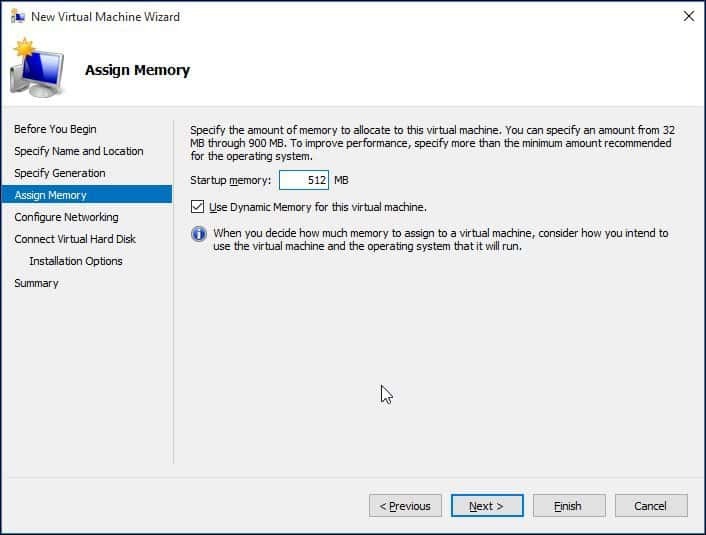
Ако видите сличан екран приказан доле, кликните на дугме Даље да бисте наставили. Увек можете да конфигуришете мрежна подешавања после.
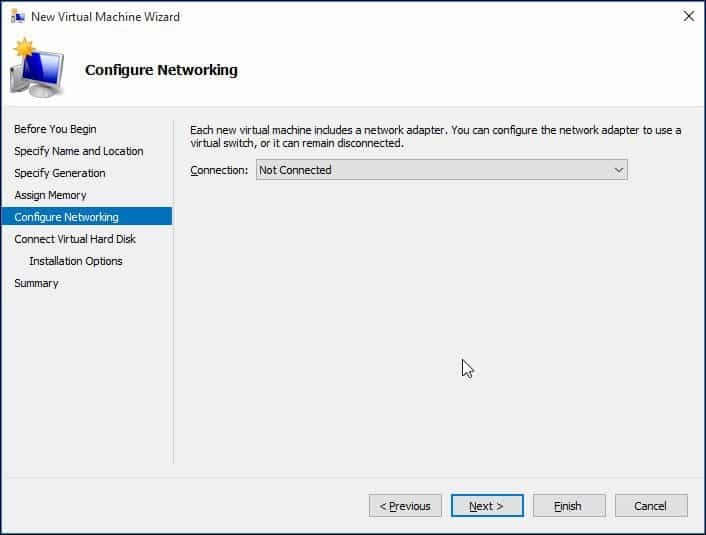
Конфигуришите свој виртуелни чврсти диск на који ћете инсталирати оперативни систем. Овде можете да извршите брзе промене, попут локације на којој ће се он складиштити, заједно са количином простора коју желите да дате виртуелној машини. Ево видите - виртуалној машини сам дао 5 ГБ простора на диску. Такође можете да изаберете постојећи Виртуални чврсти диск ако га већ имате.
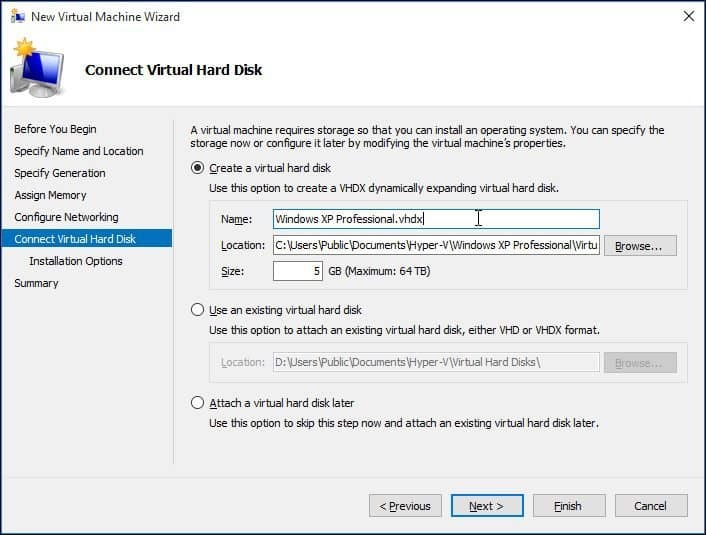
Испод можете одабрати опцију за означавање инсталираног медија или његову локацију или опцију да то учините касније. Одлучићу се да то учиним касније.
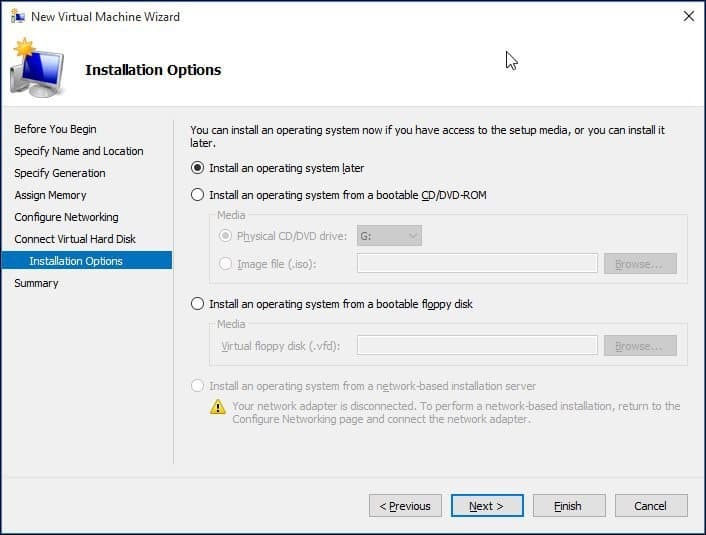
Прегледајте своје могућности. Можете да кликнете на Претходни и да извршите све потребне измене. Након што сте задовољни, кликните Финисх.
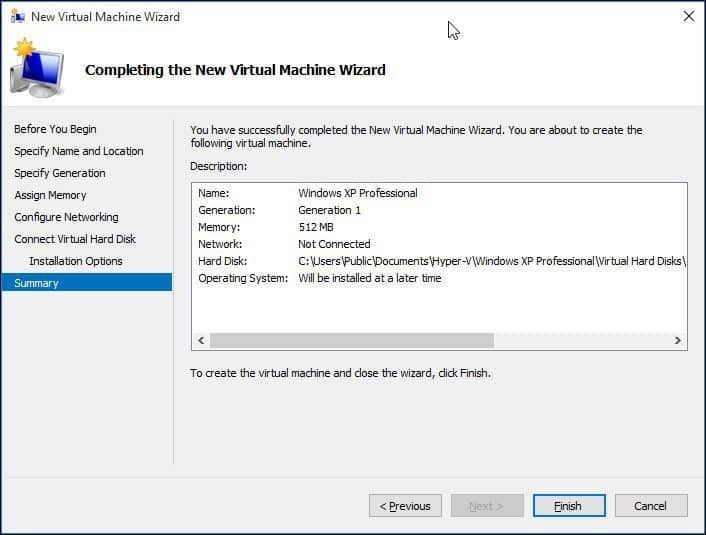
Инсталирање оперативног система
За овај чланак, инсталират ћу Виндовс КСП Профессионал. На располагању имате широк избор оперативних система, који укључују друге верзије оперативног система Виндовс и неке Линук дистрибуције.
Изаберите Инсталирај медијум
За овај чланак, користићу слику ИСО датотеке за инсталирање оперативног система Виндовс. То је згодно и лако за направити. Ако то желите, можете инсталирати са ДВД-а или ЦД-а. У десном окну испод вашег имена Виртуал Мацхине кликните на Подешавања.
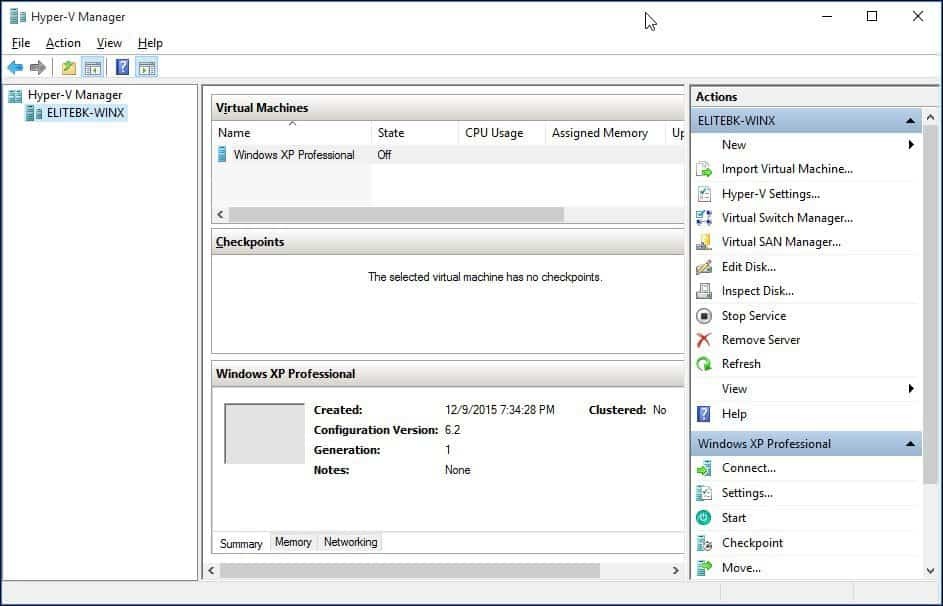
Изаберите мени ДВД Дриве у стаблу хардвера. Одаберите да ли ћете инсталирати с ДВД погона ако ваш систем има онај који је доступан или потражите расположиви ИСО, што ћу и користити.
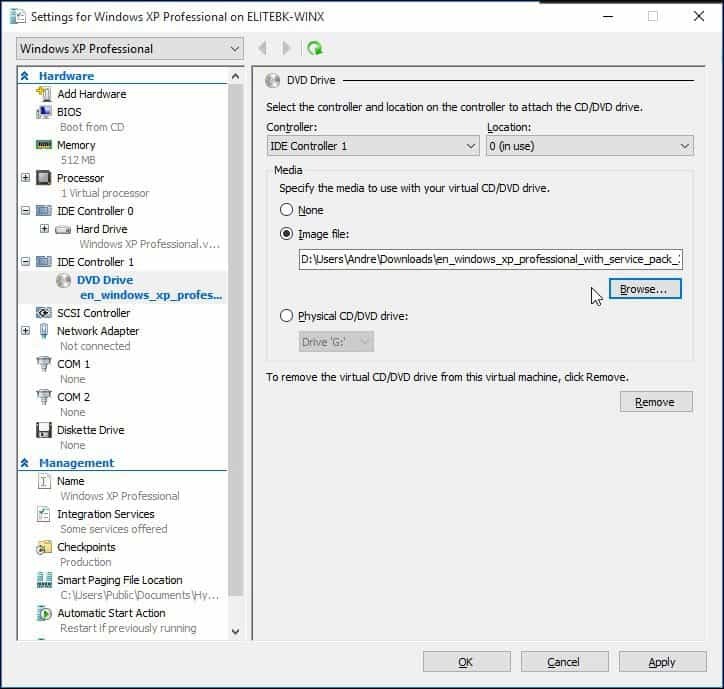
Кликните на Старт или двапут кликните на саму виртуелну машину испод листе ВМ-а да бисте отворили инстанцу. Ово ће покренути управитеља виртуелних машина. Следите упутства на екрану да бисте инсталирали ваш омиљени оперативни систем као што је то уобичајено на физичком хардверу.
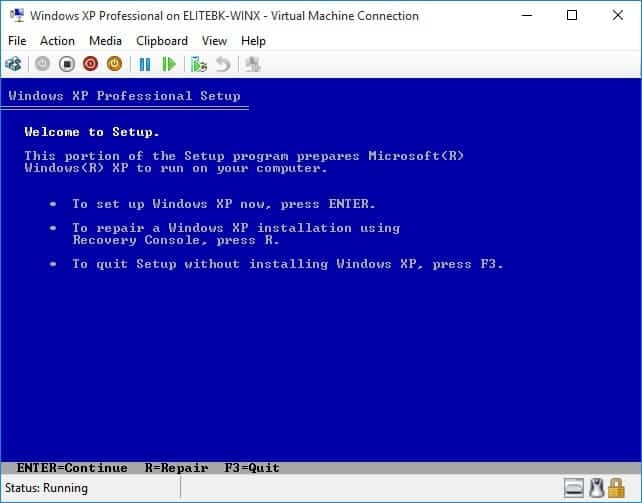
Када је подешавање завршено, требало би да имате успешно подешавање које можете да користите за тестирање.
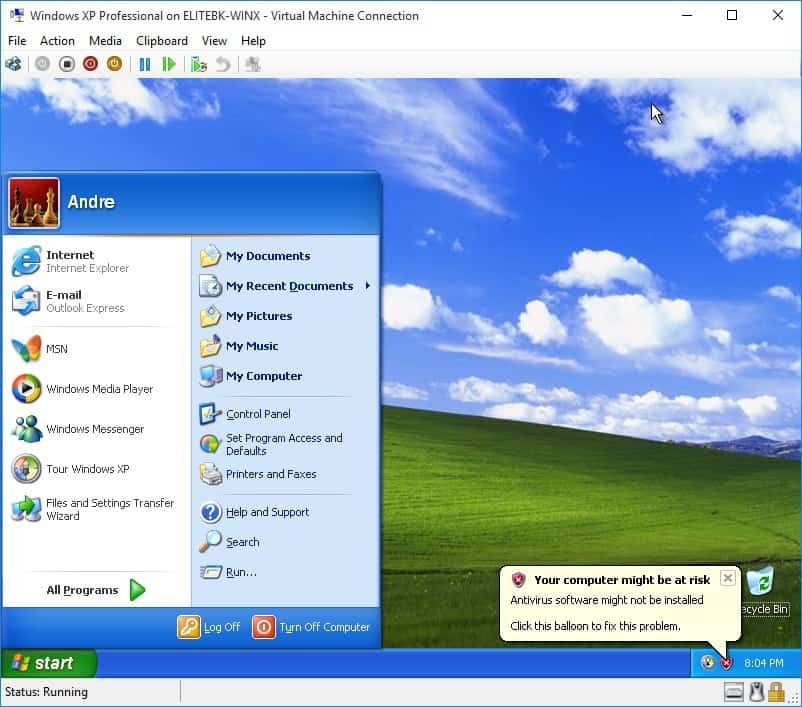
Инсталирање ОС-а на ВМ помоћу уграђеног Хипер-В-а Виндовс 10 лако је као и у другим ВМ програмима ВиртуалБок или ВМваре. Лепа ствар у томе је што вам није потребно да прво инсталирате софтвер треће стране, а као што сам већ напоменуо, такође је бесплатан. Поред тога, сматрам да, као изворна апликација у ОС-у, побољшава перформансе као и остале функције које нису доступне у решењима треће стране.
Ако још нисте на Виндовс 10, прочитајте наш чланак: Како креирати виртуелну машину помоћу Хипер-В у оперативном систему Виндовс 8.
