8 хаковања Инстаграм прича за давање креативног руба: Испитивач друштвених медија
Инстаграм Инстаграм приче / / September 26, 2020
Желите да својим Инстаграм причама дате креативну предност? Тражите скривене функције за испробавање?
У овом чланку ћете открити осам корисних савета за Инстаграм Сториес, укључујући како сачувати ефекте Сториес за брзи приступ, додати више фотографија, додати прилагођени ГИФ и још много тога.
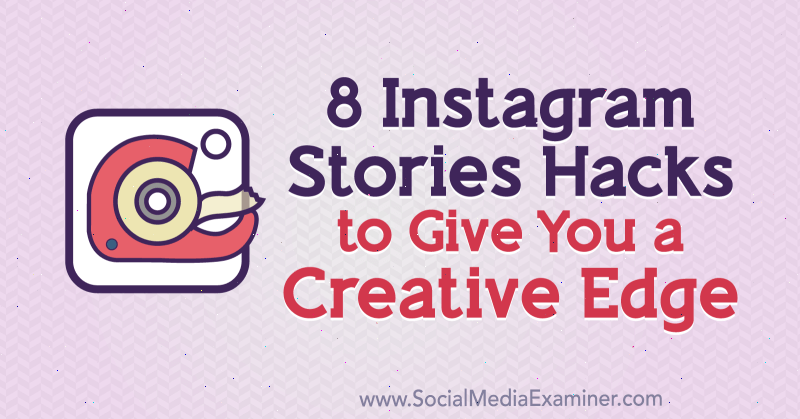
Да бисте сазнали како да на најбољи начин искористите алатку за четке, алатку за текст и фонтове, прочитајте текст у наставку за једноставно праћење или погледајте овај видео:
# 1: Додајте ореол објекту или особи у својим Инстаграм причама
Цртање ореола око предмета или особе у вашем Инстаграм прича је креативан начин да истакнете нешто посебно на својој слици и истакнете је.
Да бисте креирали овај ефекат, додирните икону алата четке (врцкава линија) у врху екрана.
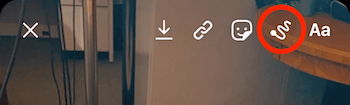
Затим одаберите неонски алат, који је заокружен доле. У дну екрана додирните да бисте одабрали било коју боју која вам се свиђа.
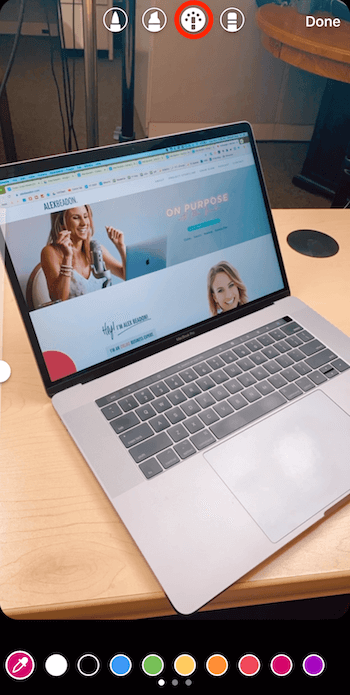
Сада нацртајте круг око предмета коме желите да додате хало ефекат. Обавезно почните да цртате са места које ћете избрисати да бисте направили ореол.
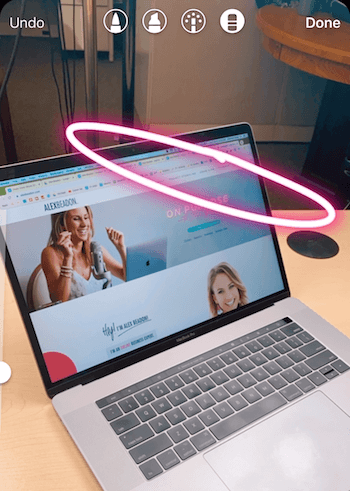
Сада одаберите алатку за брисање, која је крајње десно. На левој страни екрана повуците клизач надоле да бисте смањили алат. Затим превуците прстом по екрану да бисте избрисали подручје око објекта тако да изгледа као да објекат носи ореол.
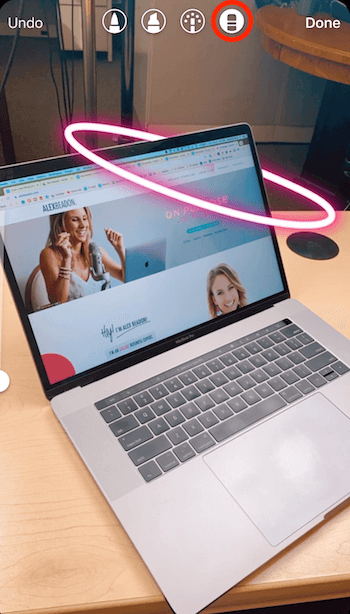
# 2: Додајте секвенционирани текст који се открива сваким додиром на ваше Инстаграм приче
У овом савету показаћу вам забаван начин да омогућите људима да тапкају по вашим причама и додају текст док тапкају.
Да бисте креирали текст у низу, потребно је да започнете са последњом сликом у низу. Да бисте ово визуализирали, претпоставимо да сте помоћу алатке за текст додали имена људи на овој слици како би сви знали ко су. Уз име свих, навели сте и назив радног места.
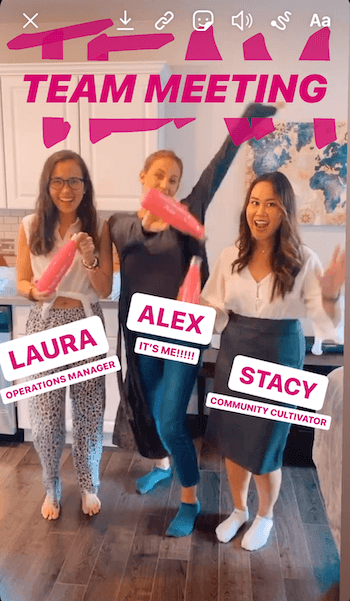
Једном када добијете коначну слику, створићете више њених верзија које на екрану приказују различите количине текста. У овом случају мораћете да направите четири верзије слике како бисте могли да прикажете имена и наслове сваке особа на екрану у низу, почевши од „чисте“ слике која не садржи ниједно име или наслов.
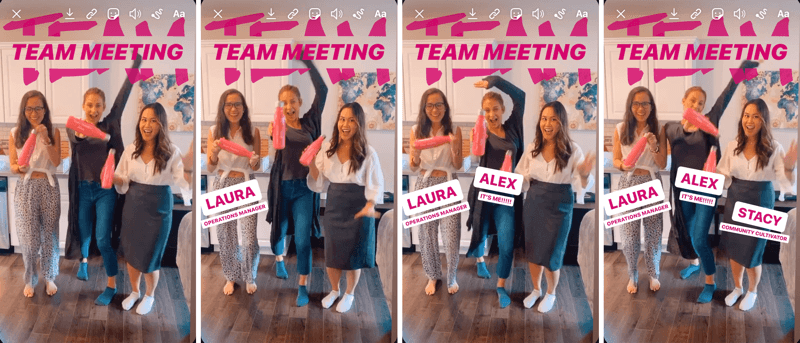
Ове слике стварате радећи уназад. Прво дизајнирајте коначну слику у свом низу, а затим тапните на икону стрелице на врху екрана да бисте је сачували. Обавезно сачекајте док на екрану не видите „Сачувано“. Ако урадите било шта друго пре тога или затворите апликацију, она можда није сачувана.
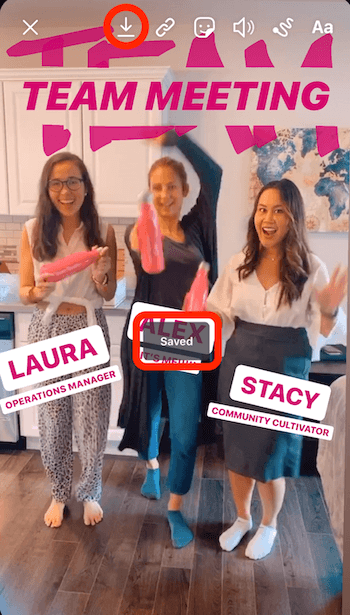
Про врх: Након што сачувате сваку слику у низу, не додирујте екран. Не могу вам рећи колико сам пута случајно нешто додирнуо и померио. Важно је да сви елементи на слици остану у истом положају да би се постигао жељени ефекат вашег секвенцираног текста.
Затим створите верзију која ће се појавити непосредно пре коначне слике. Да бисте то урадили, избришите текст који ће се појавити последњи у низу. У овом случају, „Стаци“ и „Цоммунити Цултиватор“ ће се појавити последњи, па превуците тај текст до иконе отпада на дну екрана. Затим сачувајте слику.
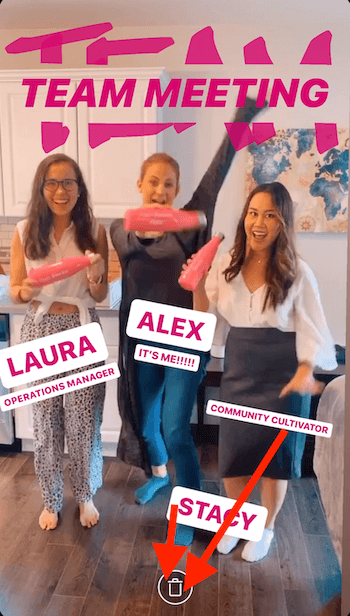
Да бисте креирали следећу слику, превуците „Алек“ и „То сам ја !!!“ до иконе канте за смеће. Затим га поново сачувајте.
На крају, избришите „Оператионс Манагер“ и „Лаура“ и поново их сачувајте.
Сада када имате прву слику у низу (без икаквих имена или наслова), можете је отпремити у своју причу.
Одавде отворите камеру Сториес и превуците нагоре да бисте отворили ролну камере. Додирните икону у горњем десном углу која изгледа као гомила квадрата у кругу. То ће вам омогућити да истовремено отпремите више прича.
Важно је да слике у низу отпремите у правом редоследу. За овај пример одаберите онај који каже „Лаура“, затим онај који каже „Лаура“ и „Алек“, и затим онај који каже „Лаура“, „Алек“ и „Стаци“. Када завршите, додирните Даље на дну екран.
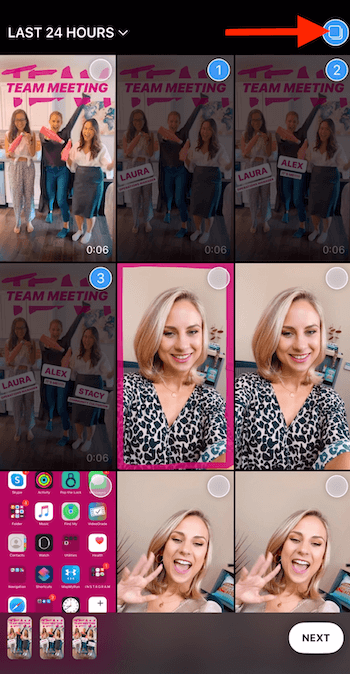
Сада додирните Дели у причи, а затим Готово да бисте објавили све преостале слике у низу у својој причи.
# 3: Прилагодите величину и боју фонта за своје Инстаграм приче
Сад ћу вас провести кроз фонт одељак Инстаграм Сториес тако да знате како да ефикасније користите текстуалне прекриваче у свом садржају.
Започните фотографирањем. У овом примеру сам направио селфи и оставио мало простора на врху за текст.
Затим додирните икону Аа на врху екрана да бисте отворили алатку за текст.

Укуцајте неколико редова текста који ћете користити на својој слици. У овом примеру сам откуцао „Данас сам на снимању испитивача друштвених медија за њихов ИоуТубе канал!“
Затим ћете исећи текст на више сегмената и форматирати сваки одвојено. Изаберите одељак текста који желите да извадите („Снимање испитивача друштвених медија за њихов ИоуТубе канал!“) И тапните на Изрежи у искачућем менију.
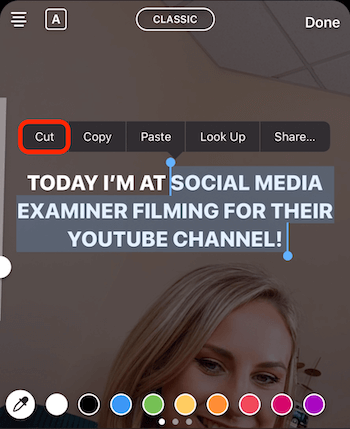
Одавде можете текст обликовати на разне начине:
- Превуците текст да бисте га преместили на слику.
- Притегните текст да би био мањи.
- Изаберите текст и додирните икону А да бисте додали позадину тексту, као што је приказано доле. Ако поново додирнете икону, позадина ће бити прозирнија.
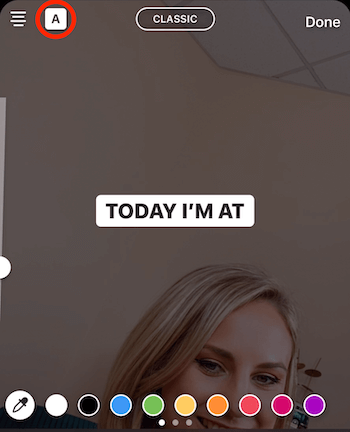
- Додирните икону више линија у горњем левом углу екрана да бисте променили оправданост текста.
- Изаберите боју текста у дну екрана. То не зна много људи, али можете превући прстима кроз боје да бисте добили још више опција боја. А ако додирнете и задржите било коју боју, видећете градијент боја између којих можете да изаберете.
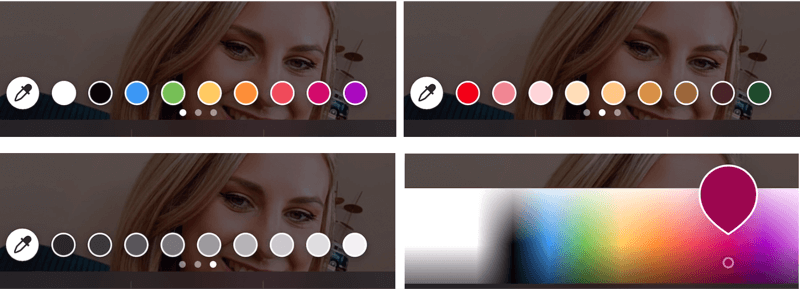
Када форматирате први одељак текста, желите да налепите текст који сте претходно исекли. Да бисте то урадили, поново додирните алатку за текст, додирните курсор и изаберите Пасте. И опет, одаберите текст који не желите („снимање за њихов ИоуТубе канал!“) И додирните Изрежи.
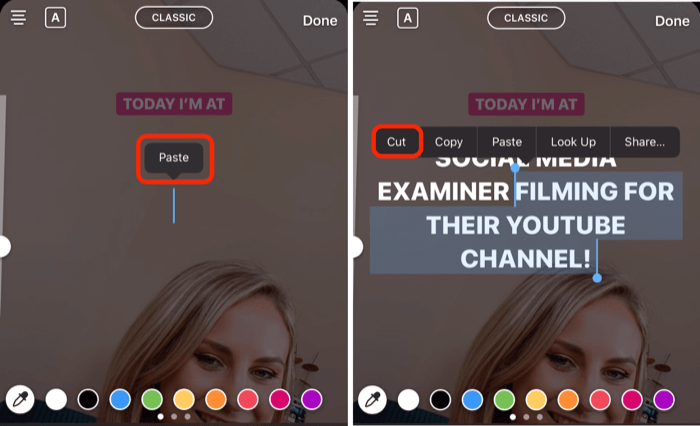
Ако додирнете икону у горњем центру екрана, можете промените фонт. Препоручујем да се у својим причама покушате држати истих фонтова како бисте садржај своје марке учинили препознатљивијим.
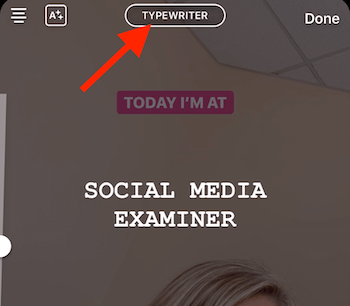
Такође можете слојити текст да бисте креирали ефекат контуре. Једноставно поново укуцајте исти текст, обликујте га, а затим повуците на врх оригиналног текста.
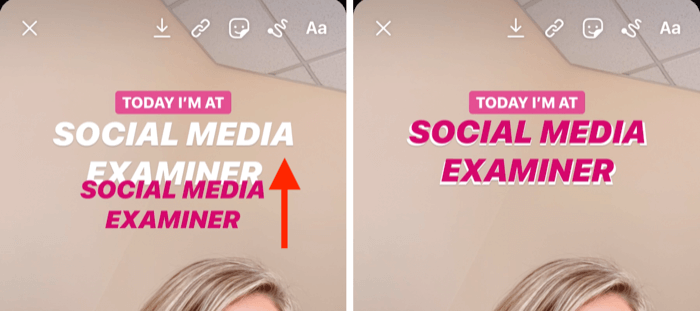
Када будете задовољни овим сегментом текста, налепите следећи сегмент текста („снимање за њихов ИоуТубе канал!) На своју слику. Изаберите стил фонта и боју и поставите га на екран.
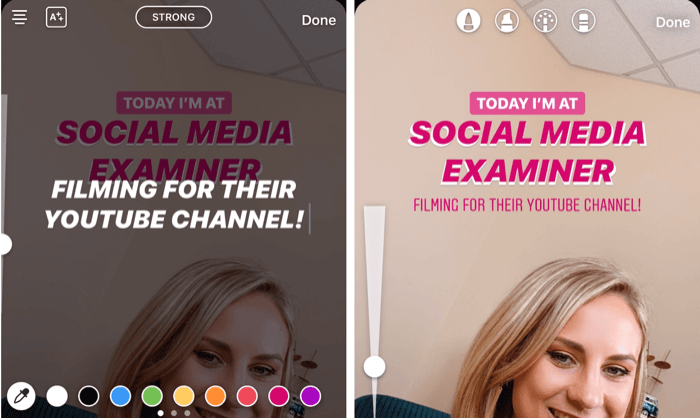
Још један трик како бисте истакли текст је цртање беле позадине око њега. Да бисте то урадили, изаберите алатку за истицање (заокружена доле) и померите клизач до краја да би био већи. Затим нацртајте преко текста. Ако желите да очистите дуж ивица, додирните алатку за брисање, повуците клизач на око 50% и нацртајте делове позадине које желите да уклоните.
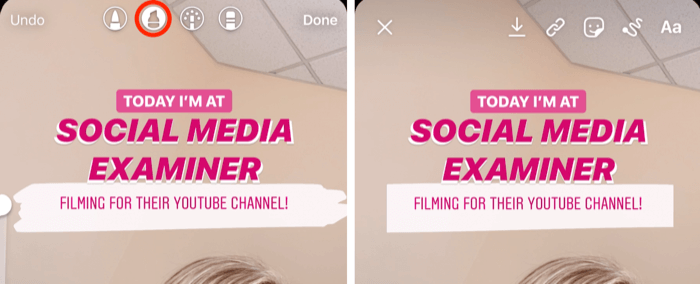
Дизајнирајте креативни наслов
Додавање креативног наслова на врх приче је сјајан начин да привучете пажњу публике.
За ово хаковање отворите алате за четке, одаберите алат за истицање и нацртајте реч која ће бити део вашег наслова. У примеру испод, нацртао сам реч „Тим“. Обавезно га направите великим.
Затим изаберите алатку за брисање и повуците клизач скроз нагоре. Затим нацртајте на екрану да бисте избрисали средњи део речи. Када завршите, додирните Готово да бисте побегли из алата за четке.

Сада додирните икону Аа да бисте отворили алатку за текст и укуцајте текст који желите да додате у наслов.
У овом случају сам откуцао „Састанак тима“ и изабрао ружичасту боју. Тада сам мало повећао текст и сместио га у реч „Тим“ на врху екрана да употпуним наслов.
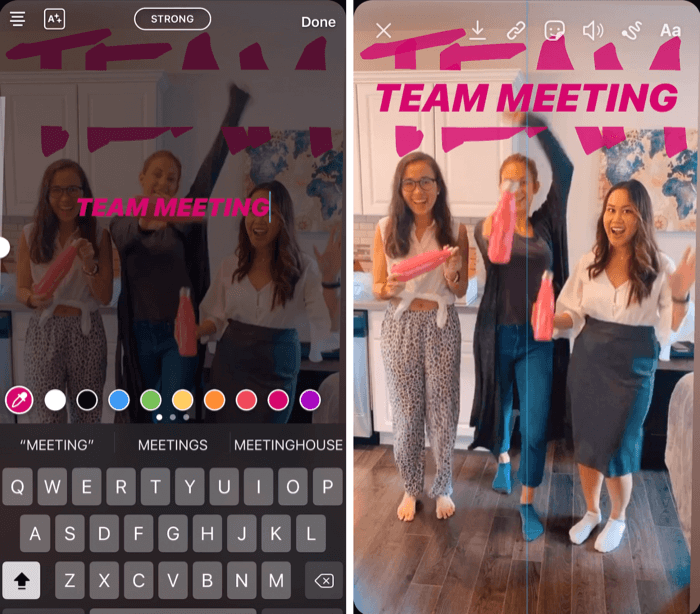
# 4: Користите четкицу и фонтове да бисте креирали Раинбов Тект за Инстаграм Сториес
Да бисте креирали дугин текст у својој Инстаграм причи, почните тако што ћете направити брзу слику. Није важно која је слика јер ћете цео екран испунити једном бојом.
Затим отворите алат за четке и одаберите онај крајње лево. Затим одаберите боју коју желите да користите као позадину. За овај пример сам изабрао црну боју.
Сада додирните и задржите на екрану да бисте цели екран претворили у ту боју. Када завршите, додирните Готово.
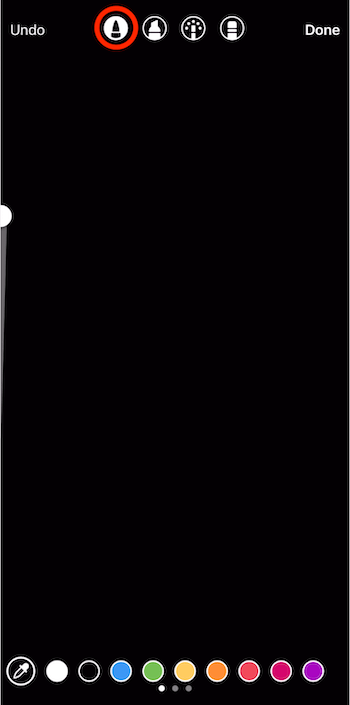
Затим додирните икону текста на врху екрана и унесите реч „дуга“. Превуците клизач да бисте увећали текст ако желите. Затим додирните курсор и у искачућем прозору додирните Селецт Алл.
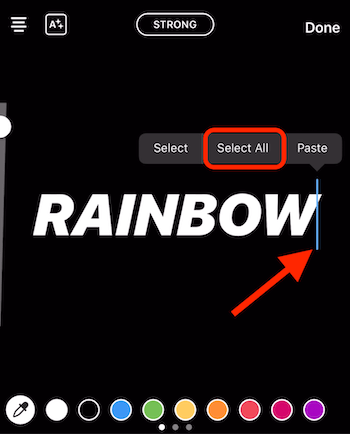
Следећи део је мало зезнут и узеће вам оба палца. Поставите један палац тамо где је курсор (десно од речи). Истовремено ћете другим палцем додирнути и задржати једну од боја у дну екрана.
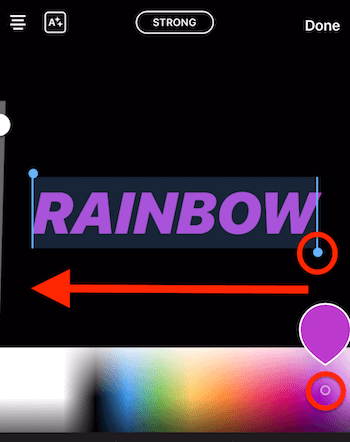
Сада повуците оба палца са десне стране екрана на леву страну екрана. Док то радите, применићете на реч ефекат дуге.
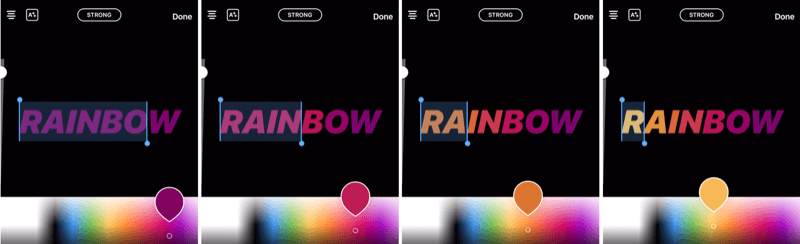
Про врх: Ако желите да на слику додате још један магични елемент, отворите алате четкице и изаберите неонски алат. Превуците клизач да бисте смањили величину четке и одаберите јарку боју (на пример, белу). Затим додирните екран да бисте додали тачке по целој слици. Овај ефекат нарочито добро функционише код фотографија.
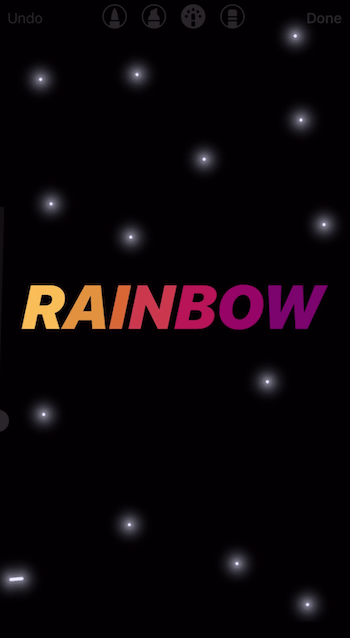
Посетите ИоуТубе Маркетинг Траининг - Онлине!

Желите да побољшате ангажман и продају са ИоуТубе-ом? Затим се придружите највећем и најбољем скупу ИоуТубе маркетиншких стручњака који деле своје доказане стратегије. Добићете детаљна упутства уживо усредсређена на ИоуТубе стратегија, прављење видео записа и ИоуТубе огласи. Постаните ИоуТубе маркетиншки херој за своју компанију и клијенте док примењујете стратегије које доказују доказане резултате. Ово је онлајн тренинг о догађајима ваших пријатеља из Социал Медиа Екаминер.
КЛИКНИТЕ ОВДЕ ЗА ДЕТАЉЕ - ПРОДАЈА СЕ ЗАВРШАВА 22. СЕПТЕМБРА!# 5: Користите алат за четке да бисте креирали ивицу за Инстаграм приче
Додавање обруба вашим Инстаграм причама је брз и лак начин за брендирање вашег садржаја.
Да бисте то урадили, додирните икону алата за четке и одаберите четкицу за истицање. Повуците клизач за око 75% пута према горе. Затим одаберите боју марке у дну екрана.

Сада прстом нацртајте обруб скроз око слике. Обавезно започните с десне стране екрана; ако започнете одоздо, лево или горе, биће тешко због осталих икона на екрану.

Запамтите, граница не мора бити савршена. Ако нисте задовољни, једноставно додирните Опозови у горњем левом углу и покушајте поново. Понекад ако је величина четке већа, то је лакше.
Да бисте открили неке скривене функције у Инстаграм Сториес, прочитајте доњи текст за једноставно праћење или погледајте овај видео:
# 6: Спремите своје омиљене ефекте прича за брзи приступ
Ово је узбудљиво хаковање о којем не зна много људи: Можете да сачувате омиљене филтре Приче за лакши приступ.
Прво отворите камеру у оквиру Инстаграм Сториес и превлачите прстом кроз све своје филтере док не видите икону која каже Бровсе Еффецтс (Прегледај ефекте). Додирните то да бисте отворили галерију ефеката.
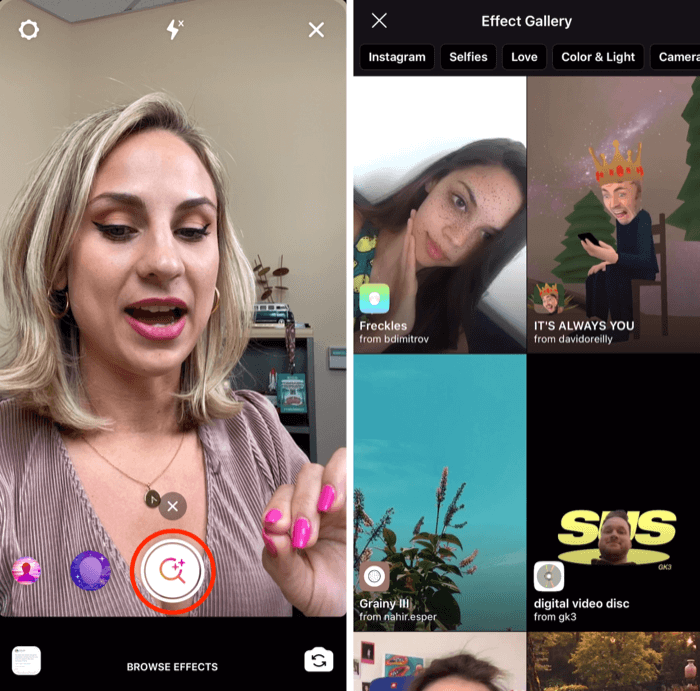
Ако видите ефекат који упада у очи, додирните га у галерији да бисте видели преглед. Додирните опцију Испробајте у дну екрана да бисте је испробали на камери Сториес.
Можете и да померите листу осталих ефеката на дну екрана камере да бисте видели шта раде.
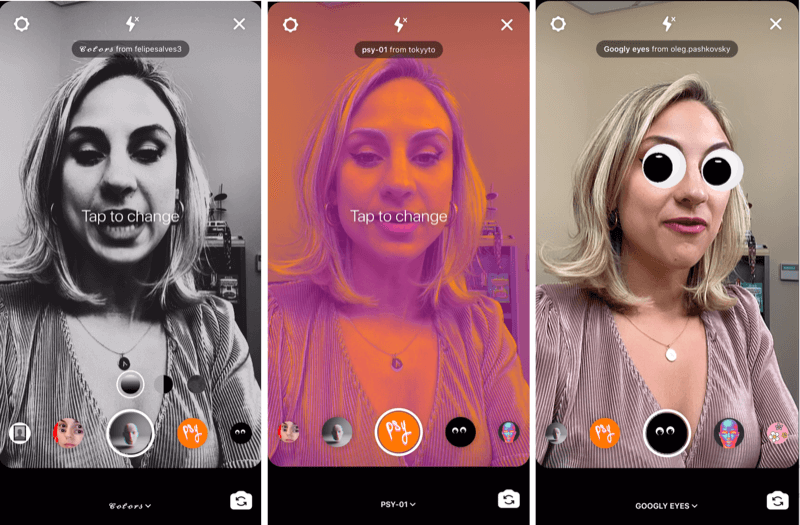
Ако видите ефекат који желите да сачувате, додирните назив ефекта у дну екрана и у искачућем прозору одаберите Саве Еффецт. Сви сачувани филтри ће се приказати лево од дугмета за снимање на вашој камери Сториес за лак приступ.
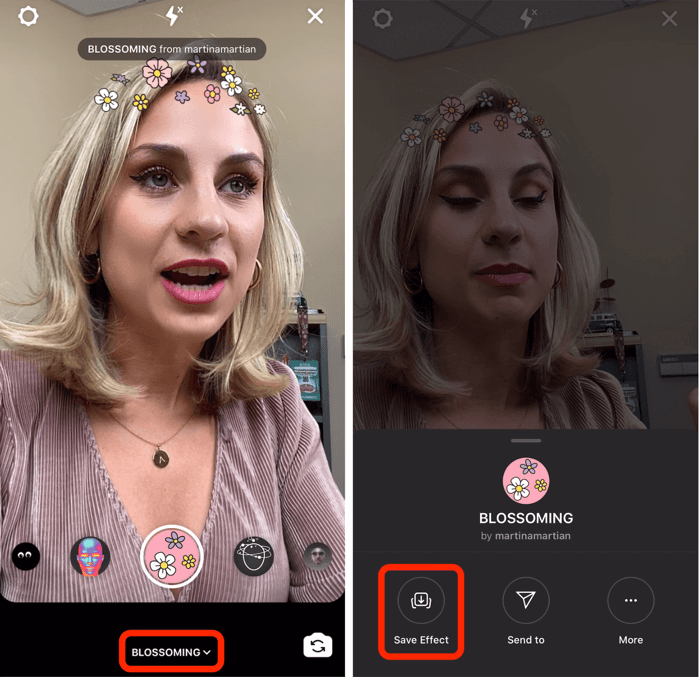
Други начин проналажења забавних филтера је гледање филтера које други људи користе. Ако отворите причу о некоме кога пратите и он користи филтер, име филтера видећете испод његовог корисничког имена у горњем левом углу екрана. Додирните назив филтра да бисте отворили искачући прозор који ће вам омогућити да сачувате ефекат како бисте га могли сами користити.
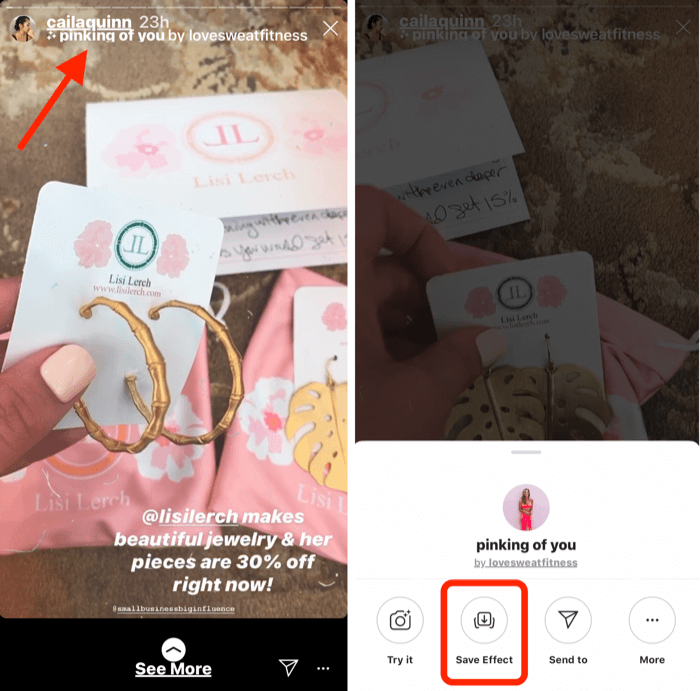
# 7: Додајте додатну слику или прилагођени ГИФ у свој Инстаграм Стори Висуал
Обично вам Инстаграм приче омогућавају да отпремите само један видео или слику у једну причу. Али показаћу вам како можете да копирате и налепите додатну слику у своју причу. Ово је одличан начин да додате сопствене фотографије бренда и прилагођени ГИФ-ови која можда није доступна у ГИФ библиотеци.
Започните снимањем видео записа или фотографирањем онога што планирате да делите. У овом примеру ћу вам показати како се користи фотографија.

Сада уђите у свој фотоапарат и отворите слику коју желите да додате у своју причу. Додирните икону стрелице нагоре у доњем левом углу екрана. У искачућем менију изаберите Цопи Пхото.
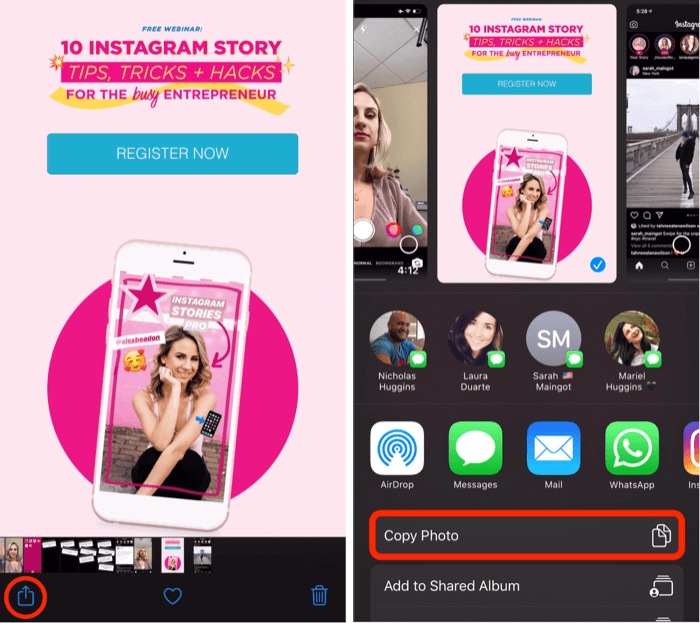
Након што копирате своју фотографију, вратите се у своју Инстаграм причу и требало би да видите мали искачући прозор са поруком Додај налепницу. Додирните то да бисте додали додатну слику у своју причу.
Напомена: Ако не видите искачући прозор „Додај налепницу“, то није крај света. Као заобилазно решење, једноставно одаберите алатку Текст, додирните курсор, а затим додирните Залепи да бисте додали слику у своју причу.
Након што налепите слику у причу, можете је прстом стиснути да бисте јој променили величину, ротирали је или повукли по екрану. Ако желите да додате још слика, једноставно поновите поступак.
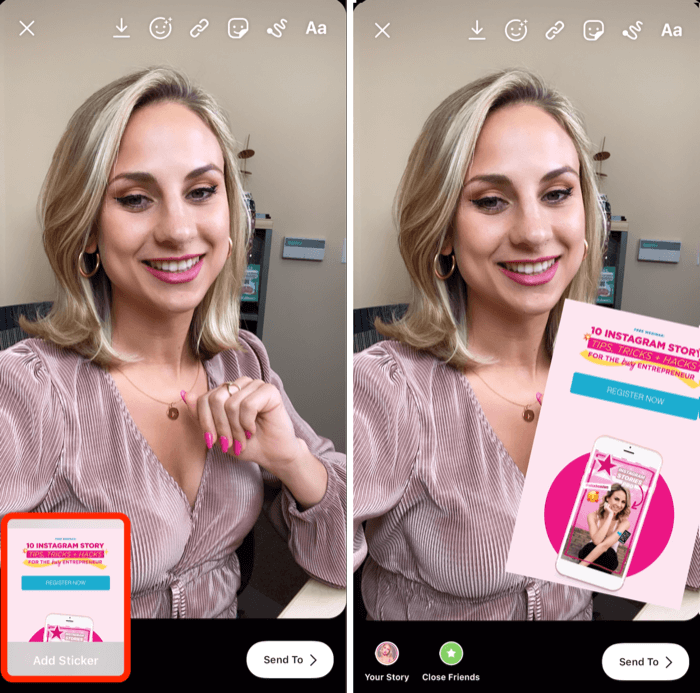
На исти начин можете да додате и ГИФ-ове. Ако имате прилагођени ГИФ који желите да користите и који је сачуван у фотоапарату, отворите слику и додирните икону стрелице нагоре. У искачућем менију изаберите Копирај фотографију.
Затим се вратите на своју причу и поново отворите алатку за текст, додирните курсор и додирните Залепи. Ваш прилагођени ГИФ сада ће бити додат вашој причи.
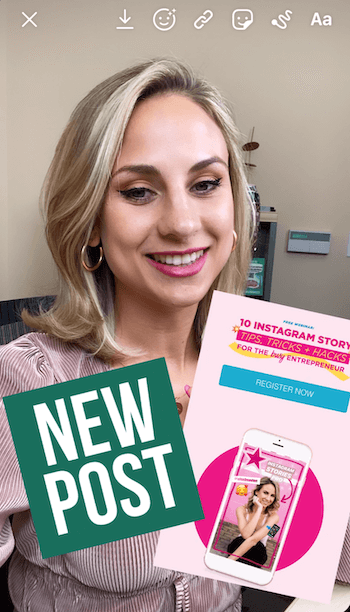
Про врх: Ако желите да нацртате или додате текст на било коју од додатних слика које сте додали, прво сачувајте причу у свом фотоапарату. Затим поново отпремите сачувану слику у Приче и моћи ћете да додате шта год желите поврх прилагођених ГИФ-ова и слика.
# 8: Комбинујте одговоре на налепнице са питањима са Инстаграм Ливе и Сториес
Ово хаковање вам показује два креативна начина за коришћење одговора на а налепница питања у вашој Инстаграм причи.
Започните тако што ћете својој публици поставити питање у видео причи о Инстаграму. Након што снимите видео, додирните икону налепнице (са смајлићем) у врху екрана и са траке изаберите налепницу Питања.
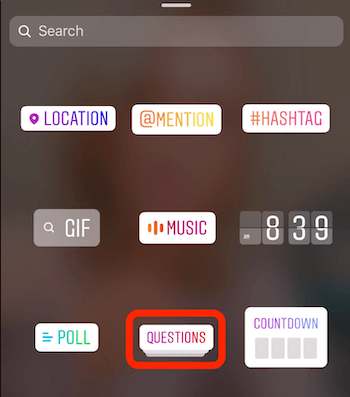
Текст на налепници можете променити у било шта што желите, на пример „Питајте ме било шта о Инстаграм Сториес!“
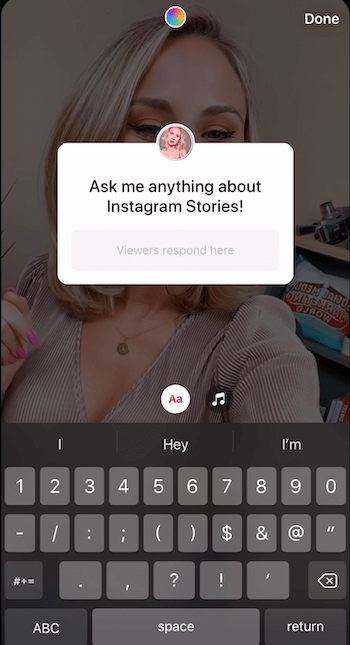
Ако желите да промените боју налепнице, тапните на икону дугиних кругова у врху екрана. Тапкајте док не пронађете боју која вам се свиђа. Такође можете да стиснете налепницу да бисте је повећали или смањили на екрану и повукли где год желите.
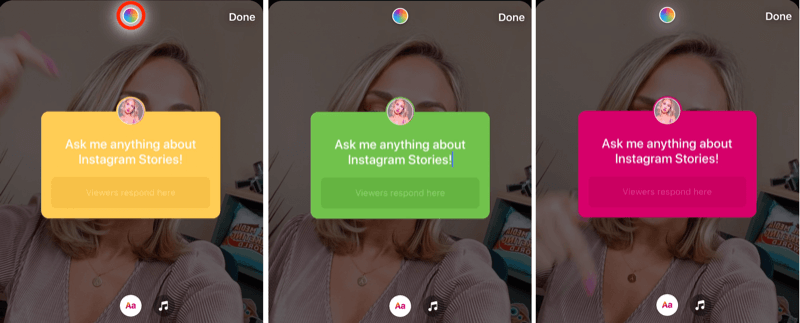
Можда ћете желети и да у видео запису унесете људе који гледају вашу причу са пригушеним звуком. Када додате текст, можете му променити величину и центрирати га на екрану. Када завршите, додирните да бисте додали овај садржај у своју причу.
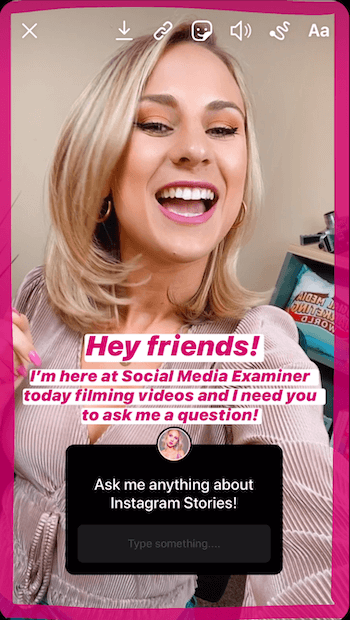
Сада ћете морати мало да сачекате да неки одговори почну да стижу. Тада можете ићи на Инстаграм Ливе и одговарати на њих у реалном времену. Друга опција је стварање слике приче која дели више одговора одједном.
Идите уживо са налепницом „Одговори гледалаца“ на ваша питања
До идите уживо на Инстаграм и одговорите на питања следбеника, покрените видео уживо и додирните малу икону знака питања у дну екрана.
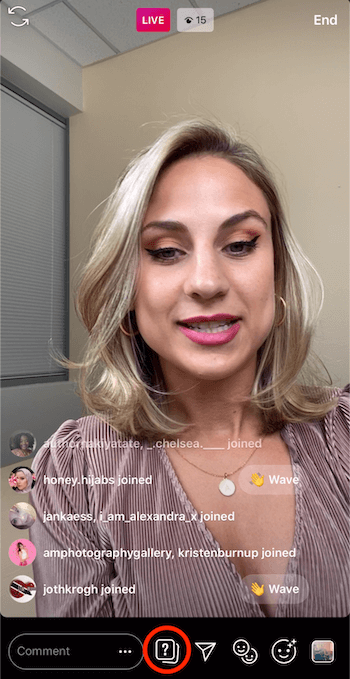
То ће приказати све налепнице са одговорима на ваша питања.
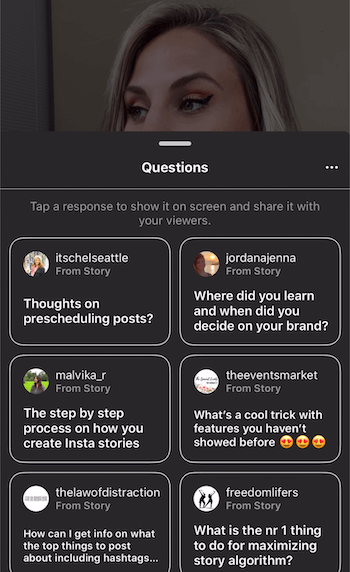
На листи одаберите питање које желите да делите са гледаоцима током вашег емитовања уживо. Тада ће се питање појавити на дну екрана да га гледаоци виде. Поред тога, на врху екрана ће се сада као категорија приказивати Питања и одговори.
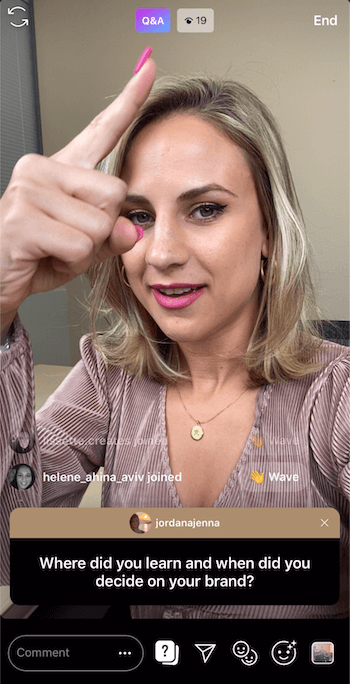
Користите ово Питање као прилику да се повежете са публиком и одговорите на питање на екрану. Свако ко уђе у ваш пренос уживо знаће тачно о чему говорите и на које питање одговарате. Такође показује вашој публици да сте ангажовани, учествујете и желите да чујете од ње.
Једна ствар коју треба приметити док одговарате на питања је да ће, након што одаберете питање, бити сиво на листи питања, тако да га више не бирате.
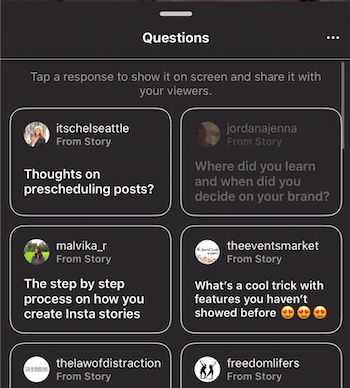
Поделите више одговора на истој причи
Такође можете делити више одговора на налепницу са питањима у једној причи. Ово вам помаже да створите осећај заједништва са публиком. Препоручујем да користите ову тактику када знате да ће људи бити заинтересовани да виде разне одговоре одједном.
Да бисте својој слици додали више одговора, пронађите питање у својој причи и додирните на самом дну екрана, где пише колико је људи видело ту причу.
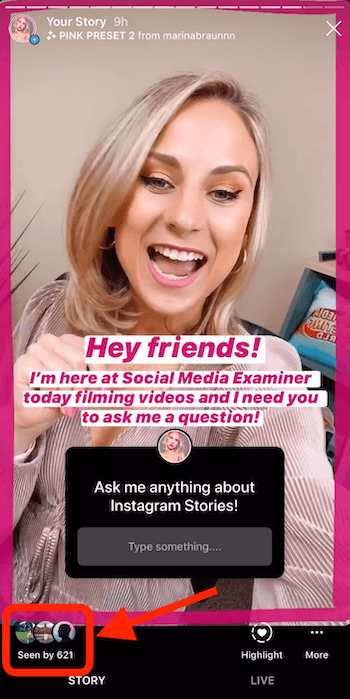
На следећем екрану додирните Прикажи све поред Одговори.
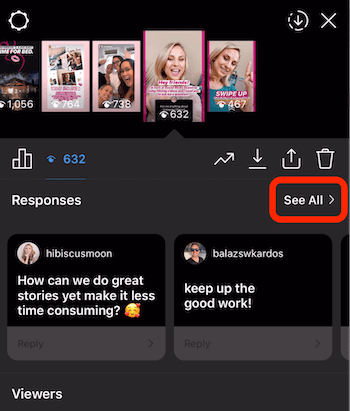
Сада можете да видите све одговоре које сте добили на своје питање. Додирните први одговор који желите да додате у своју причу.
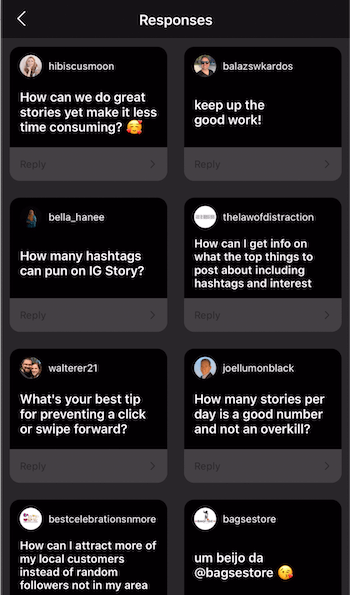
У искачућем прозору додирните Дели одговор.
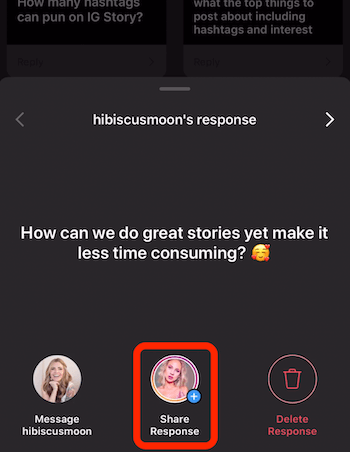
Када видите екран камере, направите позадину једнобојном. Одатле можете повући одговор на екран, повећати га или смањити или ротирати. Када сте задовољни, додирните дугме са стрелицом надоле на врху екрана да бисте га сачували у фотоапарату.
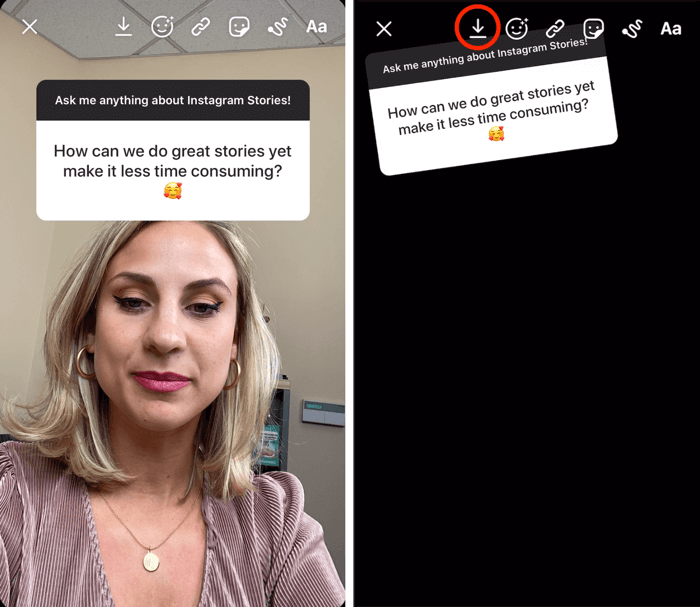
Затим тапните на Кс у горњем левом углу да бисте га одбацили. То ће вас вратити на екран који приказује све одговоре на ваше питање. Изаберите други одговор који ћете делити у својој причи.
Сада, уместо да сликате, превуците прстом нагоре и изаберите слику коју сте претходно сачували у свитку фотоапарата.
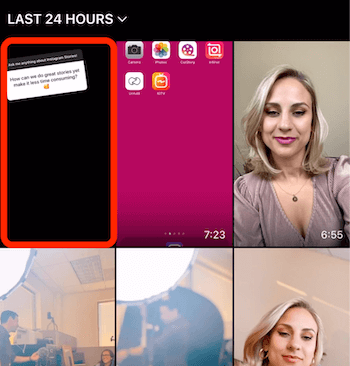
Превуците друго питање тамо где желите да се појави на слици. Када је тамо, додирните дугме са стрелицом надоле да бисте га сачували у фотоапарату. Затим тапните на Кс да бисте одбацили своју причу.
Понављајте овај поступак да бисте додали више одговора на своју слику. Када будете задовољни визуелним, поделите га са својом причом.
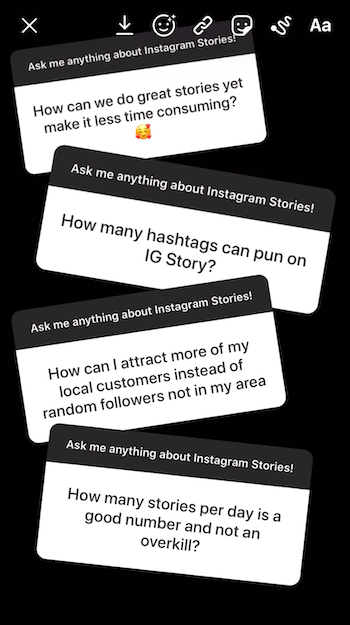
Закључак
Уместо да тренутно објављујете на својој Инстаграм причи, снимите видео или направите фотографију, а затим је сачувајте у ролни камере пре него што је отпремите. Предности су двојаке. Прво, бићете присутнији како не бисте били сахрањени у телефону током посебних прилика. Друго, бићете намернији према ономе што објављујете у Инстаграм Сториес.
Имаћете времена да додате наслов огласа, нацртате обруб у боји бренда или направите текст у низу како бисте садржај учинили што привлачнијим за своју публику. Ако у своје приче уложите мало више мисли и енергије, то ће довести до упечатљивијег садржаја.
Још чланака о Инстаграм Сториес:
- Научите како да направите план садржаја за Инстаграм Сториес.
- Откријте шест алата за дизајн Инстаграм Сториес за маркетиншке стручњаке.
- Сазнајте како да направите свој први оглас за Инстаграм Сториес.
