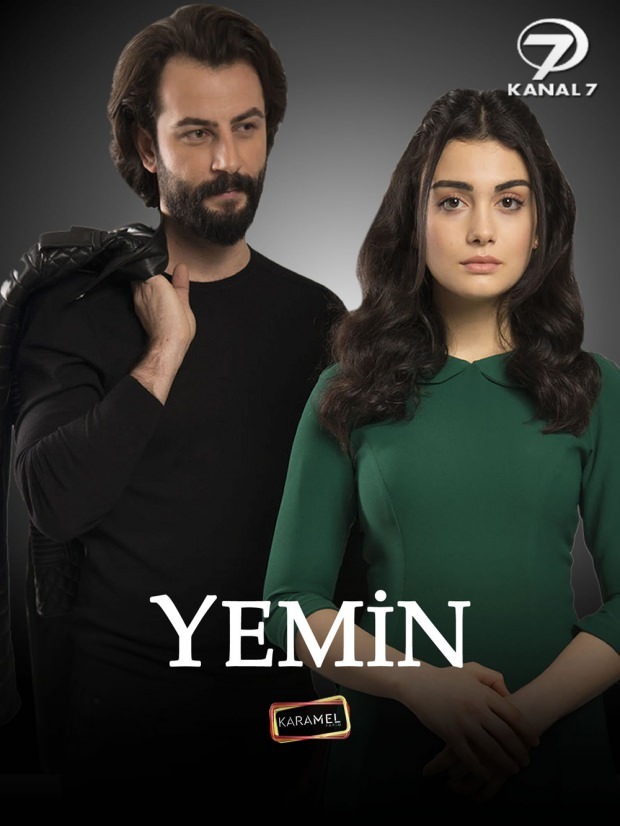Рад у режиму таблета у Виндовс 10 Анниверсари Упдате
Мицрософт виндовс 10 / / March 17, 2020
Претходно смо вам показали како да омогућите режим таблета у Виндовс 10. Сада, показајмо вам како да најбоље искористите у овом водичу.
Претходно смо вам показали како омогућити режим таблета у Виндовс 10. Сада, да вам покажемо како да извучете максимум из тога. Режим таблета је окружење оптимизовано на додир за Виндовс 10 на таблет уређајима попут Сурфаце Про. Делови Виндовс 10 интерфејса су увећани да би природније радили када их додирнете. На пример, позивање на контекстни мени, прилагођавање покрета или пребацивање између апликација.
Како се користе функције режима таблета у оперативном систему Виндовс 10
Режим таблета можете да укључите тако што превучете са десне стране; ово ће се приказати Акциони центар, тапните на картицу „Начин рада таблета“ при дну.
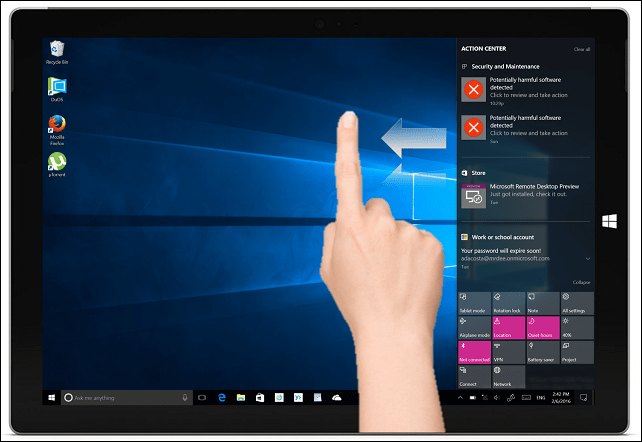
Када је омогућено, приметићете да се трака са задацима понаша другачије. Уместо пречица за покретање апликација, постоји само неколико доступних команди: Старт, Бацк, Цортана и Таскс Виев. Дугме „Назад“ делује слично као дугме „Назад“ на вашем паметном телефону. Ако поседујете Виндовс Мобиле уређај, већ знате да се може користити за прелазак на претходну апликацију или отварање задатка.
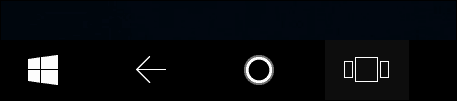
У Виндовс 10 Анниверсари Упдате, мени Старт је још више прилагођен додиру. На врху менија налазе се две основне картице које вам омогућавају да измените приказ библиотеке апликација. Задана картица, Приквачене плочице, приказује све ваше омиљене апликације у старту. Картица Алл Аппс приказује абецедно све инсталиране апликације. Да бисте се кретали кроз библиотеку апликација, превуците прстом према горе или доле. Можете да додирнете једно од слова абецеде да бисте брзо пронашли апликацију.
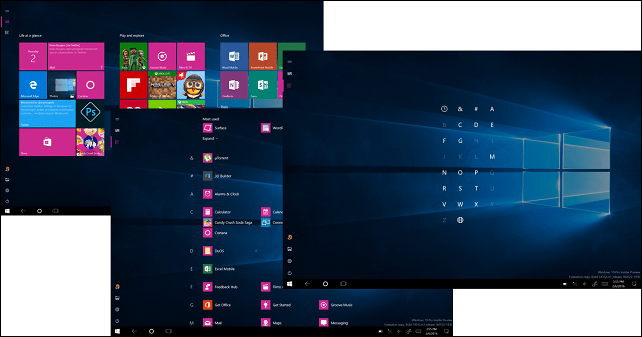
Можете да направите нову групу тако што ћете повући и испустити живу плочицу из друге групе у празно у пољу Старт.
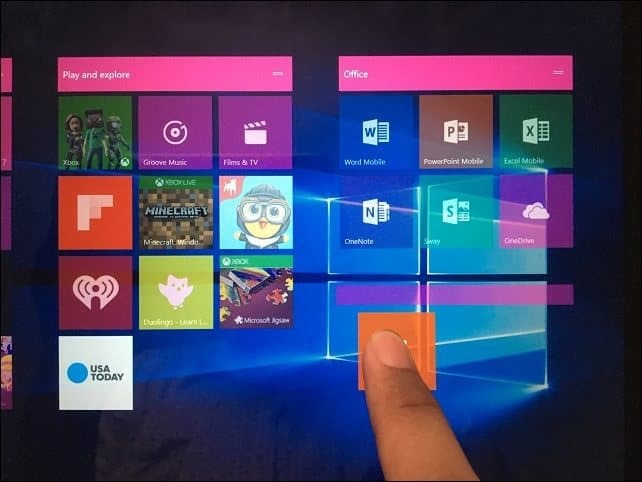
Групе се такође могу премештати повлачењем наслова на било коју локацију Старт.
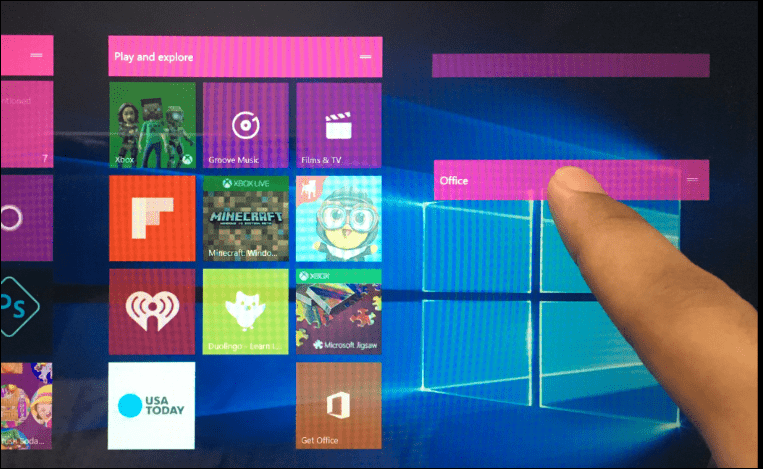
Апликације са више задатака и преснимавање
Као и паметни телефон, и апликације се користе једна за другом, али имате могућност рада у више апликација. Да бисте то учинили, превуците прстом са леве стране или додирните икону Виев Таск Виев на траци задатака. Ово ће приказати галерију отворених апликација. Помоћу прста одаберите апликацију, задржите је неколико секунди, а затим отпустите. Појавиће се контекстни мени који нуди неколико опција, а можете прећи на лево, десно, максимизирати или затворити апликацију.
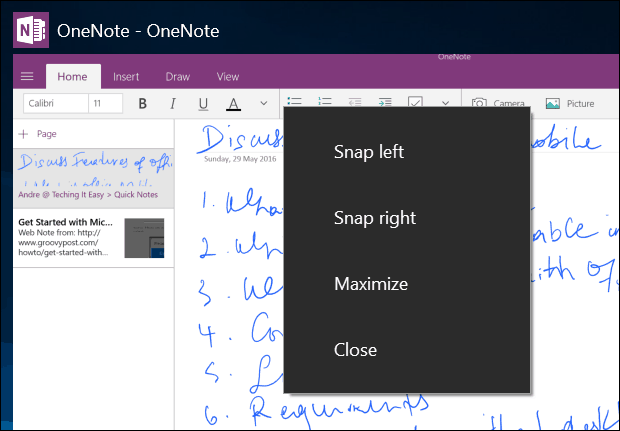
Ако су апликације већ снимљене, активирајте приказ задатка, а затим изаберите апликацију, задржите је неколико секунди. Појавиће се контекстни мени који вам нуди избор апликације коју желите да пресечете поред прозора.
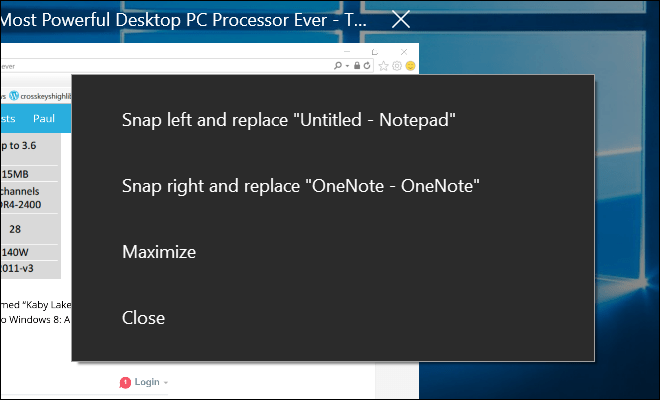
Сљедећи начин преснимавања апликација је ручно превлачење с приказа задатка на лијеву или десну страну екрана. Виндовс ће аутоматски зауставити апликацију на своје место.
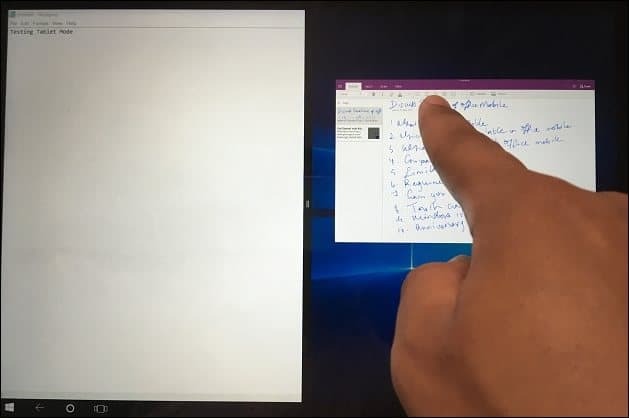
Након приказивања апликација, на средини екрана се појављује трака. Можете га користити за подешавање величине било којег прозора. Испод можете видети да могу или повећати или повећати прозор ОнеНоте повлачењем траке улево или удесно.
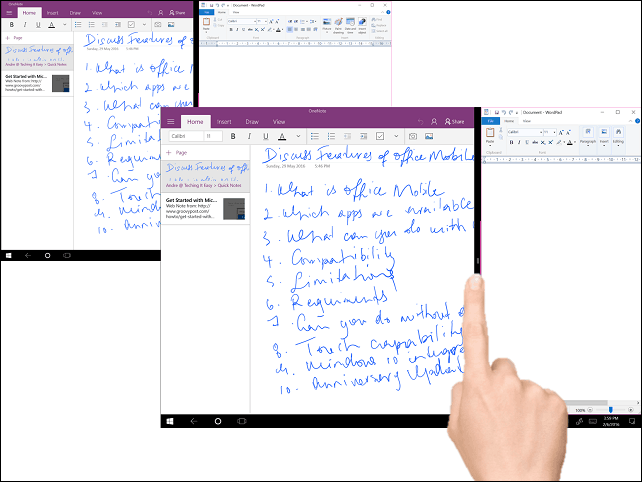
Ако постоји друга апликација коју желите да позовете на екран без затварања друге, додирните леву или десну апликацију да бисте је активирали. Додирните дугме Назад, а затим изаберите неку другу апликацију у галерији Преглед задатака. Апликације и прозори такође могу мењати положаје, тапните на Таск Виев, а затим изаберите апликацију.
Када сте спремни да изађете из апликације, то можете учинити на више начина, помоћу прста превуците прстом према регији насловне траке, а затим тапните близу. Такође можете додирнути дугме за повратак на траци задатака, затим додирните дугме за затварање или додирните ставку Задатак, а затим изаберите било коју од приказаних апликација.
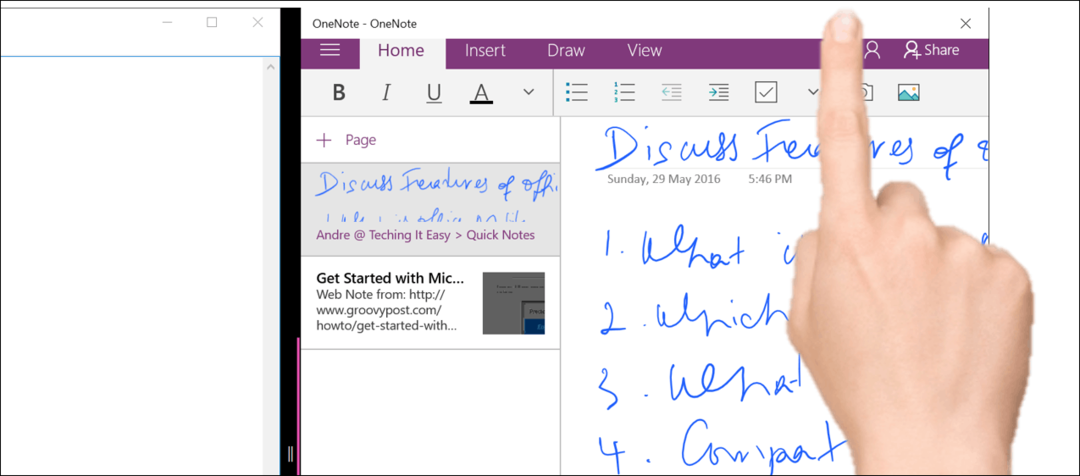
Коришћење додирних функција у режиму радне површине
Прилагодба ставки на екрану једноставна је као и додиривање. На пример, ако желим да направим већу плочицу, додирните је и задржите неколико секунди, тада ће се појавити додатне могућности.
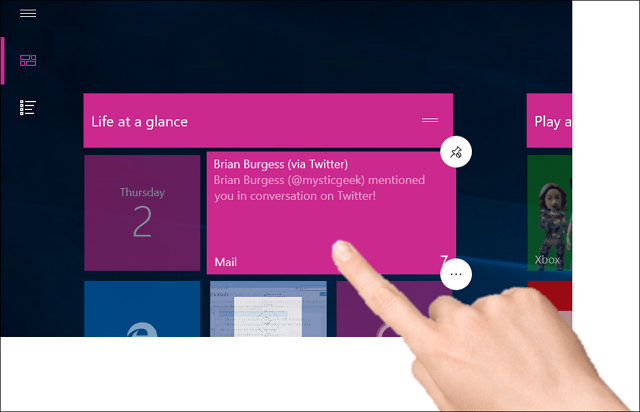
Класични интерфејс Виндовс Екплорера није у потпуности оптимизован на додир, али можете учинити много ствари. На пример, ако желите да отворите контекстни мени, притисните икону или фасциклу на секунду и отпустите је. Као што видите, на слици испод, контекстни мени је увећан за прилагођавање радњама додира. Можете прелазити прстом преко сваке ставке у менију и затим је отпустити.
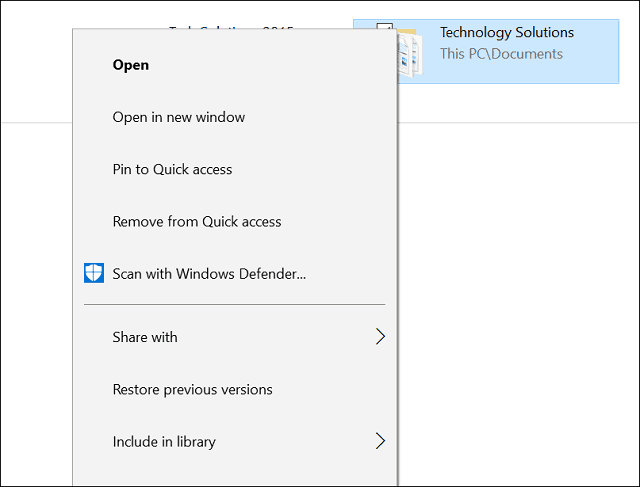
Да бисте активирали Скочну листу за апликације на траци са задацима, благо пређите прстом према горе на икони апликације.
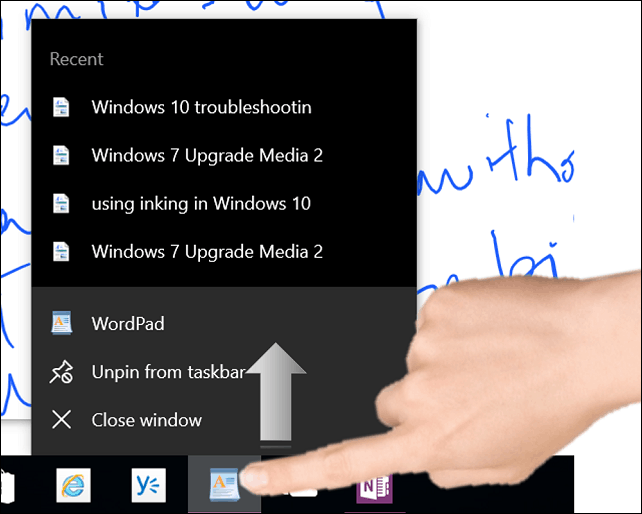
Да бисте кликнули десну типку миша на радну површину, тапните и држите је секунду и отпустите је.
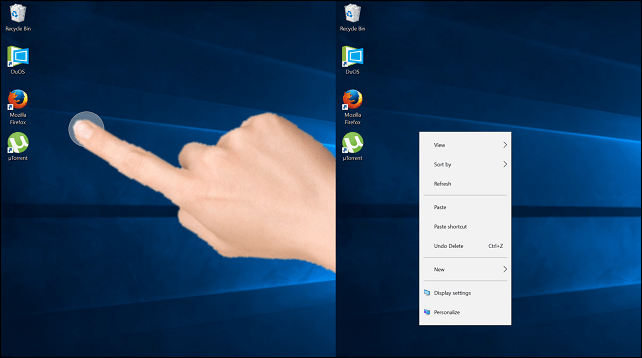
Да бисте отворили фасциклу или програм, двапут је додирните.
Виндовс 10 подржава многе гесте уведене у Виндовс 8. Неколико смо раније споменули, на пример прелазите прстом са леве стране да бисте позвали приказ задатка или превуците прстом удесно да бисте приказали Акциони центар. Омиљена геста на уређајима заснованим на додиру је прстохват. Ако желите да је увећате или направите мању фотографију, користите акцију пинцх оут или пинцх оут - баш као и на осталим мобилним уређајима. Делује и у програмима као што је Мицрософт Ворд за зумирање.
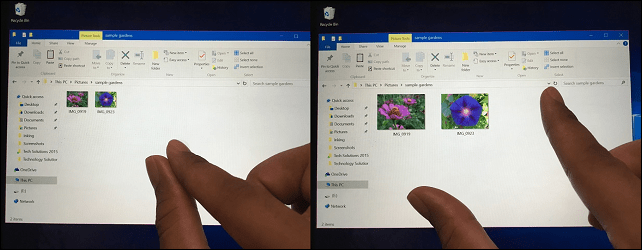
Открио сам да употреба режима таблета можда и није све потребно јер је Виндовс 10, чак и у тренутном стању радне површине, значајно прилагођен додиру него претходна издања. Многе функције као што су снап за радну површину и опције контекстног менија раде једнако добро без омогућавања режима таблета. Ако је ваша примарна употреба уређаја као таблет, тада коришћење режима таблет може направити свакодневну разлику у начину на који користите уређај.
Постоји много више за рад са режимом таблета, који укључује коришћење тастатуре. Погледајте следеће чланке за више савета и трикова:
- Савет за Виндовс 10: Поделите екрану на тастатури у режиму таблета
- Први кораци са екраном Виндовс 10 на тастатури