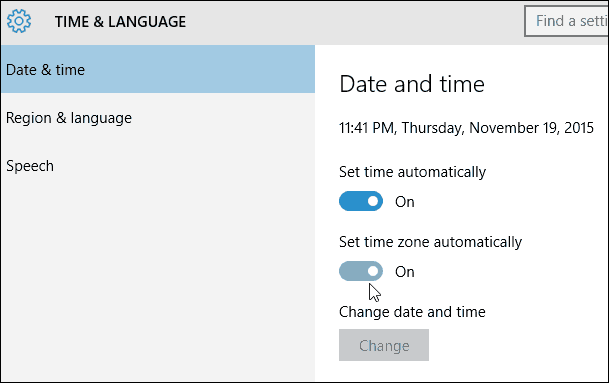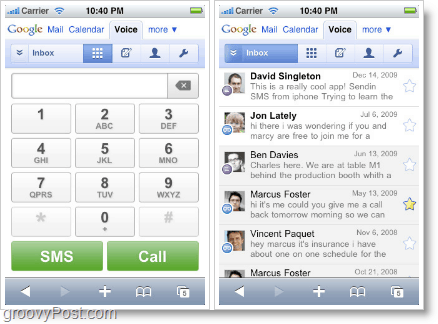Како створити друштвене видео записе помоћу паметног телефона: Испитивач друштвених медија
Видео на друштвеним мрежама / / September 26, 2020
 Да ли користите видео за промоцију свог бренда?
Да ли користите видео за промоцију свог бренда?
Да ли желите да креирате видео записе без скупе опреме?
Ако имате паметни телефон, већ имате све алате потребне за стварање забавних и занимљивих друштвених видео записа.
У овом чланку ћете сазнати како снимајте и монтирајте видео записе за дељење на друштвеним мрежама помоћу паметног телефона.
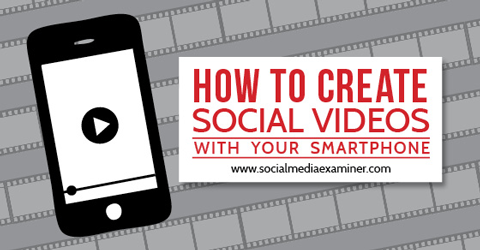
# 1: Изаберите свој канал
Пре него што започнете са креирањем видео записа, требало би да одаберете примарни канал за дељење тог видеа. Овај чланак се фокусира на три најпопуларнија канала за хостинг и дељење друштвених видео записа: Инстаграм, Вине и ИоуТубе.
инстаграм омогућава вам да објавите видео записе дужине 3 до 15 секунди. Можете да отпремате и комбинујете видео записе са телефона или да их снимате помоћу функције камере апликације. Видео записи су обрезани у квадратном облику како би одговарали популарној естетици њихових фотографија. Инстаграм постови се приказују као изворне фотографије или видео записи на Фацебоок-у, али као линкови на Твиттер-у.
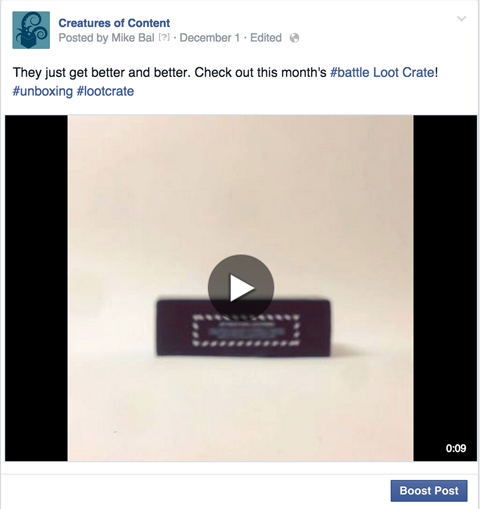
Инстаграм је одлично место за ваш бренд ако је ваш тим довољно креативан да производи визуелно привлачан садржај. Корисници траже слике које их импресионирају, не генеричке снимке екрана или досадне видео клипове.
Винова лоза пушта те објавите видео записе дужине до 6 секунди. Ови видео снимци се аутоматски репродукују и петљају када се погледају и приказују се у Твиттер фиду. Као и Инстаграм, видео снимци објављени на Вине-у су обрезани у квадратни оквир.
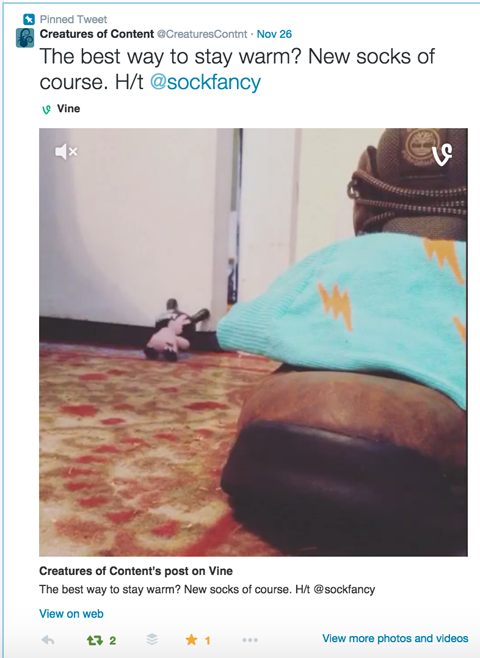
Иако је Вине технички канал, већина ангажовања корисника се дешава унутар Твиттера, тако да је боље да градите и ангажујете публику на Твиттеру него да је градите искључиво унутар Вине-а.
Вине је доказао да повећава ангажовање путем Твиттера и широм Веба. Кратка дужина садржаја подстиче гледаоце да гледају клипове више пута, што је сјајно из перспективе брендирања и ангажовања.
ЈуТјуб нуди могућност да отпремите скоро било који видео без обзира на дужину или квалитет. Сви видео записи су објављени у широком екрану. ИоуТубе видео снимци се могу пуштати у Фацебоок и Твиттер фидовима и на већини других друштвених мрежа.
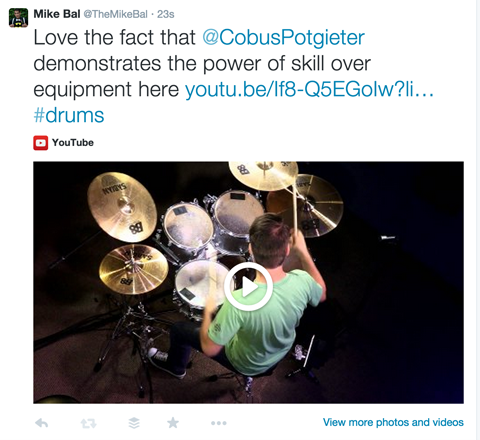
Имајте на уму да многи корисници ИоуТубе-а не користе друштвене функције попут претплате, палца горе (или доле) или коментарисања. Али они корисници који су активни и ангажовани проводе доста времена у каналу, што их чини невероватно вредним.
Ако имате времена и ресурса да створити квалитетан садржај доследно, ИоуТубе је одлично место за почетак. Ако само потапате ножне прсте, можда бисте желели да започнете са Инстаграмом или Винеом.
# 2: Одаберите видео стил
Затим морате да изаберете који стил видео записа желите да креирате. Три главна стила која су се показала ефикасним за брендове и предузећа су стоп мотион, тиме-лапсе и стандардни видео.
Заустављање покрета је одлична опција ако радите са физичким производима или предметима који се могу оживети. Овим стилом можете да креирате видео записе, од једноставних колажа до сликовних филмова попут Тхе Боктроллс. Овај видео стил захтева да добро размислите о пројекту и направите појединачне фотографије и снимке, па стварање кратког видео записа може потрајати прилично дуго, као што је овде објашњено.
Тиме-лапсе видео записи су у основи нормални видео записи који се пуштају бржом брзином. Многи популарни видео снимци са временским интервалима укључују остављање камере фокусиране на променљиву сцену током дужег временског периода, попут овог видео Ауроре Бореалис. Други видео снимци се фокусирају на одређени догађај попут вулканска ерупција или а вожња бициклом кроз Њујорк.
Брендови попут Тацо Белл, Моунтаин Дев и Фоот Лоцкер су пронашли креативни начини да се испричају приче о производима користећи овај видео стил.
Погледајте ову објаву на Инстаграму
Нова. Сос. Пакети.
Пост који дели Тацо Белл (@тацобелл) на
Тиме-лапсе видеозаписи раде за брендове слично као што то представља пласман производа у филмовима. Сам комад мора бити довољно забаван да ангажује гледаоца. Марка или елемент производа могу бити присутни, али никада не смеју одузети гледаочево искуство или уживање у садржају.
Ако више волите да делите и снимате стандардне видео клипове, уверите се да је сам садржај привлачан. Лепота стандардног видео записа је у томе што је брз и лак за прављење и објављивање, а можете га побољшати комбиновањем више клипова или додавањем музике.
Уобичајени видео клипови се могу користити у већини сценарија, али су заиста корисни ако нудите производ или услугу који не одговарају креативнијим видео стиловима. Можете да направите бројне занимљиве стандардне видео записе, укључујући изглед иза кулиса и увод у њега ваш тим, радни простор или обилазак канцеларије, интервјуи, демонстрације производа, прегледи, упутства и нови производ прегледи.
Иако бисте требали да одаберете стил пре него што започнете видео пројекат, имајте на уму да можете да мењате стилове са сваким делом садржаја који креирате или чак унутар једног дела садржаја. Ево једноставног примера Хиперлапсе видеа у комбинацији са анимацијом за заустављање покрета.
Погледајте ову објаву на Инстаграму
Јазз има свој #винил. #трансформатори #спиндоцтор х / т @тхелоиалсубјецтс
Пост који дели @ створења од садржаја на
Посетите ИоуТубе Маркетинг Траининг - Онлине!

Желите да побољшате ангажман и продају са ИоуТубе-ом? Затим се придружите највећем и најбољем скупу ИоуТубе маркетиншких стручњака који деле своје доказане стратегије. Добићете детаљна упутства уживо усредсређена на ИоуТубе стратегија, прављење видео записа и ИоуТубе огласи. Постаните ИоуТубе маркетиншки херој за своју компанију и клијенте док примењујете стратегије које доказују доказане резултате. Ово је онлајн тренинг о догађајима ваших пријатеља у програму Социал Медиа Екаминер.
КЛИКНИТЕ ОВДЕ ЗА ДЕТАЉЕ - ПРОДАЈА СЕ ЗАВРШАВА 22. СЕПТЕМБРА!# 3: Снимите Стоп Мотион Видео са вином
Ако сте одлучили да желите да направите основни стоп мотион видео, можете га снимити помоћу Вине апп. После тебе инсталирајте апликацију Вине и пријавите се, требали бисте видети свој фид. Одавде, додирните икону камере у доњем средишту екрана. Затим (ако је потребно) додирните икону француског кључа да бисте отворили напредне алате за снимање, који се појављују на дну екрана.

Пре снимања било каквих слика или видео записа, морате да укључите неколико корисних алата за снимање. Додирните икону духа да бисте укључили алатку која приказује прозирни слој последње слике коју сте снимили.
Ова функција вам помаже да упамтите где сте у својој причи и помаже вам да доследно поређате позадину и реквизите од кадра до кадра. Након што додирнете икону, она постаје зелена.

Следећи, додирните икону мреже да бисте укључили алатку за мрежу. Овај алат прекрива мрежу квадрата на екрану камере, помажући вам да поредате и уравнотежите елементе у свом видео запису.
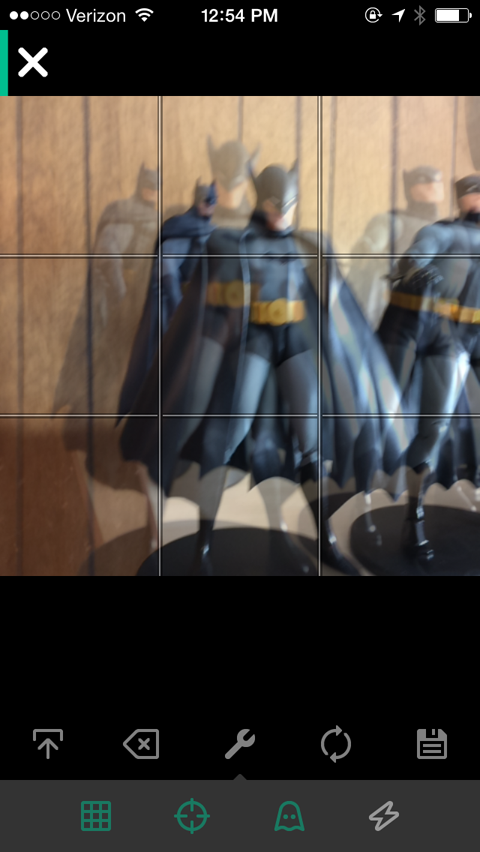
Када укључите оба ова алата, спремни сте за то снимите видео. Иако вам се чини да видео снимање од 6 секунди не представља превише посла, заправо ћете снимити између 40 и 60 слика и обично прилагодити нешто између сваког снимка. Камера Вине снима слику или видео сваки пут кад додирнете екран.
Дужина исечка зависи од тога колико дуго ваш прст остаје у контакту са екраном. Да бисте зауставили покрет, желите брзо да додирнете екран. Запамтите, један од најважнијих елемената доброг стоп мотион видеа је доследност.
Обратите пажњу на то колико су дуги ваши клипови и колико клипова користите за различите покрете. Ако почнете да радите брзе покрете, а затим пређете на спорије и дуже исечке, ваш видео ће изгледати траљаво.
Можете пратите грубу дужину својих исечака гледајући траку напретка на врху екрана.
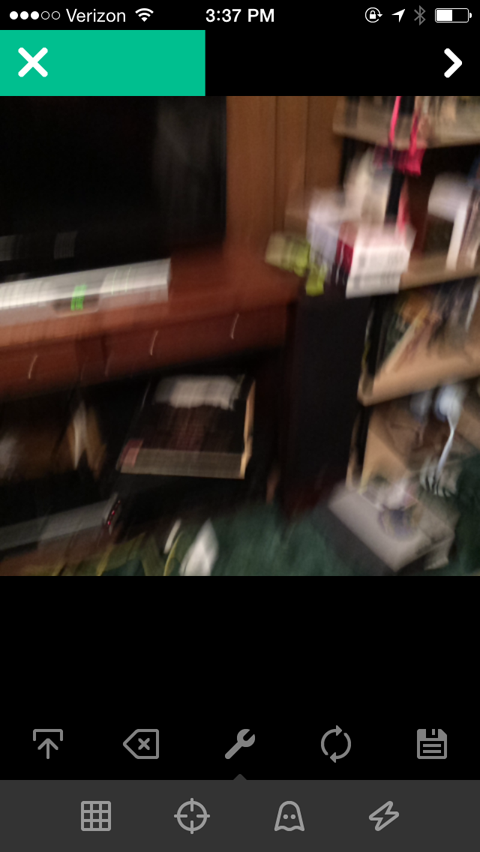
Да би ваши покрети били доследни, поставите одређени број оквира за одређено кретање или удаљеност. На пример, ако имате лоптицу која се врти, одржавајте брзину од четири оквира за сваку пуну ротацију од 360 °.
Ако је било који од ваших снимака предугачак или није у фокусу, можете уклоните појединачне исечке помоћу алата за уређивање. Да бисте је отворили, додирните стрелицу у горњем десном углу екрана. Видећете преглед видео снимка, као и дугме Уреди са маказама. Додирните то дугме Уреди да бисте прешли на екран Уреди.
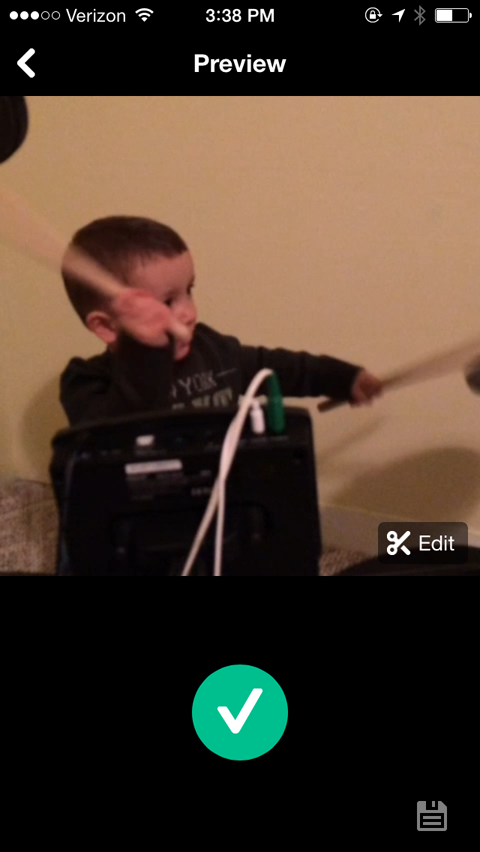
На доњем екрану за уређивање, превуците кроз оквире, а затим тапните на онај који желите да уклоните. Изабрани снимак је истакнут, а на главном екрану приказаном изнад видите приказ. Додирните икону канте за смеће да бисте уклонили изабрани исечак.
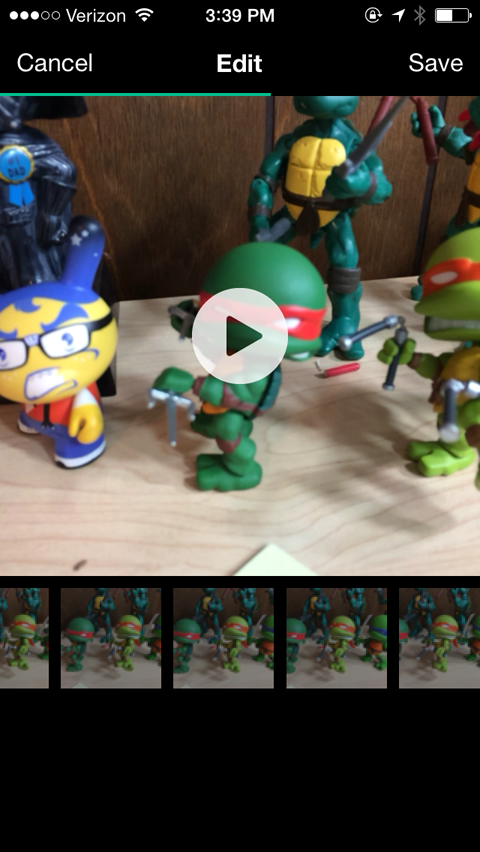
Такође ће бити тренутака када је одређени кадар или сцена прекратак. До дупликат оквира, следите исти поступак до отворите екран Уреди, тапните на исечак који желите да дуплирате, а затим тапните на икону са два квадрата и знаком плус.
Друга могућност уређивања је да преуредите све оквире или створите ефекат који ће бити лакши за снимање уназад. На пример, овај исечак је снимљен гурањем фигуре у песак, а затим преуређивањем оквира тако да изгледа као да израња из песка.
Када завршите са видео снимком, можете га сачувати или објавити и делити. Ако желиш да сачувајте га, додирните икону диска у доњем десном углу странице за преглед.
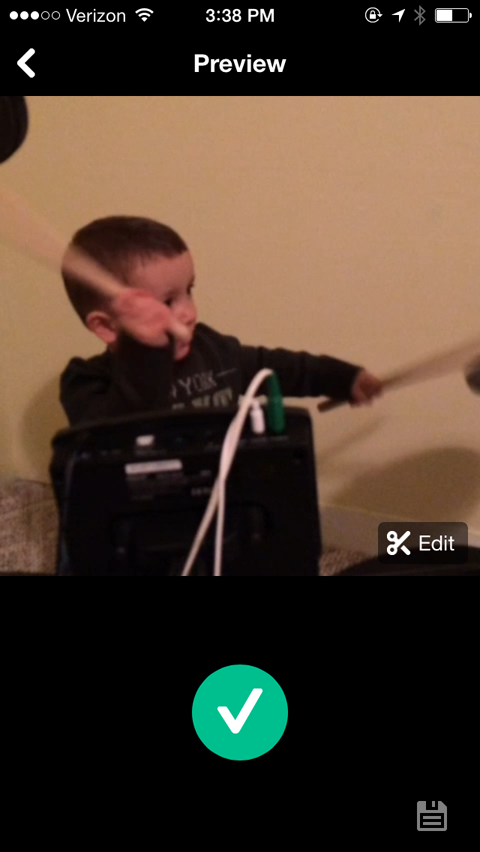
Ако сте спремни објавите свој видео, додирните велику зелену ознаку. Ово вас води до екрана Објави, где можете да напишете копију, додате видео на Вине канал и делите га на Твиттеру или Фацебоок-у. Након што објавите видео, он се чува у фотоапарату, тако да га касније можете користити на другим каналима или за друге видео пројекте.
# 4: Снимите Тиме-Лапсе Видео са Хиперлапсе-ом
Да бисте снимили видео снимак са временским интервалима, можете да користите Инстаграм Апликација Хиперлапсе. Једноставан је за употребу и користи предност Инстаграм-ове функције за стабилизацију видео записа, која вам помаже да снимате глатке видео записе док се крећете.
Не морате да се пријавите на Хиперлапсе или да повежете налог док не делите последњи видео. Када ти отворите апликацију први пут, треба дозволите приступ камери и микрофону. Следеће сте преусмерени директно на камеру. Ваше две опције су да започнете снимање или да се пребаците на предњу камеру, која се назива режим Селфиелапсе.
Када будете спремни да започнете снимање, додирните велико дугме за снимање.

Приметићете да тајмер на дну екрана приказује два различита времена. Време на левој страни је колико је времена протекло, а време на десној страни је колико је дугачак ваш видео. Ове информације су релативне јер можете да прилагодите брзину након завршетка снимања.
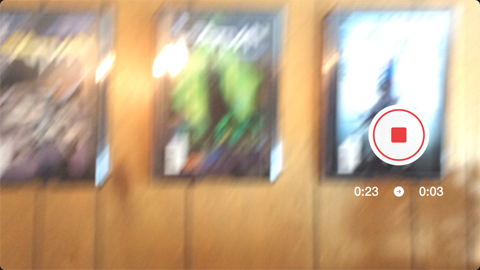
Када завршите, тапните на дугме стоп. Тада ћете видети екран за уређивање који изгледа овако.
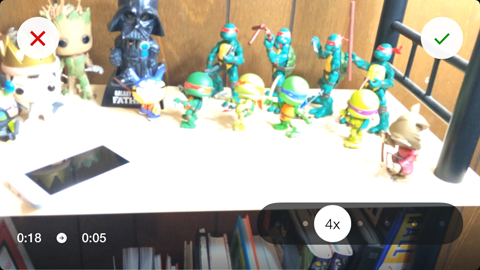
Брзина видео записа је једина ствар коју можете да уредите у програму Хиперлапсе. Урадити измените брзину видео снимка, једноставно померите клизач улево или удесно. Очитавање брзине на икони се прилагођава, а време снимања видео записа и видео прегледа се такође прилагођавају у реалном времену.
Једном када сте задовољни својим видео снимком, тапните на зелену квачицу у горњем десном углу да бисте видео сачували у фотоапарату. Тада се појављује екран за дељење, где можете делите свој видео на својим друштвеним каналима.
# 5: Снимите редовни видео
Многе апликације се фокусирају на додавање напредних функција за камеру паметног телефона, али подразумевана камера на телефону одлично обавља свој посао.
За стандардни видео запис је важније фокусирати се на видео садржај него на методу снимања. Да бисте побољшали резултате, ево неколико савета које морате узети у обзир пре него што започнете снимање:
Увек снимите тест од 5 до 10 секунди и пустите га на рачунару пре него што снимите цео пројекат. Ово вам помаже идентификујте проблеме са осветљењем, позадином или звуком пре времена.
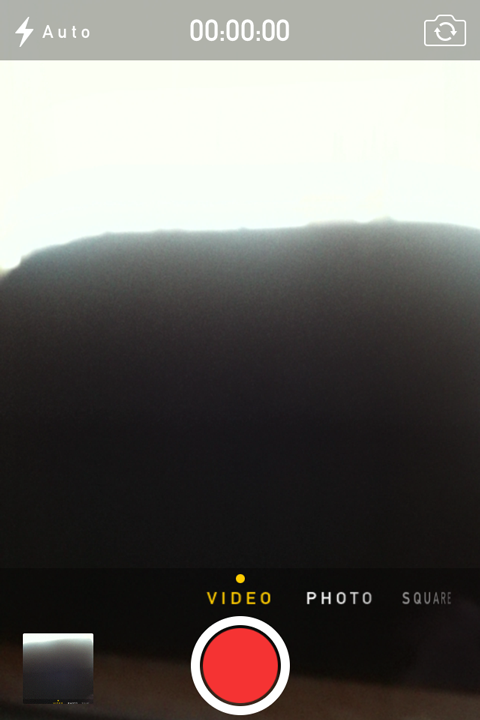
Изаберите поставку која не одвлачи пажњу од главног фокуса видео снимка. На пример, ако снимате преглед производа или демонстрацију, немојте да пуцате у кафићу са много људи који се крећу у позадини.
Размотрите било какву монтажу или продукцију коју бисте могли или не бисте могли да урадите пре времена. Ако касније немате могућност да додате музику или исечете клипове, мораћете да снимке учините прилично близу савршеним.
Можете их наћи пуно професионални савети и трикови на мрежи за снимање видео записа телефоном, али се неће сви применити на оно што желите да урадите. Уместо тога, потражите конкретне савете или упутства заснована на садржају који желите да креирате.
# 6: Уредите свој видео
Након снимања видео записа, можете дајте му полиранији и професионалнији изглед помоћу апликације за уређивање видео записа.
Ево како уредите свој иПхоне видео.
Да бисте направили једноставне видео монтаже на иПхонеу, апликација иМовие је одлична опција. Можете додати звук, текст и ефекте; исеците исјечке или их спојите; и још много тога.
Када завршите са снимањем видео снимка, отворите апликацију иМовие и тапните на Пројекти. Одавде можете одабрати радити на недавним пројектима или започети нови пројекат.
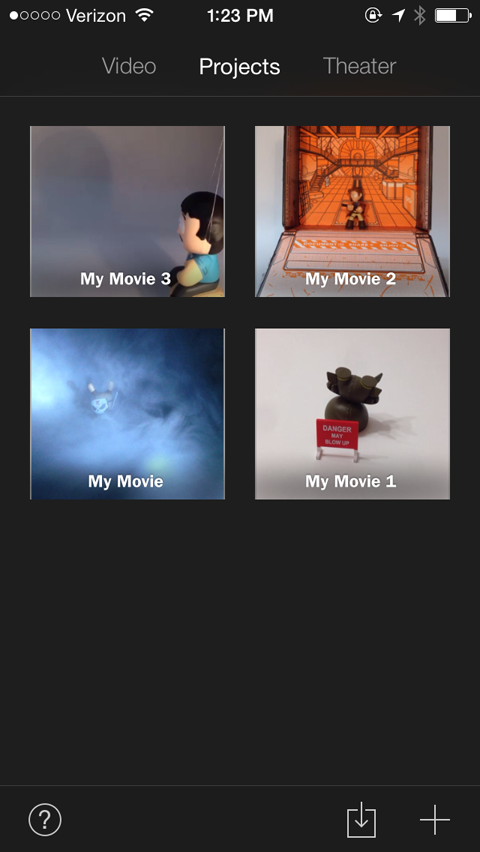
Додирните икону + у доњем десном углу да бисте започели нови пројекат. У овом тренутку можете креирајте филм или одаберите унапред направљени шаблон да бисте креирали видео сличан најави филма.
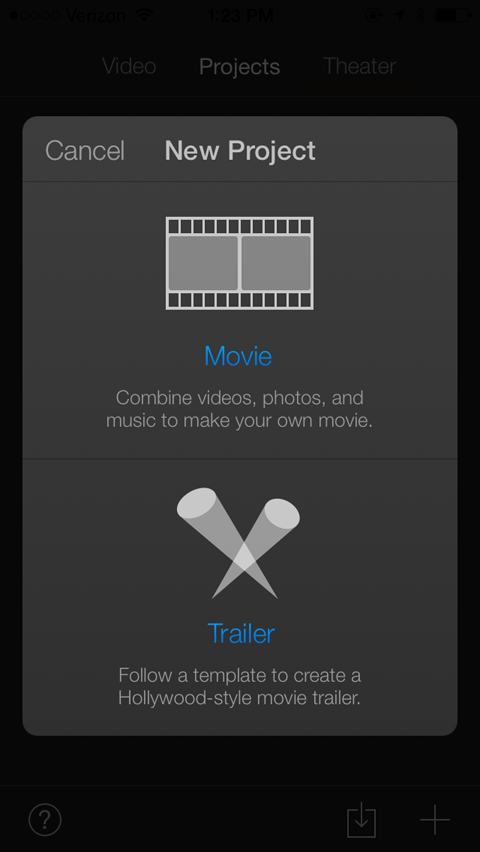
Додирните филмску траку тамо где пише Филм. То вас води до екрана са неколико опција теме за ваш филм.
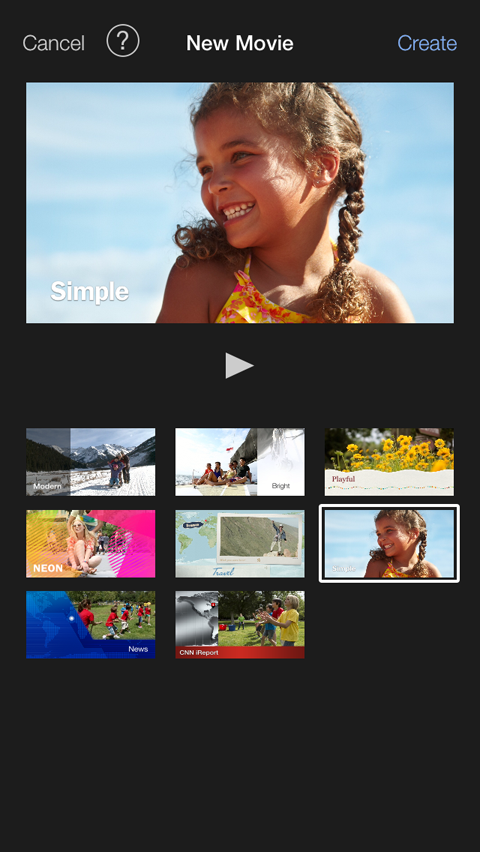
Тема Симпле је подразумевано подешавање, али слободно испробајте остале опције. После тебе изаберите тему, тапните на Креирај у горњем десном углу екрана да бисте отворили уређивач, приказано овде.
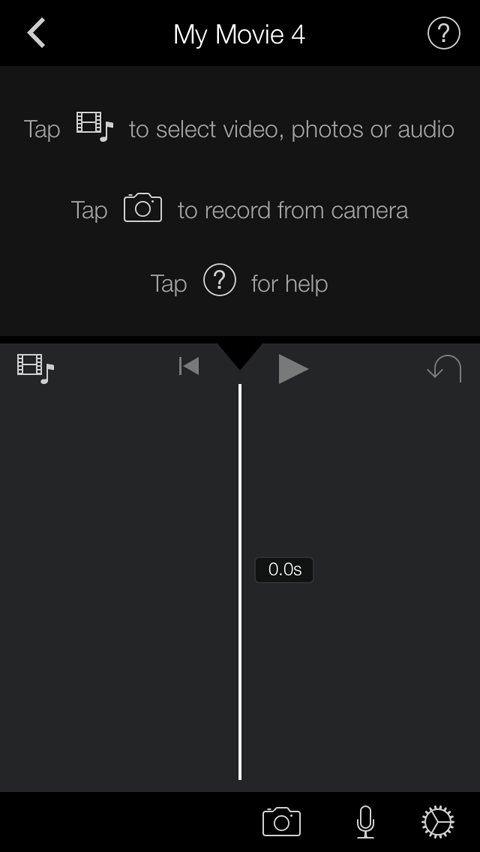
Горња половина овог екрана је једноставно варалица која ће вам помоћи да започнете. Следећи, додирните икону траком с филмом и музичком нотом на њему (налази се у средини лево од екрана).
Куцање на ову икону открива опције за сва места са којих можете извући медиј. Видео би требало да буде сачуван у фотоапарату, како бисте могли додирните Све или Недавно додато да бисте видели своје видео датотеке.
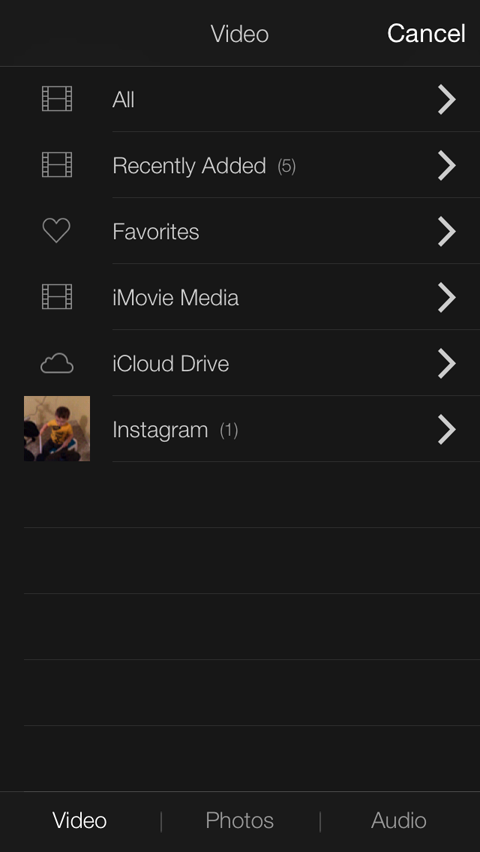
Када ти тапните на датотеку коју желите да користите, означен је жутом бојом и искаче оквир за акцију. Можете да додирнете дугме Репродукуј да бисте били сигурни да је права датотека или додирните дугме са стрелицом надоле да бисте га увезли у свој пројекат.
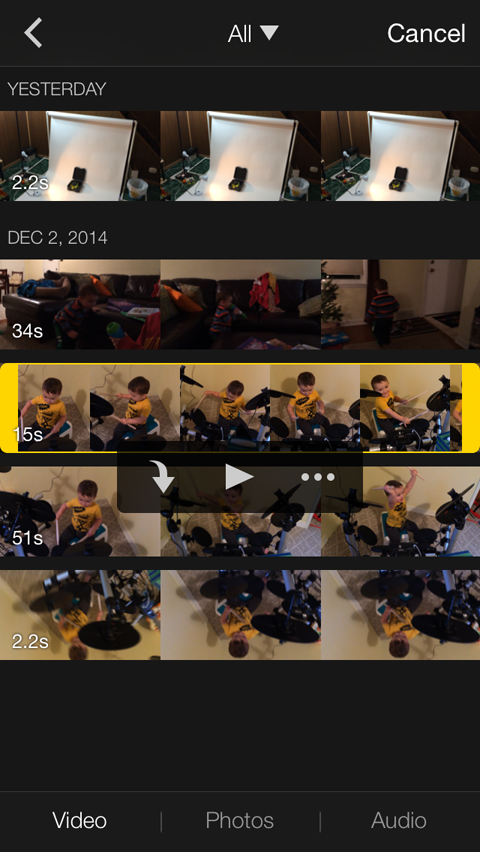
Ако желиш да увезите аудио датотеку у свој пројекат, следите исте кораке као и за увоз видеа, али овог пута одаберите опцију Аудио на дну екрана.
Ово вас води до екрана на којем можете сортирати музику према листи песама, албуму, извођачу или имену песме. Такође можете бирати између теме музике или звучних ефеката унапред учитаних у апликацији.
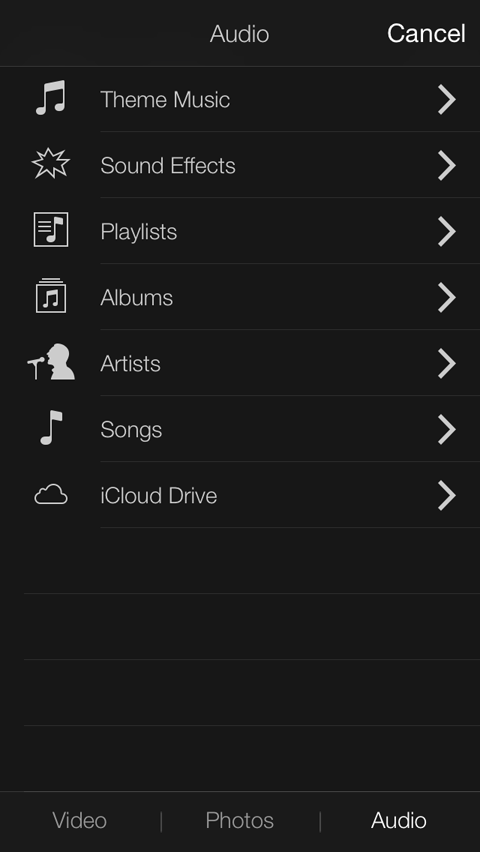
Песме које можете користити су истакнуте белом бојом, док су остале песме из ваше библиотеке сивом бојом. Додирните песму коју желите да користите, а затим додирните дугме са стрелицом надоле да бисте увезли звук у свој пројекат. Песма се аутоматски додаје као музика у позадини на ваш видео.
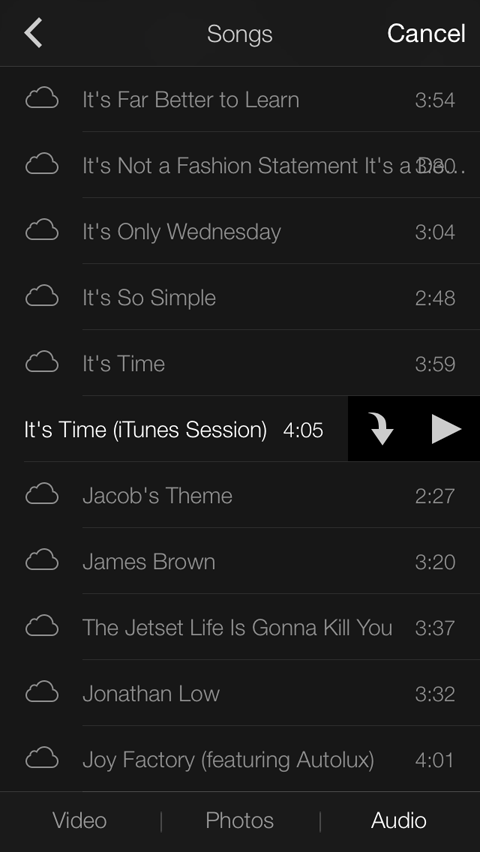
Након што увезете видео (а можда и аудио), требало би да се вратите у уређивач.
Следећи, тапните на свој видео снимак. Клип је означен жутом бојом да би показао да је изабран, а нова трака са алаткама отвориће се у дну екрана. Ова трака с алаткама нуди разне алате за уређивање.
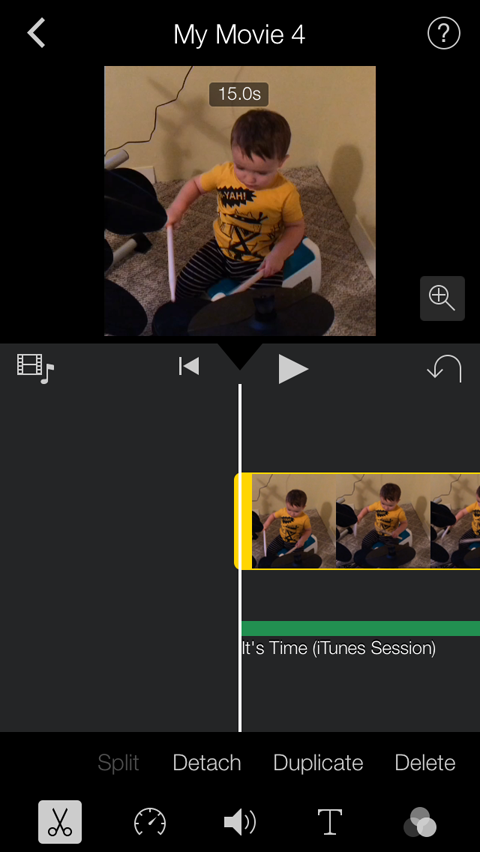
Икона маказа вам омогућава подесити дужину, почетна и зауставна тачка клипа. Једноставно ставите прст на жуту дршку за украшавање и гурните је.
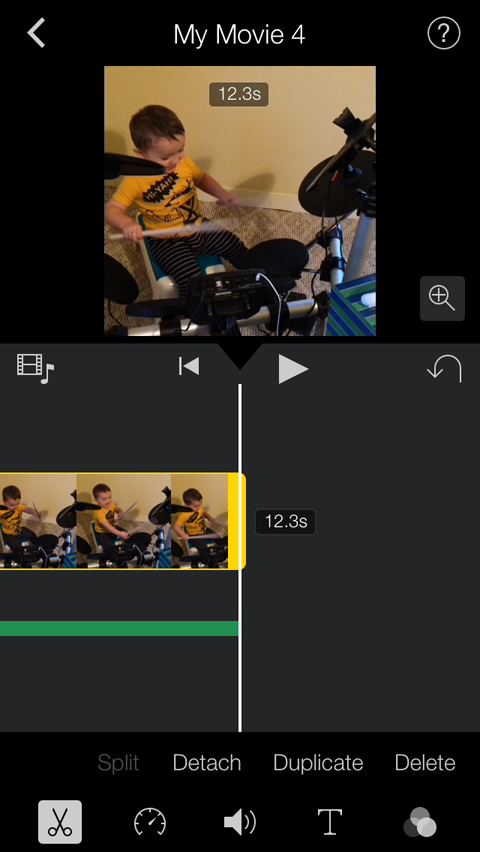
Помоћу иконе брзиномера повећати или смањити брзину репродукције видео записа. Померите мали бели круг лево или десно.
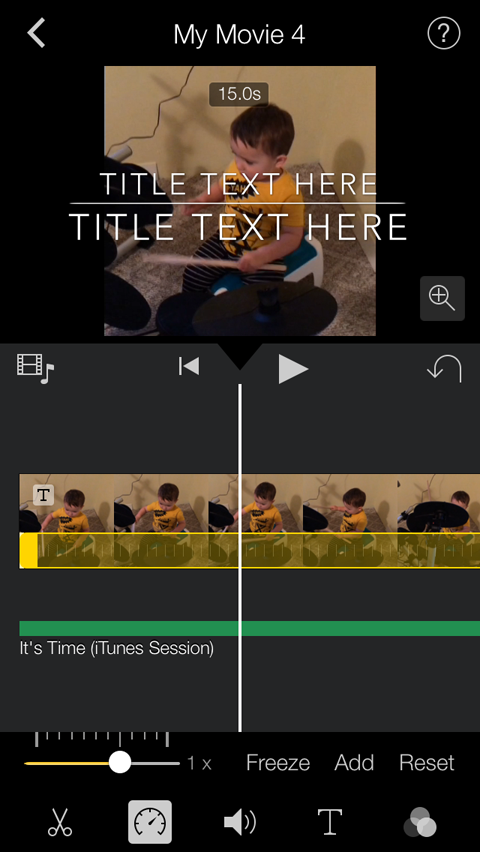
Икона јачине звука је сама по себи разумљива: Појачајте или смањите јачину звука клизањем малог белог круга улево или удесно.
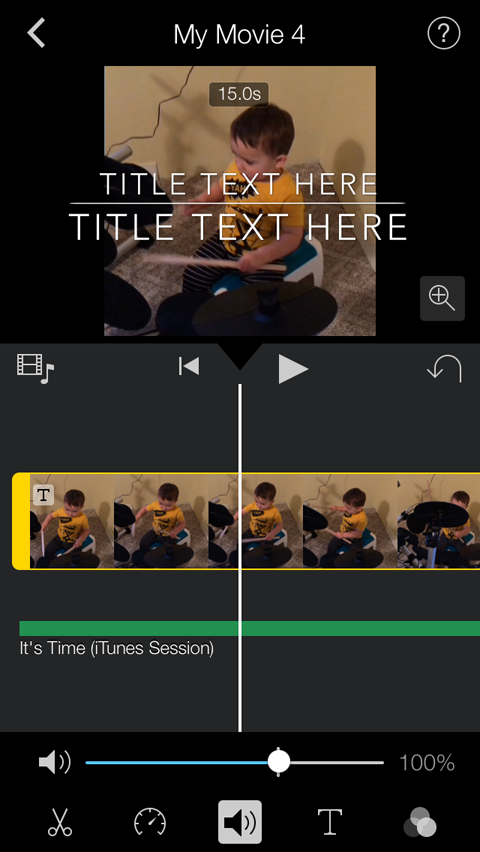
Икона Т вам омогућава додајте текст наслова у свој видео запис или прелазе. Када ти укључите ту икону Т., искачу плочице са различитим фонтовима и анимацијама. Помичите се кроз плочице док не пронађете жељени стил наслова.
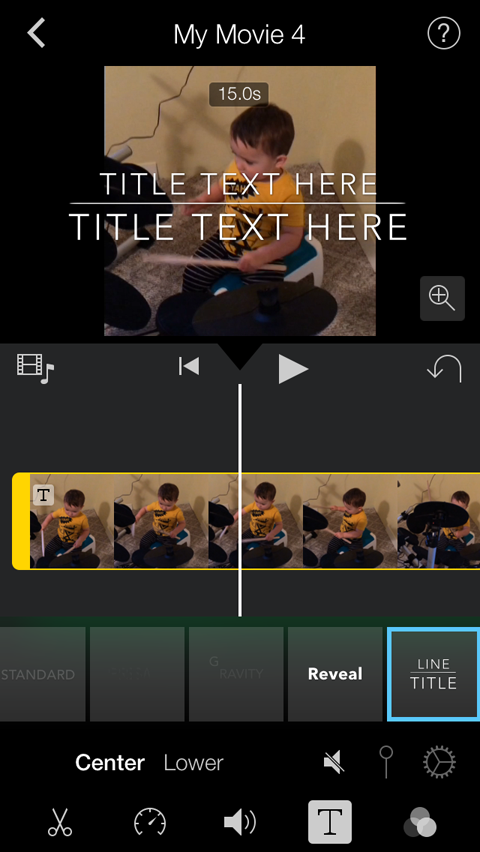
Једном ти изаберите стил наслова, приказ ће се појавити преко вашег видео записа. Додирните тај преглед, а затим унесите текст наслова који желите да користите за овај филм.
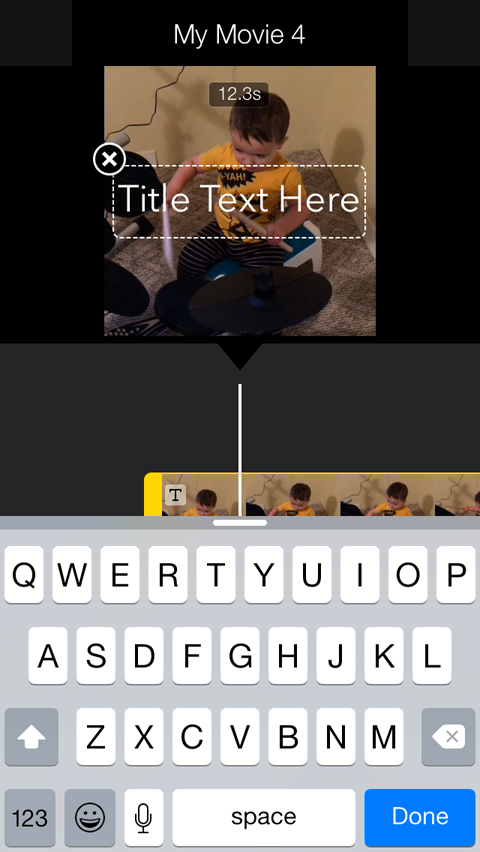
Последња икона на траци са алаткама показује три круга који се преклапају. Када је додирнете, искачу неке плочице са прегледима филтера које можете додати у видео.
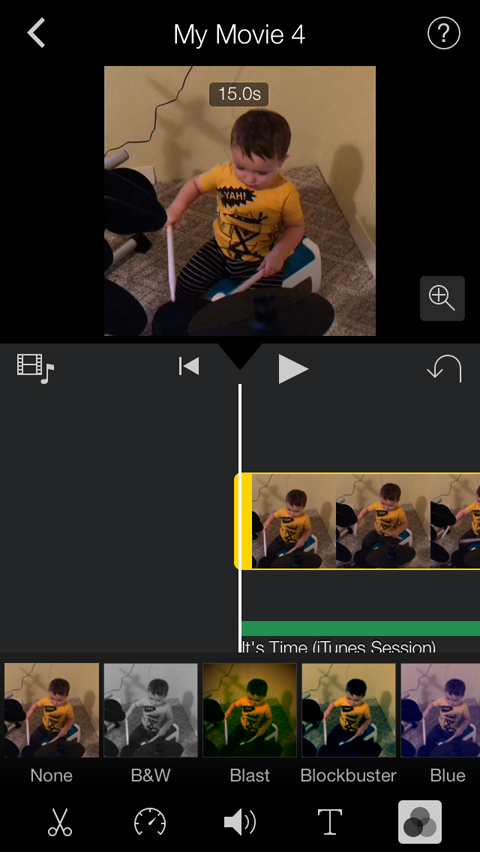
У зависности од тога шта покушавате да направите, можете да користите неке или ниједан од ових алата за уређивање. На пример, можда ћете желети да додате аудио датотеку у позадину видео записа, а затим је извезите.
Када завршите са уређивањем видео снимка, тапните на леву стрелицу у горњем левом углу екрана. То вас води до сажетка пројекта, приказаног испод, где можете гледати, извозити или брисати видео.
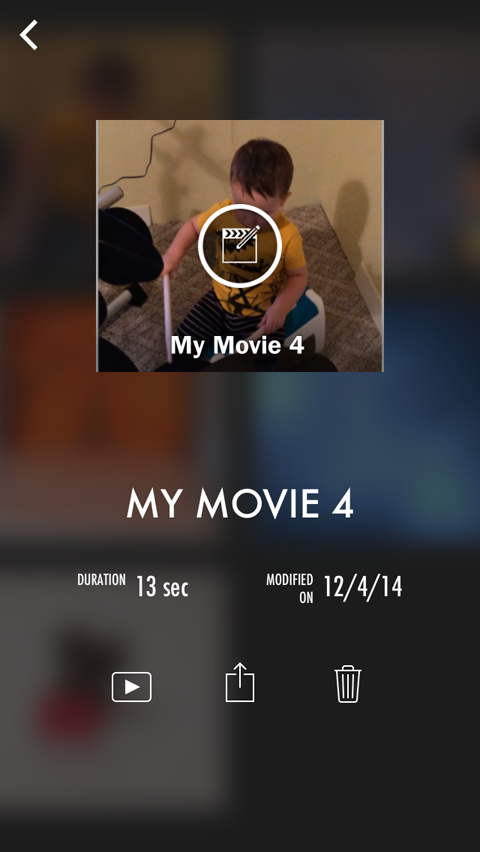
Додирните средњу икону (на којој су оквир и стрелица окренута нагоре) да бисте видели опције за дељење или чување видео записа.
Ако планирате да делите свој видео на више канала, додирните дугме Сачувај видео да бисте га сачували у фотоапарату. Онда можеш отпремите га на друге канале са телефона.
Пре него што започнете снимање, желећете да имате неколико ствари на месту:
- Ваша поставка / радни простор-Проверите да ли сте имају леп простор са добрим осветљењем а у позадини нема ничег неугодног попут прљавог посуђа.
- Ваш реквизит-Проверите да ли сте при руци имате све што анимирате, као и све друге предмете које желите да укључите или представите у вашем видеу.
- Прича—Не треба да планирате сваки појединачни кадар, али би требали имају основе приче: почетак, средина, крај и оно што се догађа између.
- Ваш телефон и / или постоље—Проверите да ли је телефон напуњен а статив или сталак имате при руци ако га користите.
Закључак
Удобно снимање и уређивање видео записа може потрајати, али гарантујем да ће ти алати и процеси сваки пут бити лакши. У овом тренутку то је само ствар изношење вашег друштвеног видео садржаја тамо и одгонетање шта заиста ради са вашим обожаваоцима. Сретно и слободно ме контактирајте на Твиттеру ако имате било каквих питања или желите да одбаците неку идеју од мене.
Шта ти мислиш? Да ли сте већ креирали неке видео снимке на друштвеним мрежама? Како сте користили пронађене информације? Оставите своја искуства и питања у одељку за коментаре испод.