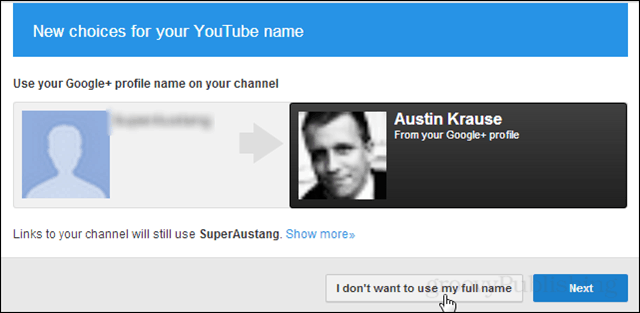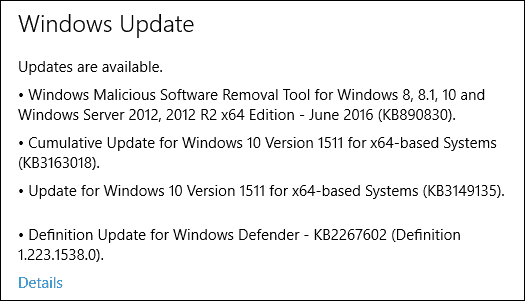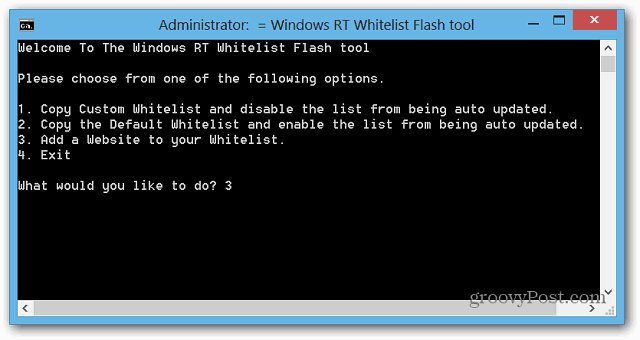Направите виртуелну машину са Хипер-В у систему Виндовс 8
Мицрософт Виндовс 8 Изабран хипер в Виртуализација / / March 17, 2020
Виндовс 8 Про поседује Хипер-В технологију која потиче из породице Сервер 2008. Ово вам омогућава подешавање и управљање виртуелним машинама.
Једна од цоол карактеристика доступна у Виндовс-у 8 је технологија Хипер-В која долази из породице Сервер 2008. Ово вам омогућава подешавање и управљање виртуелним машинама без потребе за инсталирањем софтвера треће стране попут ВиртуалБок или ВМваре.
Прво што треба да урадите је да проверите да ли је ваш хардвер способан да покреће Хипер-В. ЦПУ рачунара треба да подржава СЛАТ.
Најбољи алат за тестирање да ли ваш АМД или Интел ЦПУ подржава СЛАТ ЦореИнфо Марк Руссиновицх.
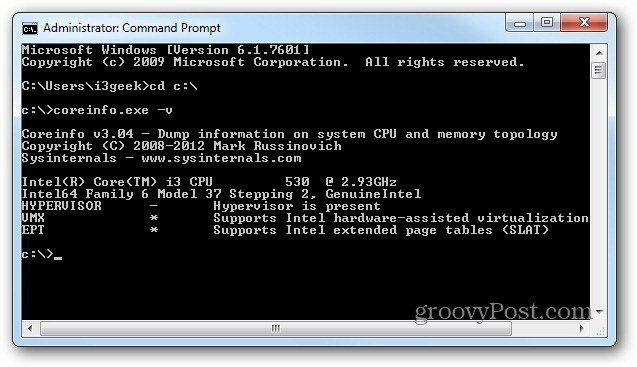
Даље, требате Омогућите Хипер-В у систему Виндовс 8, која подразумевано није укључена
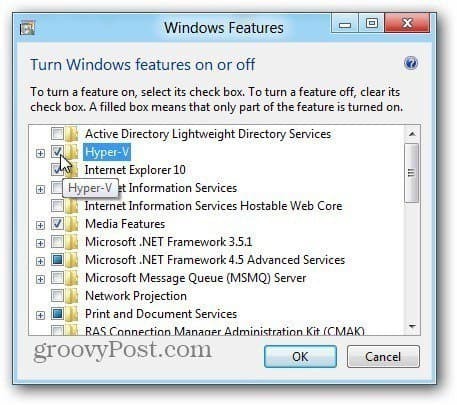
Сада када је омогућен Хипер-В, покрените Хипер-В Виртуал Мацхине. До ње можете доћи са почетног екрана Метро претраживањем Хипер-В и кликом на икону Хипер-В Манагер.
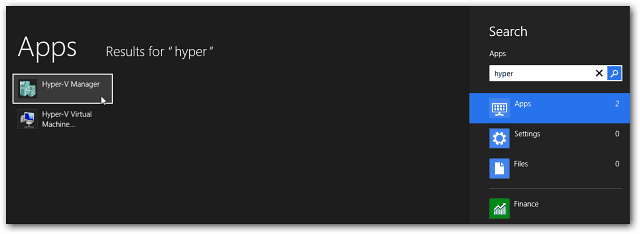
За лакши приступ, препоручујем приказивање Административни алати на почетном екрану Метроа да бисте имали приступ Хипер-В плочицама. Изаберите Хипер-В Манагер.
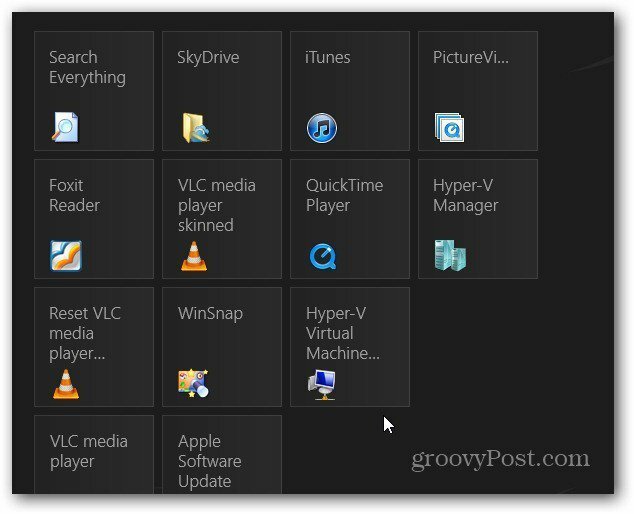
Направите нову виртуелну машину
Хипер-В Манагер отвара се на радној површини. Као код Таск Сцхедулер у оперативном систему Виндовс, изгледа застрашујуће, али заиста није.
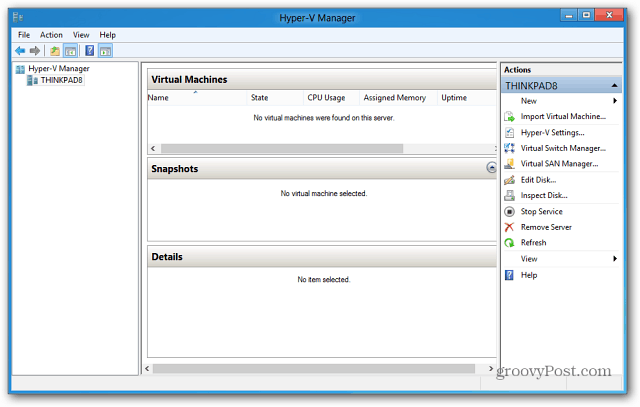
Прво што волим да урадим је креирање виртуелног преклопника - који је ваш виртуелни Етхернет адаптер који ће користити картицу вашег рачунара домаћина.
У окну са радње на левој страни кликните на Виртуал Свитцх Манагер.
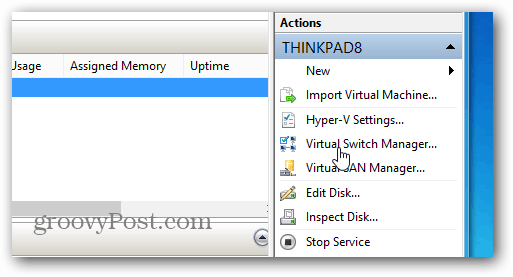
Сада се уверите да је постављено на Ектернал, тако да користи ваш НИЦ. Једноставно кликните на Цреате Виртуал Свитцх.
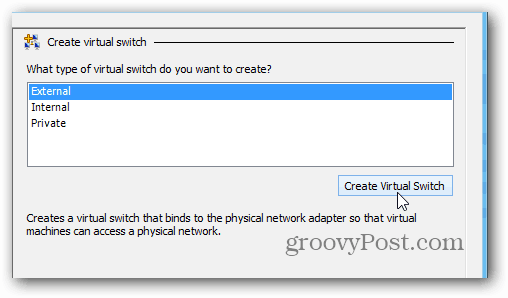
Затим додајте имену Виртуал Свитцх... све што вам помаже да запамтите о чему се ради. Затим се тип повезивања подразумевано поставља на мрежни адаптер који сам инсталирао на овај уређај.
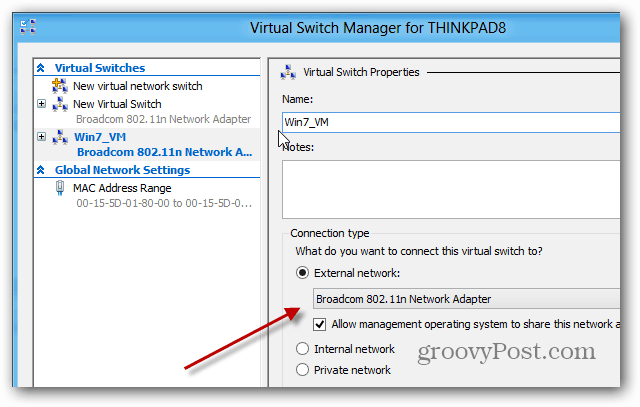
Изаберите име свог рачунара (рачунар на коме је покренут Хипер-В). Затим у окну Акције кликните Нова >> Виртуелна машина.
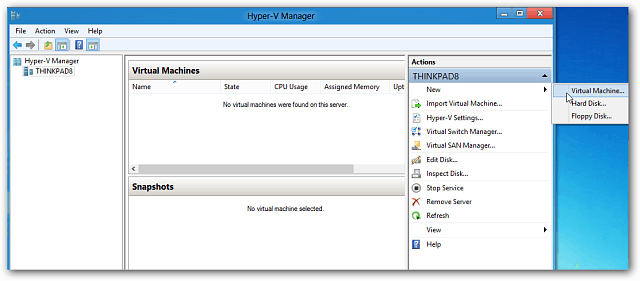
Нови чаробњак за виртуелну машину покреће се на поруци Пре почетка. Ако га не желите видети сваки пут када креирате нови ВМ, означите Не прикажи ову страницу поново. Кликните на дугме Даље.
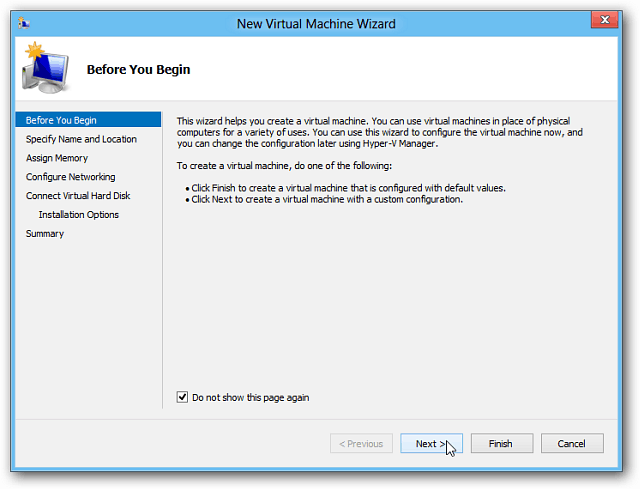
Број страница: 12