Како скенирати документе или фотографије у оперативном систему Виндовс 10
виндовс 10 / / March 17, 2020
Последњи пут ажурирано

Постоји неколико начина скенирања докумената и фотографија помоћу система Виндовс 10. Прегледајмо опције као и савремене алтернативе.
Постоји више начина за скенирање документа или фотографије у систему Виндовс 10. Можда се питате, коме треба скенирати ствари у овој дигиталној деценији? Нажалост, постоји много околности због којих је папир и даље преферирани или задани формат. На пример, банкарска и владина документа за порезе и даље се појављују код куће у папирном облику - у реду. нормално долазим код мене кући
У овом ћу чланку прегледати неколико начина на које можете скенирати документ помоћу физичког скенера или бесплатне апликације Оффице Ленс за Виндовс 10. Уосталом, ко жели да буде сахрањен под планином неупадљивих папирних докумената?
Виндовс 10 - Скенирање докумената, визиткарта или фотографија помоћу скенера
Ни у 2017. години тешко је побиједити квалитету намјенског документа или равног скенера. на Амазон, цене се крећу од 50 до 400 долара
Виндовс 10 садржи уграђени услужни програм за скенирање коме можете приступити из контекстног менија штампача.
Кликните на Почетак, тип:уређаји и штампач а затим притисните Ентер. Кликните десним тастером миша на скенер или штампач, а затим кликните на Покрените скенирање.
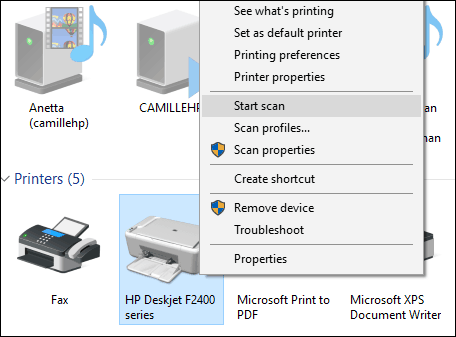
Корисници на екрану имају неколико опција помоћу којих можете прегледати документ, одабрати формат боје (у боји или у црној и бела), подесите светлост, поставите одговарајућу резолуцију и чак изаберите формат у који желите да је сачувате: ЈПЕГ, ПДФ или ПНГ Ако сте задовољни резултатима након прегледа документа, наставите да кликнете на Скенирај.
Учините своје одабире, Кликните Преглед да бисте осигурали да све изгледа добро, тада кликните Скенирај.
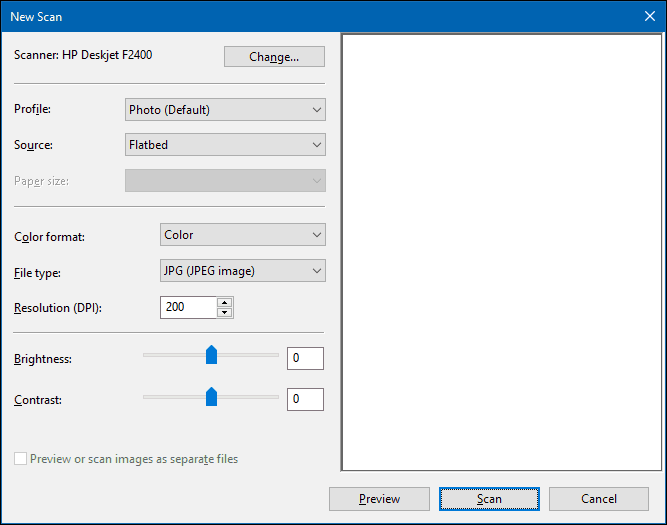
Након што сте скенираном документу дали име, додајте неколико ознака да бисте касније лакше претраживали. Кликните на Увоз.
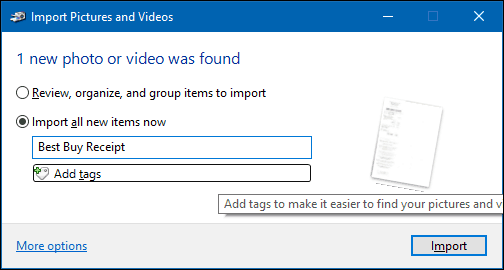
Скенирани документ се обично може наћи у сликама у мапи скенираних датотека.
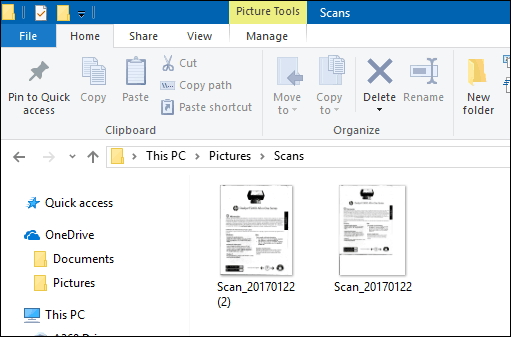
Сваком ревизијом Виндовса 10, Мицрософт полако уништава делове класичне радне површине, а уграђени услужни програм за скенирање може постати следећа жртва. Мицрософт је објавио модерну универзалну апликацију коју можете преузети из Виндовс Сторе-а под називом Виндовс Сцан.
Зависно од тога када читате овај чланак, апликација Виндовс Сцан можда је најбоље место за почетак скенирања папирних докумената или фотографија. Ако сте ажурирали на Виндовс 10 од 8, можда бисте га чак и инсталирали. Због тога сам морао да разнесем апликацију из кутије Виндовс 10 и поново је инсталирам из Виндовс Сторе-а. Нешто се мора оштетити током надоградње Виндовс 8 до 10.
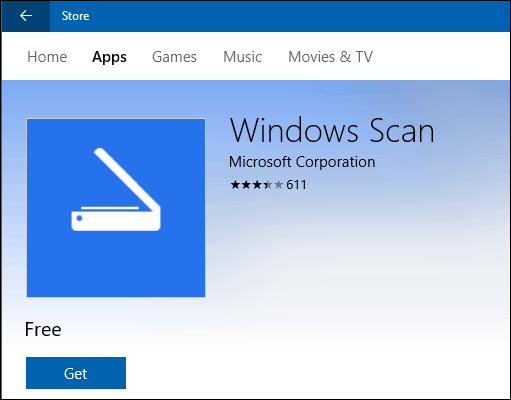
Интерфејс је прилично сличан старом услужном програму за скенирање. Можете прегледати документ, изрезати га пре скенирања коначног документа, прилагодити резолуцију, одабрати одговарајуће формате датотека и одабрати локацију за чување.
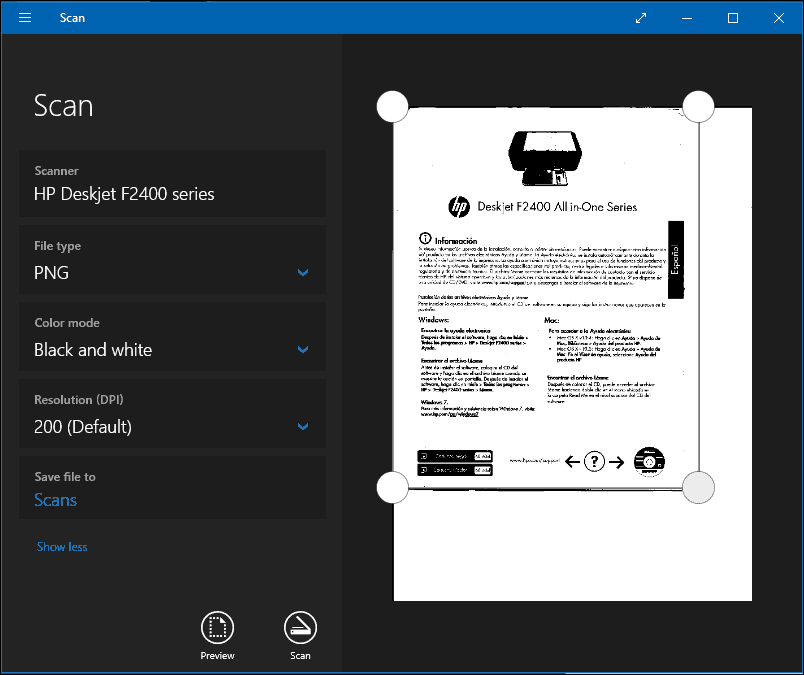
Када сте спремни, кликните на Скенирај, а затим прегледајте скенирани документ.
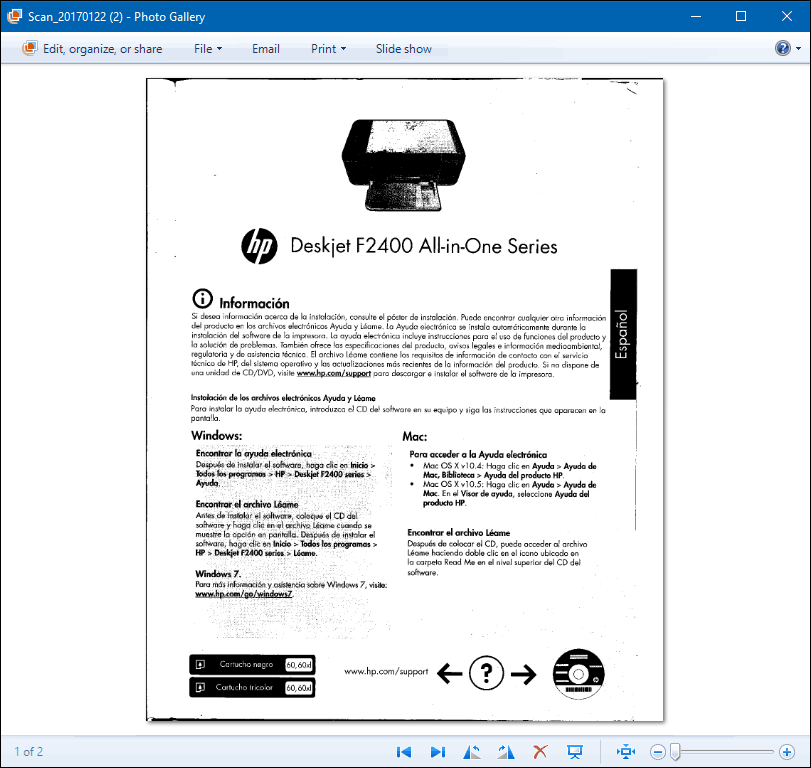
Скенирајте документе, визиткарте или фотографије или таблице помоћу мобилног телефона
Иако је некада био веома популаран, многи једноставно више не купују скенере. Без бриге, Мицрософт такође прави одличну мобилну апликацију под називом Оффице Ленс. Ми смо написао о иПхоне / иПад верзији детаљно, али такође добро функционише на Андроиду.
Линкови за преузимање:
- Канцеларијски објектив за Аппле иОС (иПхоне / иПад)
- Канцеларијски објектив за Андроид
- Канцеларијски објектив за Виндовс
Канцеларијски објектив брзо и лако скенира фотографије, табле, визитке и документе. Потпуно је интегрисан са осталим Мицрософтовим апликацијама као што су ОнеДриве, Ворд и ОнеНоте.
Једноставан је за употребу, само покрените Оффице објектив, додирните картицу скенера, а затим одаберите врсту садржаја за скенирање. Оффице Ленс ће оптимизирати његове поставке и створити оквир око документа када га препозна.
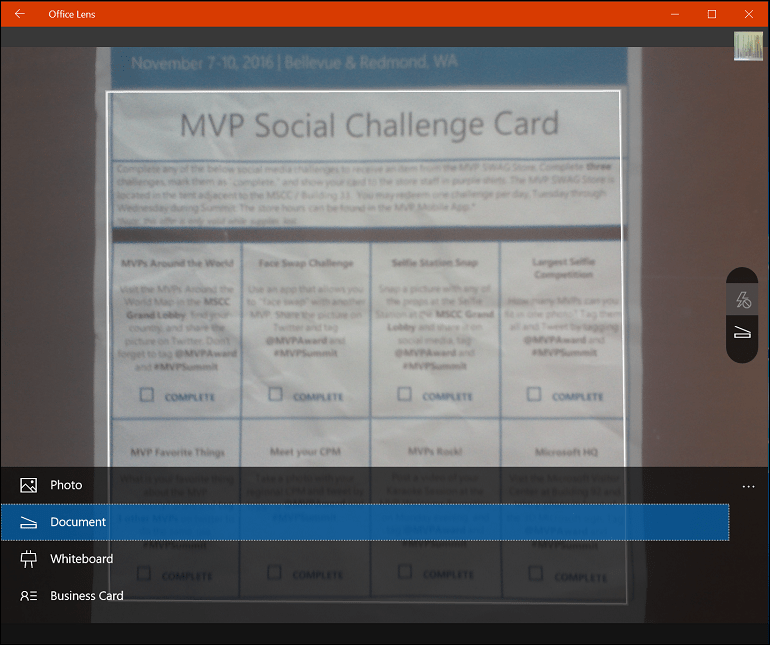
Додирните дугме камере да бисте снимили датотеку, прегледали документ, а затим извршили додатна прилагођавања, попут обрезивања или чувања у жељеном формату.
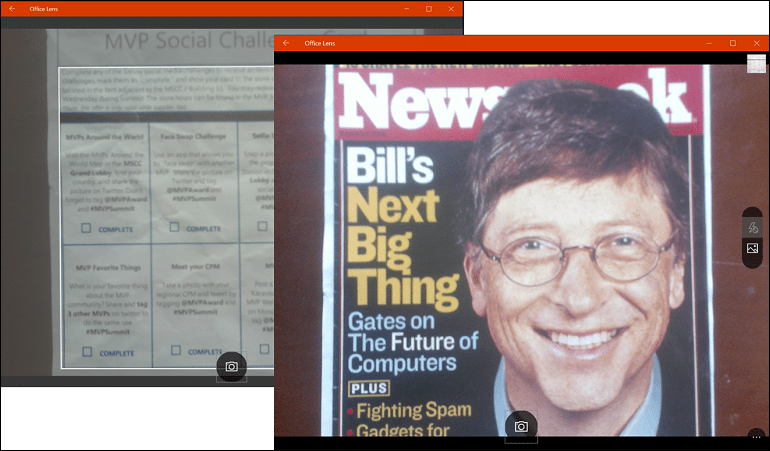
Након скенирања вашег документа постоје и други задаци које бисте можда желели да обавите, као што су додавање налепнице, обрезивање, брисање или спремање за употребу у ОнеНоте, ОнеДриве, Ворд или ПоверПоинт.
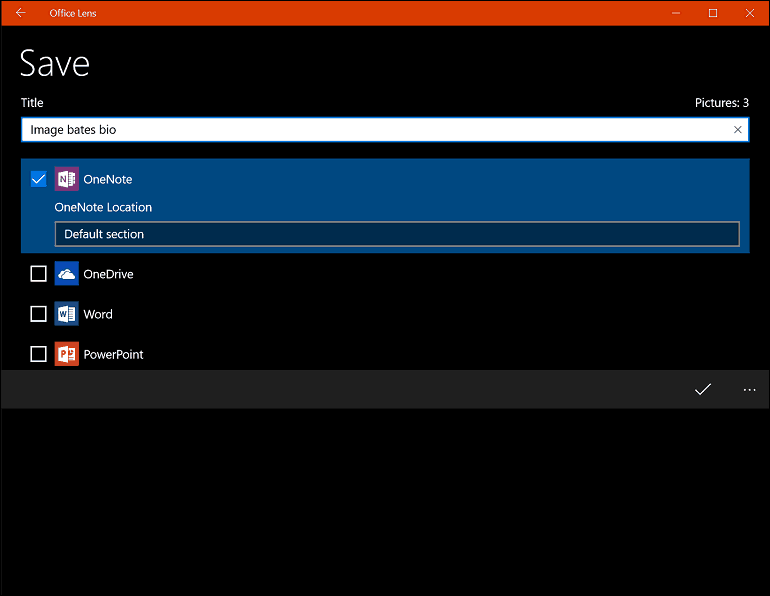
Дакле, ово је преглед скенирања докумената и фотографија у Виндовс-у 10, старих и нових. Морам признати да је употреба намјенског плошног скенера и даље најбољи избор за скенирање докумената; ако желите најбољи квалитет. Поред тога, тешко је победити практичност и брзину мобилног телефона у комбинацији са компанијом Онедриве. Наравно, квалитет можда није тако добар, али у већини случајева вероватно је довољно добар.



