Последњи пут ажурирано

Радите у табелама по цео дан? Погледајте ових 15 трикова за копирање и лепљење да бисте уштедјели време приликом копирања и лепљења ћелија у Мицрософт Екцел.
Екцел је једна од најинтимитивнијих апликација за прорачунске таблице које се користе. Али када је реч о копирању и лепљењу података у различите делове табеле, већина корисника не схвата колико могућности постоје.
Без обзира да ли желите да копирате и залепите појединачне ћелије, редове или ступце или читаве листове, следећих 15 трикова помоћи ће вам да то учините брже и ефикасније.
1. Копирајте резултате формуле
Једна од најзгоднијих ствари о копирању и лепљењу у Екцелу је када покушате да копирате и залепите резултате Формуле за Екцел. То је зато што, када залепите резултате формуле, формула се аутоматски ажурира у односу на ћелију у коју је залепите.
Ово можете спречити да копирате само стварне вредности једноставним триком.
Одаберите ћелије са вредностима које желите да копирате. Кликните десним тастером миша на било коју ћелију и изаберите
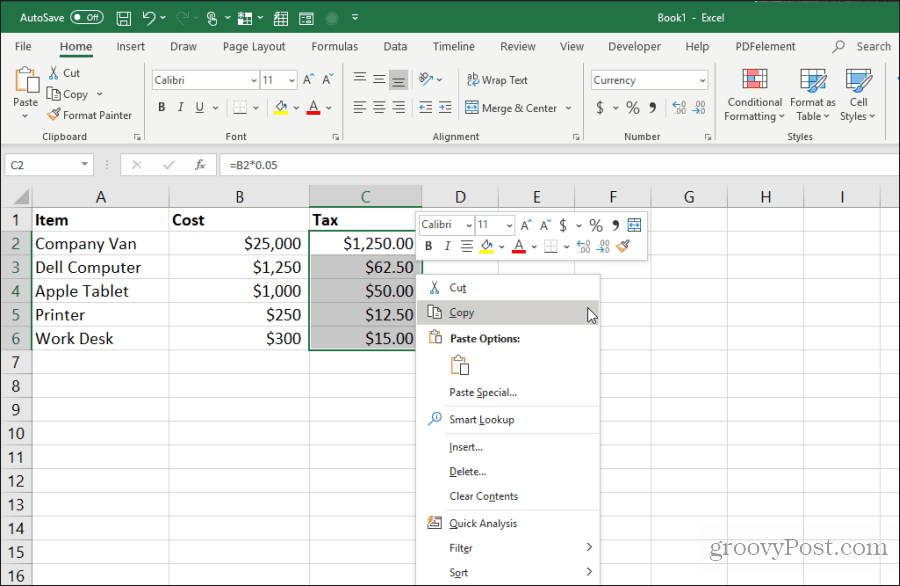
Десном типком миша кликните прву ћелију у распону у који желите да залепите вредности. Изаберите Вредности икону из скочног менија.
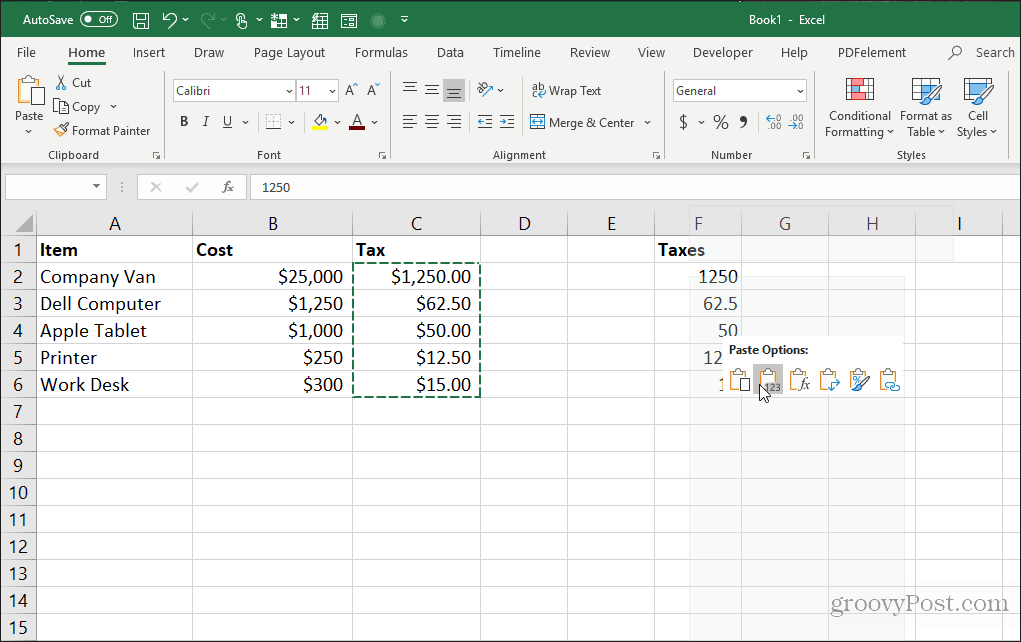
Ово ће залепити само вредности (не формуле) у одредишне ћелије.
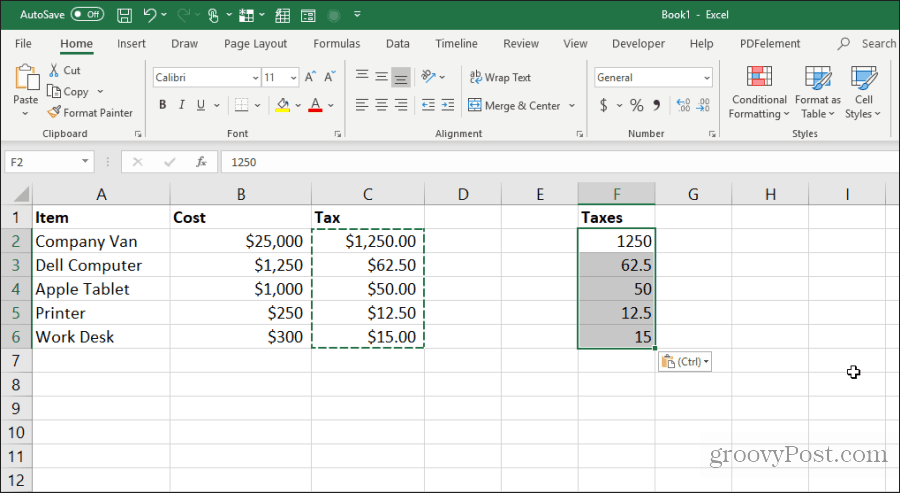
Ово уклања сву релативну сложеност формуле која се догађа када нормално копирате и залепите ћелије формуле у Екцел.
2. Копирајте формуле без промене референце
Ако желите да копирате и залепите ћелије формуле, али задржати формуле, можете то и ви. Једини проблем са формулама строго лепљења је тај што ће Екцел аутоматски ажурирати све референтне ћелије у односу на место где их залепите.
Можете залепити ћелије формуле, али задржати оригиналне ћелије у наведеним формулама следећи следећи трик.
Означите све ћелије које садрже формуле које желите копирати. Изаберите Кућа у менију, кликните на Пронађи и изабери икону у групи за уређивање и изаберите Заменити.
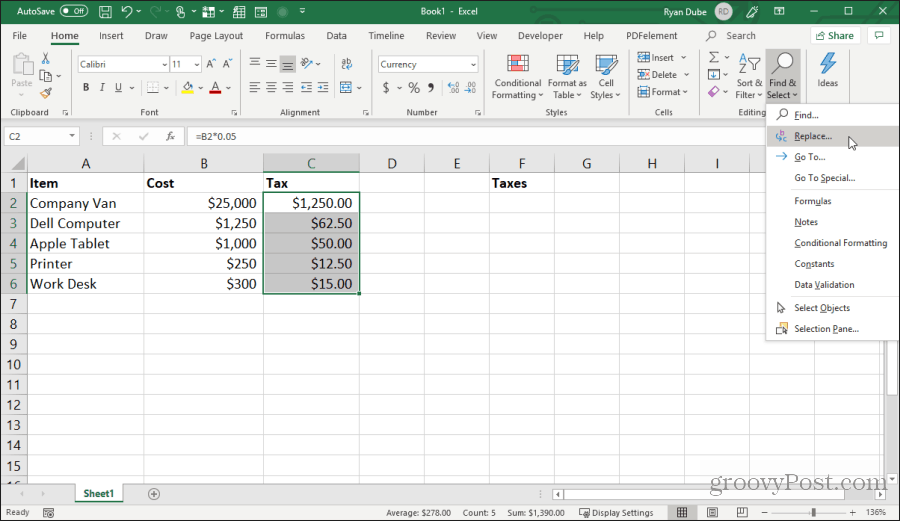
У Нађи и премести прозор, упишите = у Нађи шта поље и # у Замени са поље. Изаберите Замените. Изаберите Близу.
Ово ће претворити све формуле у текст са знаком # на предњој страни. Копирајте све ове ћелије и залепите их у ћелије у које желите да их залепите.
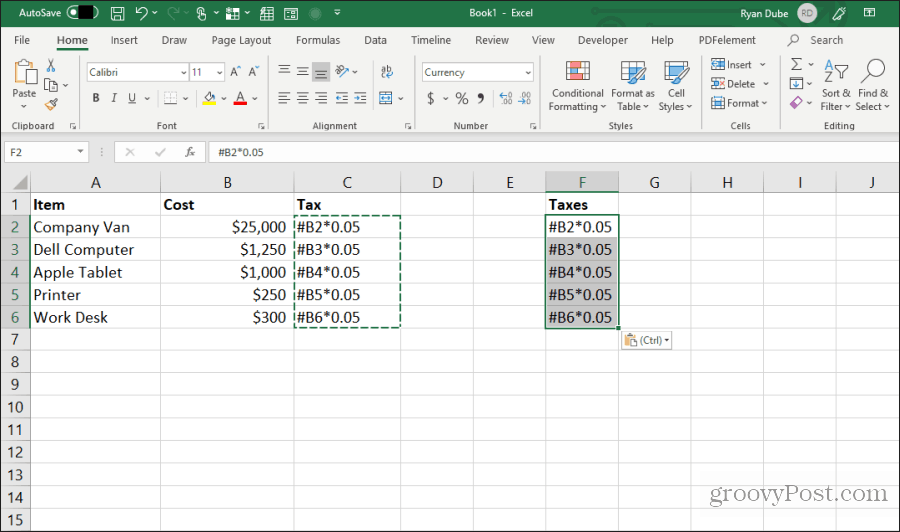
Затим означите све ћелије у оба колона. Држите тастер схифт и означите све ћелије у једној колони. Затим држите контролни тастер и изаберите све ћелије у залепљеној колони.
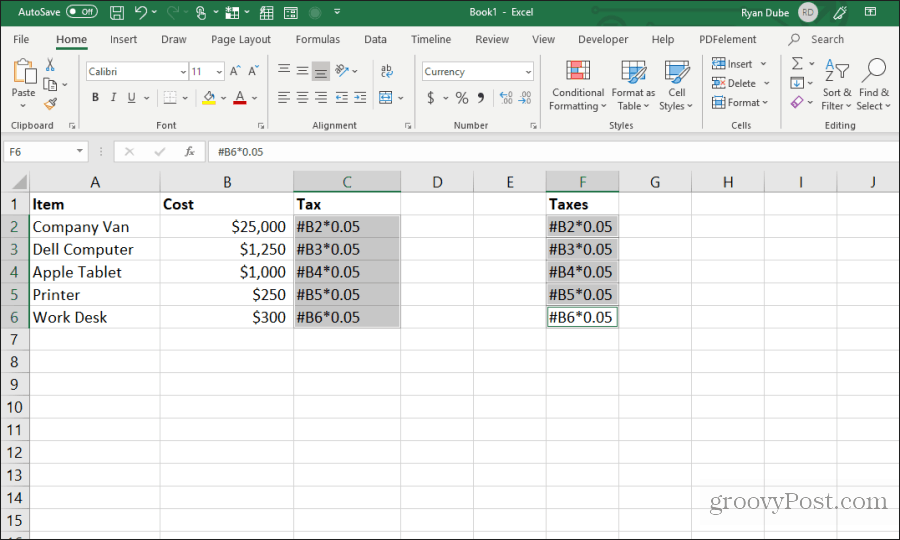
Ако су све ћелије још увек означене, поновите поступак претраге и замене изнад. Овог пута откуцајте # у Нађи шта поље и = у Замени са поље. Изаберите Замените. Изаберите Близу.
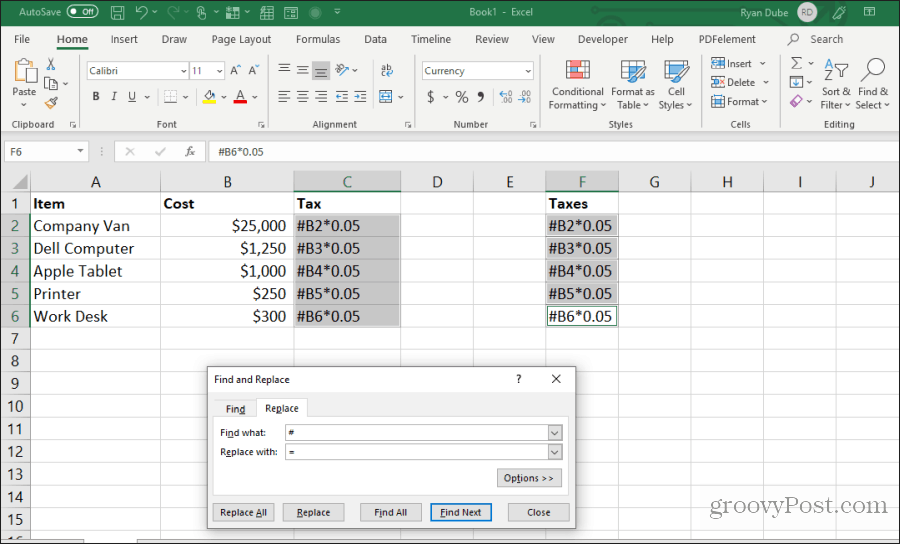
Једном када се изврши копирање и замена, оба распона садрже потпуно исте формуле, без померања референци.
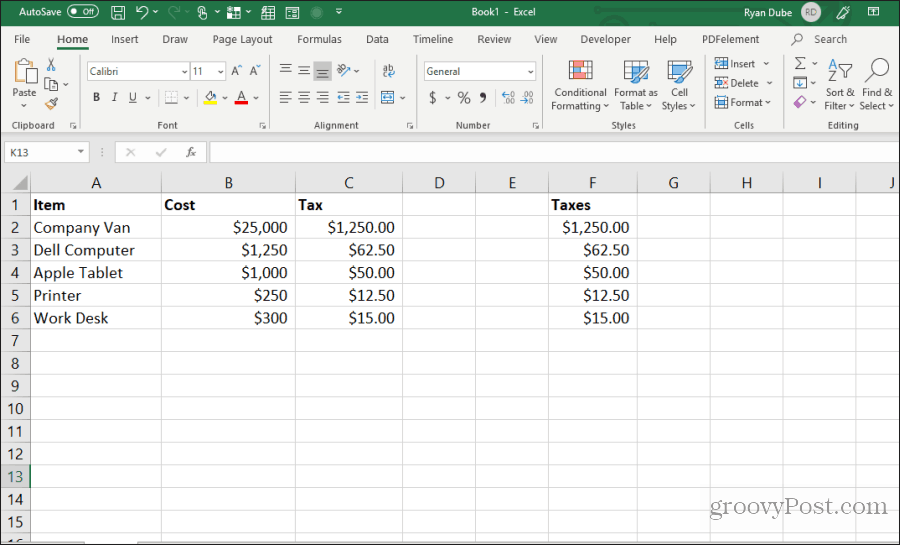
Овај поступак може изгледати као неколико додатних корака, али то је најлакши начин за надјачавање ажурираних референци у копираним формулама.
3. Избегавајте копирање скривених ћелија
Још једна уобичајена сметња приликом копирања и лепљења у Екцел је када скривене ћелије постану на путу приликом копирања и лепљења. Ако одаберете и залепите те ћелије, видећете да се скривена ћелија појављује у распону где сте их залепили.
Ако желите само да копирате и залепите видљиве ћелије, изаберите ћелије. Онда у Кућа мени, изаберите Пронађи и изабери, а затим изаберите Иди на Специал из падајућег менија.
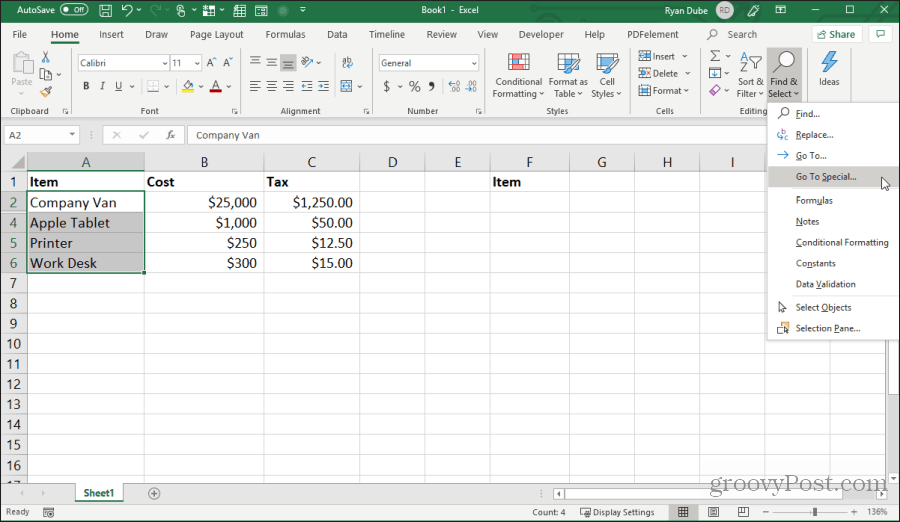
У прозору „Иди на специјални режим“ омогућите га Само видљиве ћелије. Изаберите ок.
Сада притисните Контрола + Ц да бисте копирали ћелије. Кликните на прву ћелију у коју желите да је залепите и притисните Цонтрол + В.
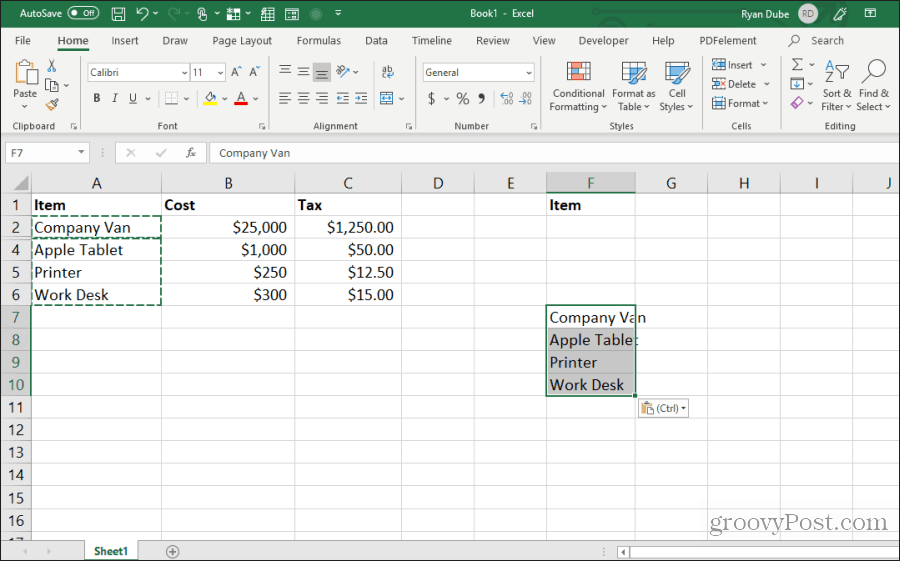
Ово ће налепити само видљиве ћелије.
Белешка: Лепљење ћелија у колону у којој је скривен цео други ред заправо ће сакрити другу видљиву ћелију коју сте залепили.
4. Напуните до дна Формулом
Ако сте унели формулу у горњу ћелију поред већ попуњених ћелија, постоји једноставан начин да исту формулу залепите у остале ћелије.
Типичан начин на који то раде је да кликну и држе кваку у доњем левом делу прве ћелије и повуку је до дна распона. Ово ће попунити све ћелије и ажурирати референце ћелија у формулама у складу са тим.
Али ако имате хиљаде редова, повлачењем све до дна може бити тешко.
Уместо тога, одаберите прву ћелију, а затим држите притиснуту Смена притисните и држите кућицу изнад доње десне ручке на првој ћелији док не видите две паралелне линије.
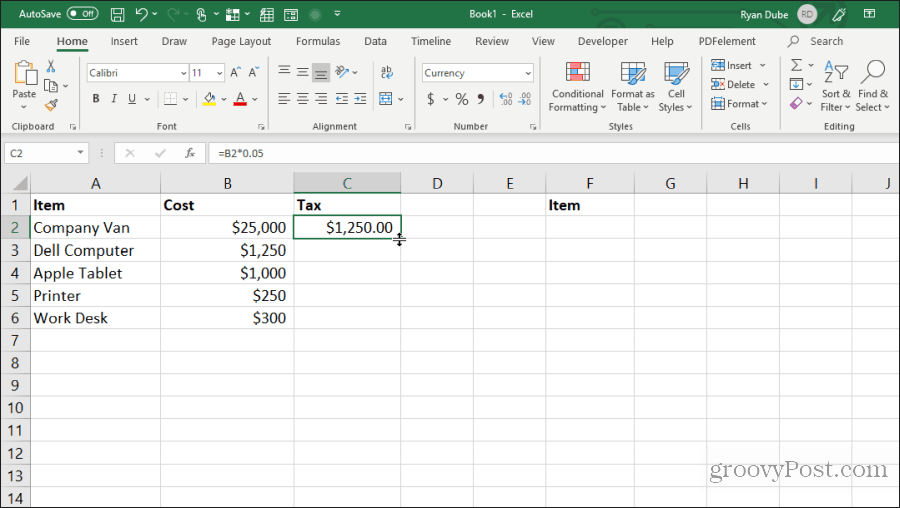
Двапут кликните на ову ручицу двоструког ретка да бисте се испунили до дна колоне где се налазе леви подаци.
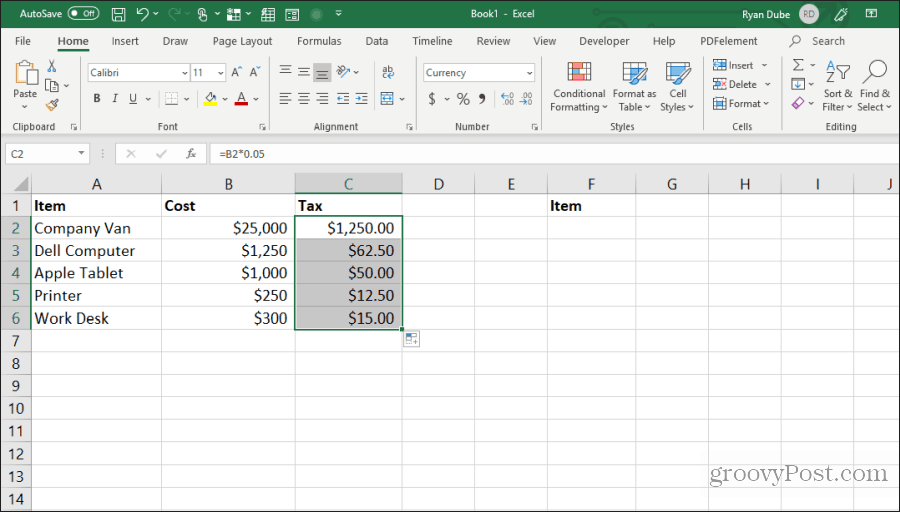
Ова техника попуњавања ћелија је брза и лака и штеди вам пуно времена када се бавите веома великим прорачунским таблицама.
5. Копирајте користећи Драг анд Дроп
Друга уредна уштеда времена је копирање групе ћелија повлачењем и испуштањем преко листа. Многи корисници не схватају да можете да померате ћелије или домете само кликом и превлачењем.
Испробајте ово тако што ћете означити групу ћелија. Затим задржите показивач миша преко ивице одабране ћелије док се не промени у унакрсну косу.
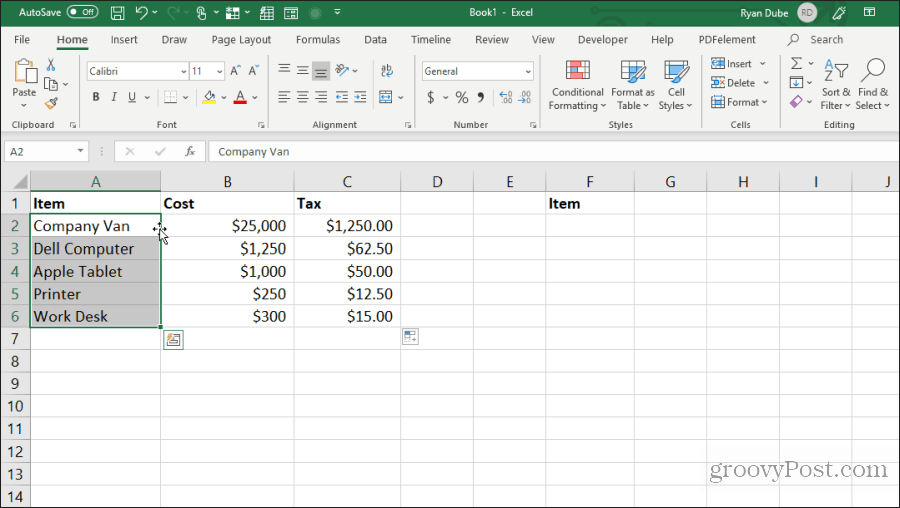
Кликните левим тастером миша и држите миш да бисте повукли ћелије до њихове нове локације.
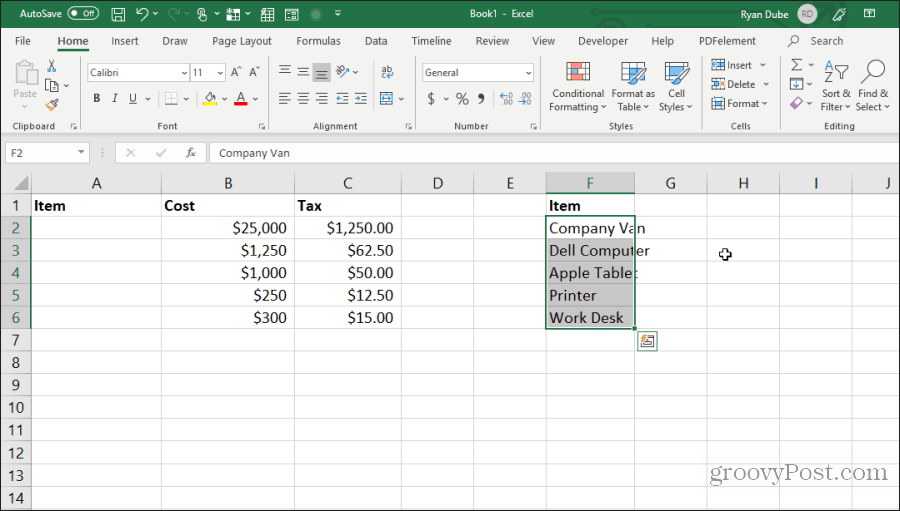
Ова техника изводи исту акцију као и коришћење Цонтрол-Ц и Цонтрол-В за резање и лепљење ћелија. Уштедећете неколико притиска на тастеру.
6. Копија из ћелије горе
Још један брзи трик за спремање притиска на тастер је Контрола + Д команда. Ако поставите курсор испод ћелије коју желите копирати, само притисните Контрола + Д а ћелија изнад ће се копирати и залепити у ћелију коју сте одабрали.
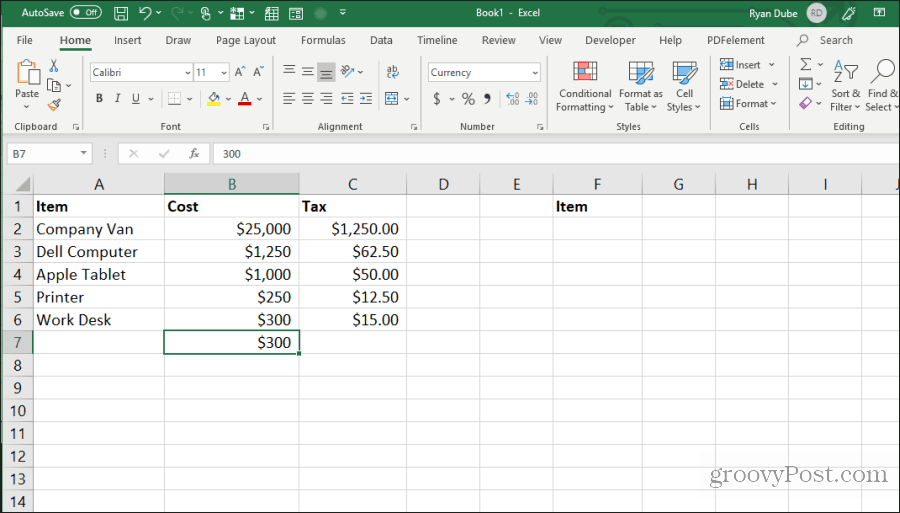
Цонтрол + Схифт +´ такође обавља исту акцију.
7. Копија из леве ћелије
Ако желите да урадите исту ствар, уместо да копирате из ћелије улево, само одаберите ћелију десно и притисните Цонтрол + Р.
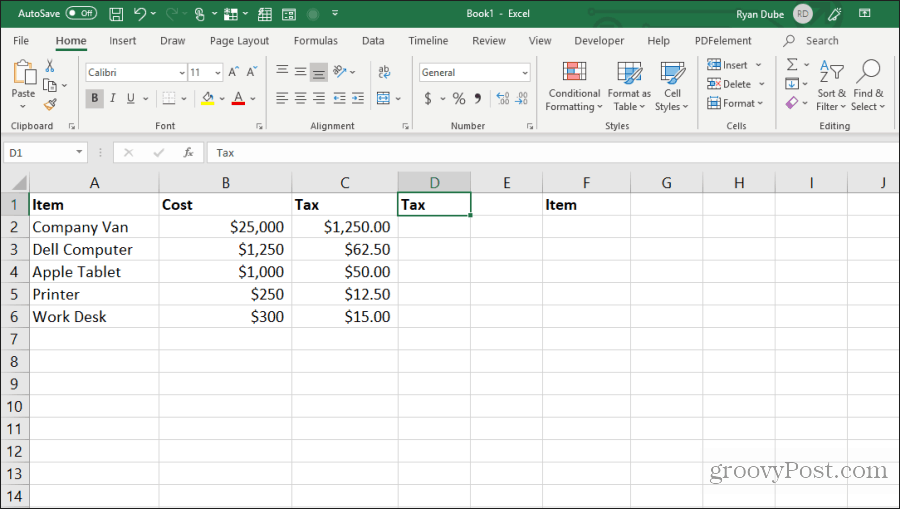
Ово ће копирати ћелију лево и залепити је у ћелију десно, само једним притиском на тастер!
8. Копирај обликовање ћелија
Понекад бисте могли да користите исто форматирање у другим ћелијама које сте користили у оригиналној ћелији. Међутим, не желите да копирате садржај.
Можете копирати само обликовање ћелије одабиром ћелије, а затим откуцајте Цонтрол + Ц да бисте је копирали.
Изаберите ћелију или ћелије које желите да форматирате, као што је оригинал, десним тастером миша и изаберите икону форматирања.
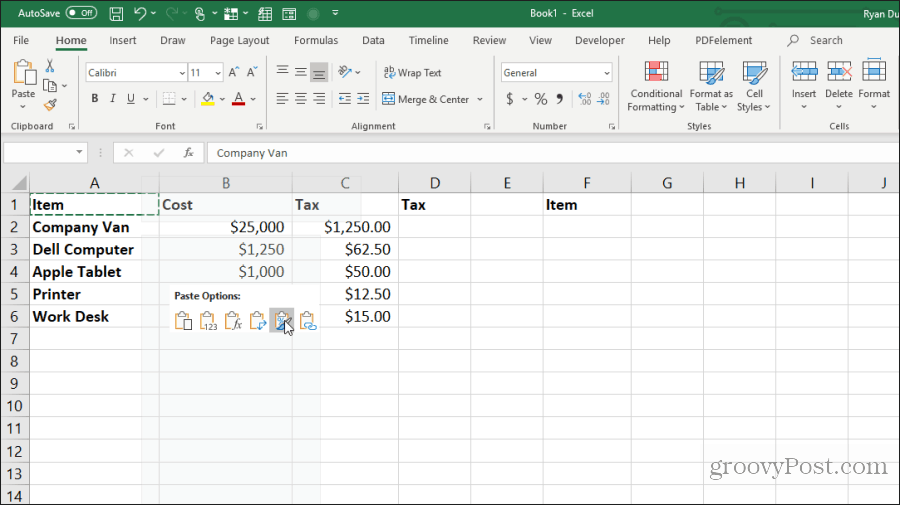
Ово ће залепити само оригинално обликовање, али не и садржај.
9. Копирајте цео лист
Ако сте икада желели да радите са прорачунском таблицом, али нисте желели да забрљате оригинални лист, копирање листа је најбољи приступ.
То је лако. Не мучите се десним кликом и одабиром Премести или копирај. Спремите неколико притиска тастера притиском на Контролни тастер, левим кликом на картицу листа и превлачењем са десне или леве стране.
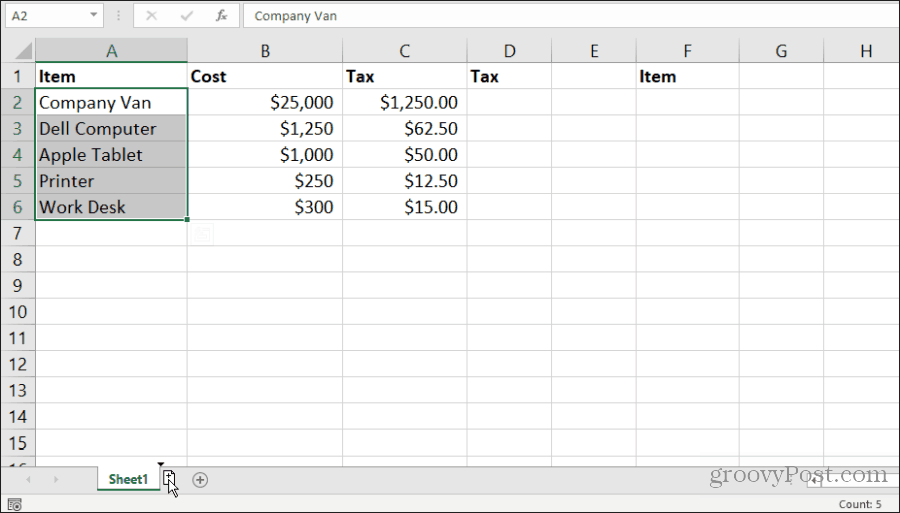
Видеће се мала икона листа са симболом +. Отпустите тастер миша и листа ће копирати где сте поставили показивач миша.
10. Поновите испуњавање
Ако имате низ ћелија које желите да повучете колону према доље и поновите те ћелије, то је једноставно.
Само означите ћелије које желите да поновите. Држите притиснуто Контролакључ, левим тастером миша кликните доњи десни угао доње ћелије и превуците доле број ћелија које желите да поновите.
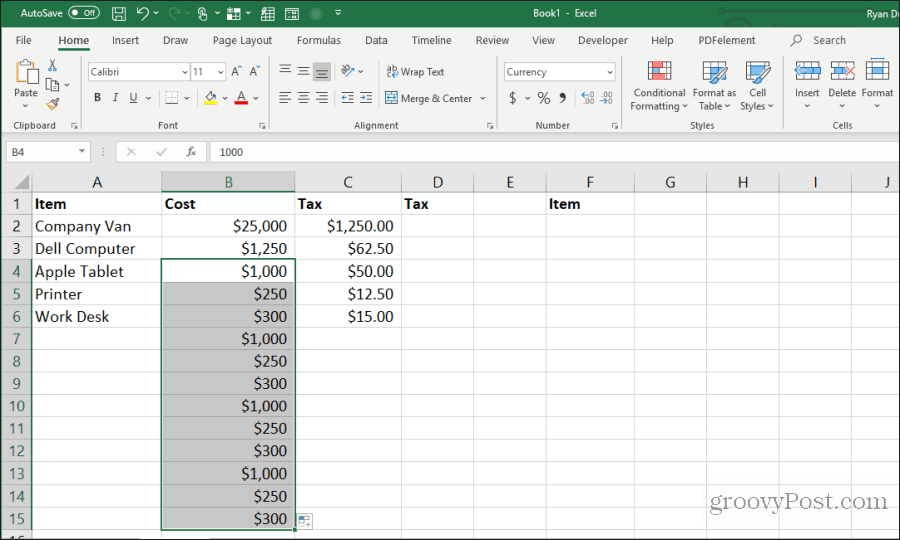
Ово ће попунити све ћелије испод копираних у понављајућем обрасцу.
11. Налепите цели празни ступац или ред
Још један трик за спремање притиска на типке је додавање празних ступаца или редака.
Типични метод који корисници користе за то је да кликну десним кликом на ред или ступац тамо где желе празно и одаберу Уметни из менија.
Бржи начин да то учините је означавање ћелија које чине ред или ступац података тамо гдје вам је потребно празно.
Држећи Смена тастер, леви клик на доњи десни угао одабира и повуците надоле (или удесно ако сте изабрали опсег колона).
Отпустите тастер миша пре него што га пустите Смена.
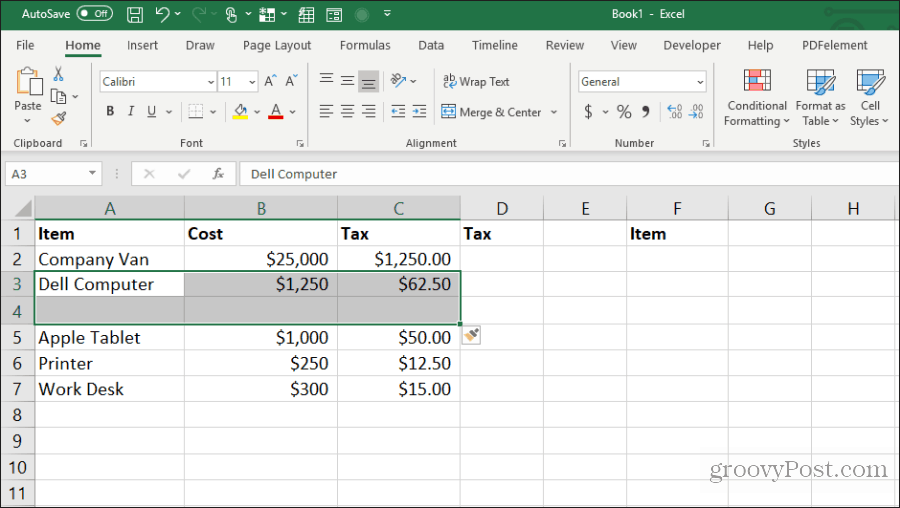
Ово ће уметнути празнине.
12. Налепите вишеструке јединице
Ако имате једну ћелију података коју желите копирати на више ћелија, можете копирати појединачну ћелију и затим је једноставно залепити на онолико ћелија колико желите. Изаберите ћелију коју желите да копирате и притисните Контрола + Ц да копирате.
Затим одаберите било који распон ћелија у које желите копирати податке.
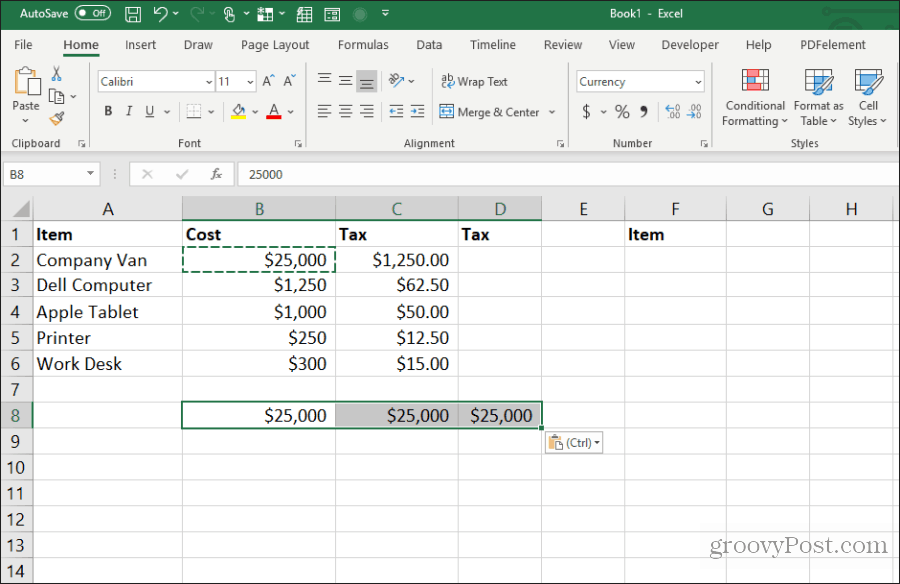
Ово ће копирати ту ћелију у онолико ћелија колико желите.
13. Копирајте ширину колоне
Када копирате и залепите колону ћелија и желите да одредиште буде исте тачне ширине као оригинал, постоји и трик у томе.
Само копирајте оригинални ступац ћелија као што бисте обично користили Цонтрол-Ц тастери. Кликните десном типком миша на прву ћелију одредишта и притисните Цонтрол-В да налепите.
Сада поново изаберите оригиналну колону ћелија и притисните Цонтрол-Ц. Десном типком миша кликните прву ћелију у колони коју сте претходно залепили и изаберите Пасте Специал.
У прозору Посебно лепљење омогућите Ширине колона и изаберите ок.
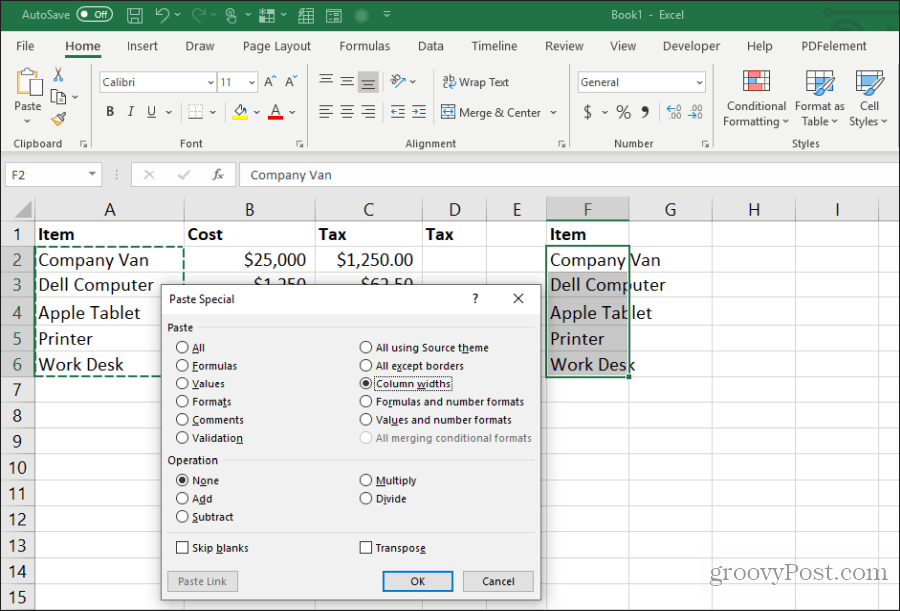
Ово ће аутоматски прилагодити ширину ступца да одговара и оригиналним ширинама.
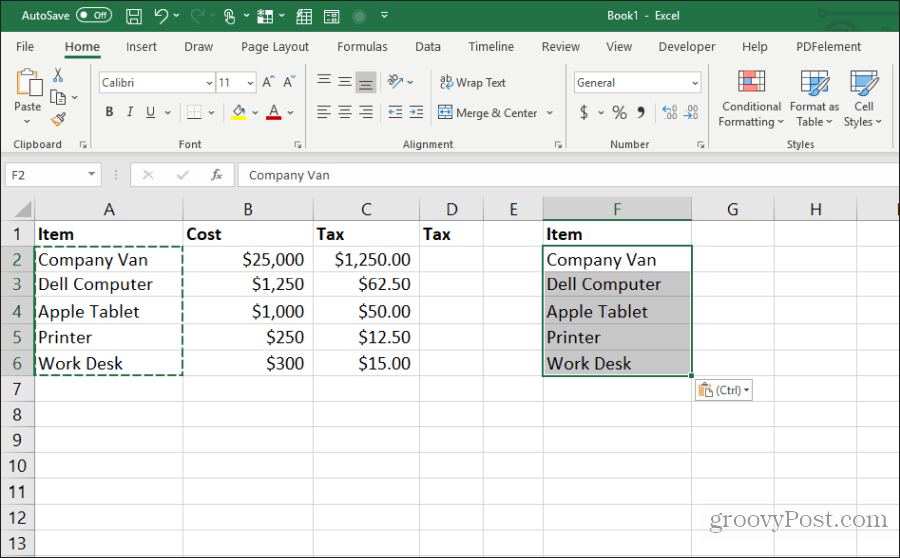
Можда би било лакше једноставно подесити ширину ступца мишем, али ако прилагођавате ширину више ступаца одједном у веома великом листу, овај трик ће вам уштедјети пуно времена.
14. Налепите с израчуном
Да ли сте икада желели да копирате број у нову ћелију, али истовремено извршите прорачун на њој? Већина људи ће копирати број у нову ћелију, а затим ће откуцати формулу за израчун.
Тај додатни корак можете да сачувате извођењем израчуна током процеса лепљења.
Почевши са листом која садржи бројеве на којима желите да извршите израчун, прво одаберите све оригиналне ћелије и притисните Контрола + Ц да копирате. Налепите те ћелије у одредишни ступац у којем желите резултате.
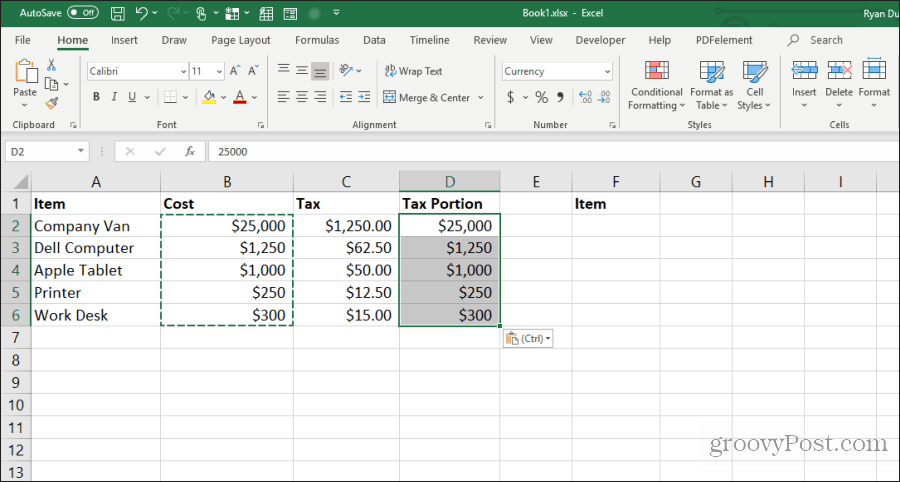
Затим одаберите други распон ћелија на којима желите да извршите израчун и притисните Контрола + Ц да копирате. Поново одаберите одредишни распон, кликните десним тастером миша и изаберите Пасте Специал.
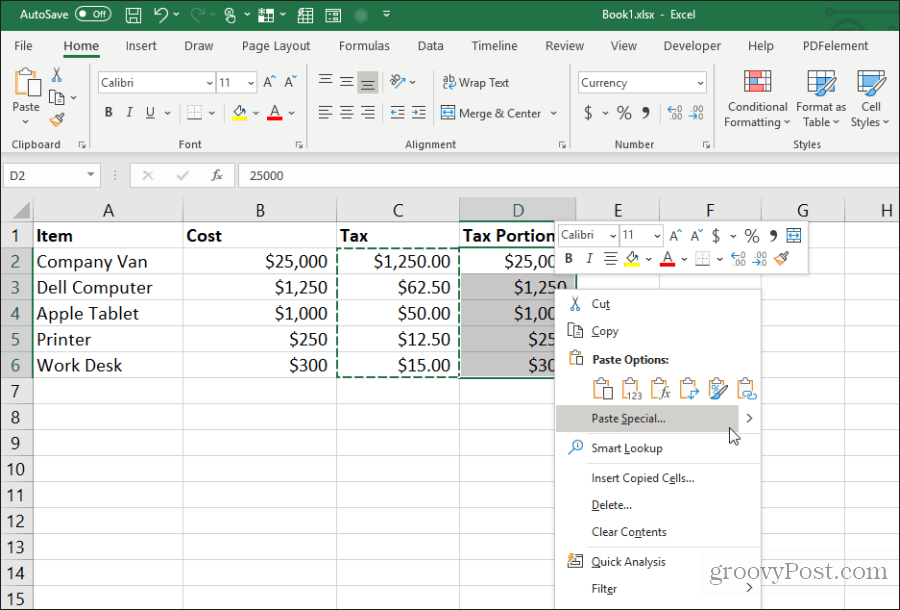
У прозору Посебно лепљење, у одељку Операција, одаберите операцију коју желите да обавите на два броја. Изаберите ОК и резултати ће се појавити у одредишним ћелијама.
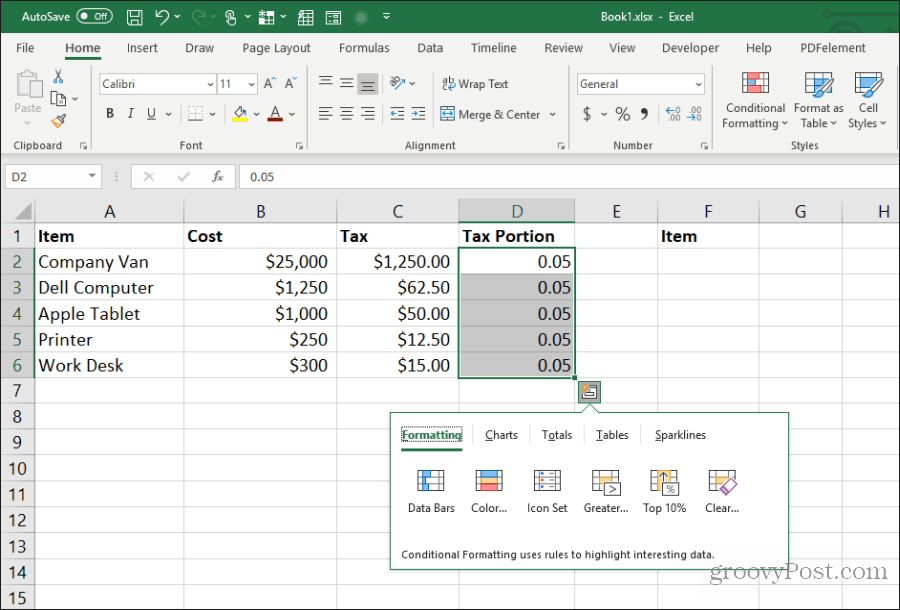
Ово је брз и једноставан начин за брзо извршавање калкулација у табели без потребе за коришћење додатних ћелија само за брзо израчунавање.
15. Транспонирајте колону у ред
Најкориснији трик за лепљење од свих је преношење ступца у ред. Ово је посебно корисно када имате један лист са ставкама вертикално дуж ступца који желите да користите као заглавља у новом листу.
Прво, означите и копирајте (користећи) Контрола + Ц), ступац ћелија које желите транспонирати као ред у свом новом листу.
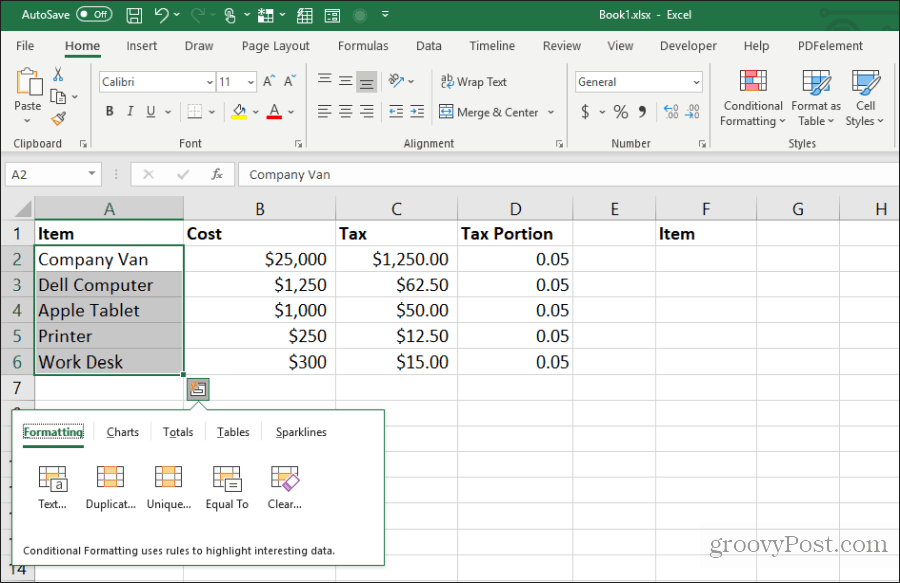
Пребаците се на нови лист и одаберите прву ћелију. Кликните десним тастером миша и одаберите икону за пренос испод Опције лепљења.
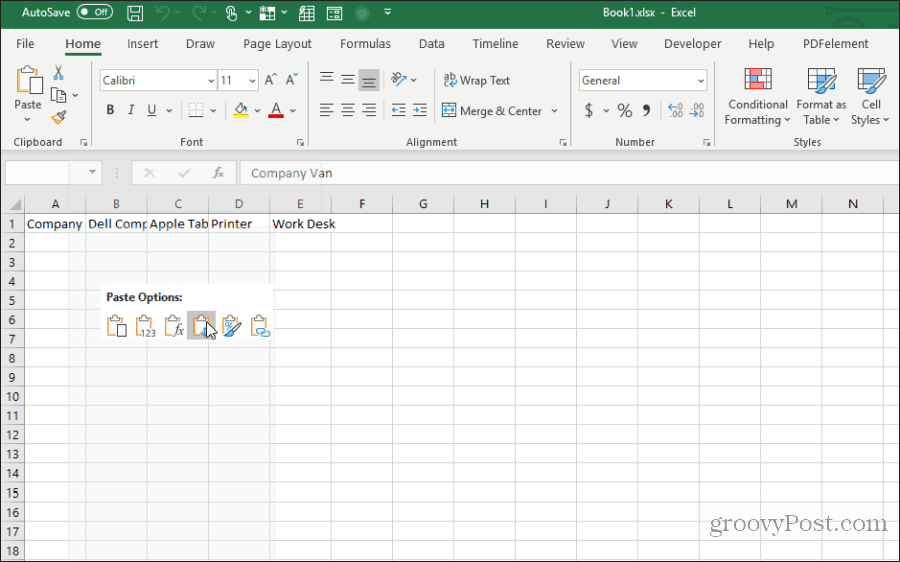
Ово залијепи изворни ступац у нови лист у облику реда.
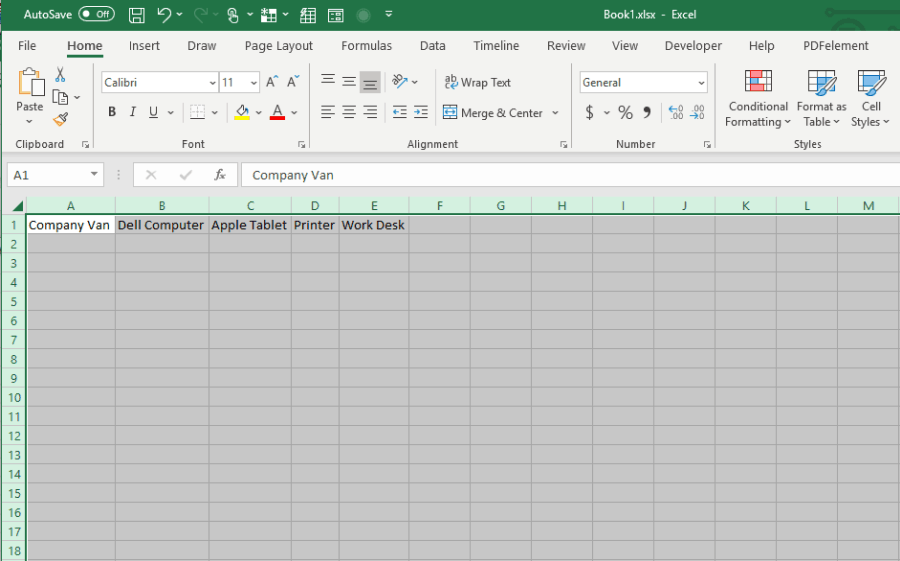
То је брзо и лако и штеди проблем да морате копирати и залепити све појединачне ћелије.
Употријебите свих 15 савјета и трикова горе да уштедите много времена сљедећи пут када радите с Екцел радним листовима.

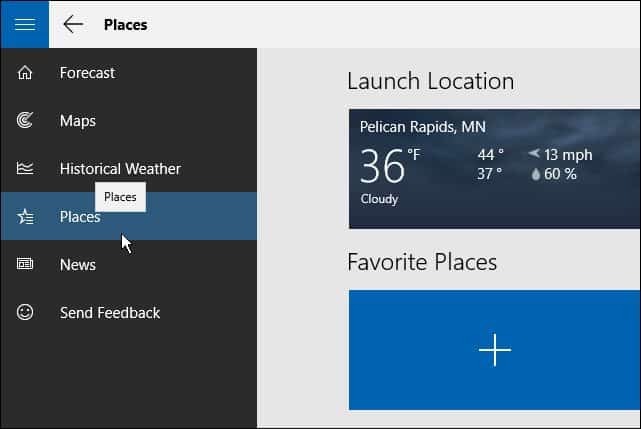
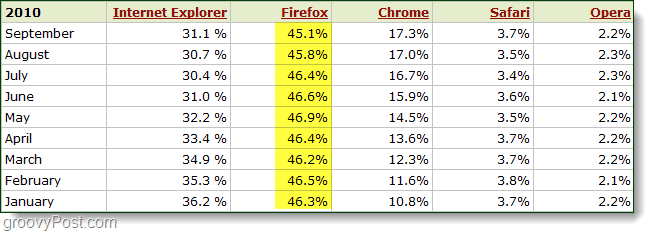
![Зауставите Виндовс 7 од аутоматског поновног покретања након инсталирања ажурирања [Како да]](/f/561d911c5fe54f08cd73b8201d978aec.png?width=288&height=384)