Како лако емитовати видео записе са више камера уживо за Фацебоок Ливе: Испитивач друштвених медија
Алати за друштвене медије Фацебоок ливе Фацебоок видео фацебоок / / September 26, 2020
 Да ли желите да побољшате квалитет својих видео записа уживо?
Да ли желите да побољшате квалитет својих видео записа уживо?
Питате се како да интегришете визуелне слике и радите са више углова камере?
У овом чланку ћете откријте како емитовати видео уживо професионалног квалитета на Фацебоок и ИоуТубе.

Зашто жиговати видео снимке уживо?
Свитцхер Студио је мобилни производни алат који вам омогућава да креирате професионално брендиране видео записе Фацебоок Ливе или ИоуТубе Ливе. Можете подесите иОС уређаје као камере до нуде више погледа вашег директног преноса.
До брендирајте своје видео снимке уживо, представите свој логотип и делите слике, везе или видео клипове са гледаоцима. Апликација вам такође омогућава укључују графику доње трећине, додати прелазеи бирајте између различитих распореда и углова како бисте видео снимке уживо учинили визуелно привлачнијим. Током емитовања, гледајте коментаре у реалном времену како бисте ступили у интеракцију са публиком.
Свитцхер Студиос вам омогућава пређите уживо на своју временску линију, страницу, групу или догађај на Фацебоок-у или на ЈуТјуб. Поред тога, прилагођени РТМП вам омогућава да делите са другим апликацијама за стриминг уживо, укључујући Перисцопе, Ливестреам.тв, Твитцх и друге.
Можете стрим уживо, снимајте или обоје. Снимањем стрима можете пренамените свој садржај за друге платформе друштвених медија.
Вицкед Схеетс користи Свитцхер Студиос за обављање својих емисија на Фацебооку уживо. У видео снимку испод, одбројавање на почетку даје људима до знања да ће ускоро почети са радом. Насловна картица на крају дели савете о ономе о чему се разговарало током емитовања.
Савети извршног директора Алли за ноћно знојење
Требају вам неки опаки кул савети за управљање ноћним знојењем? Погледајте препоруке генералног директора Алли за управљање њима и спавање хладно и суво током целе ноћи. #вицкедцоол
Поставио Вицкед Схеетс у четвртак, 27. јула 2017
Ево како да започнете брендирање видео снимака уживо за своје предузеће.
# 1: Повежите своје иОС уређаје са Свитцхер Студио
Да бисте започели са Свитцхер Студио, пријави се за 14-дневно бесплатно пробно коришћење. Када се пробни период заврши, мораћете да надоградите на један од плаћени планови, који почињу од 29 долара месечно.
Следећи, инсталирајте апликацију Свитцхер Студио на све иОС уређаје које планирате да користите као камере током вашег емитовања уживо. Свака камера омогућава вам да гледаоцима прикажете другачији угао.
Мораћете одлучите који уређај желите да користите за контролу ваше видео продукције. ИПад је добар избор јер има већи екран за лакшу контролу. Пријавите се на изабрани управљачки уређај и додирните дугме Користи као прекидач.
За све остале уређаје камере пријавите се и тапните на Ремоте Цамера Моде да бисте управљали осталим уређајима за хватање различитих углова. Уверите се да су сви иОС уређаји повезани на исту Ви-Фи мрежу.
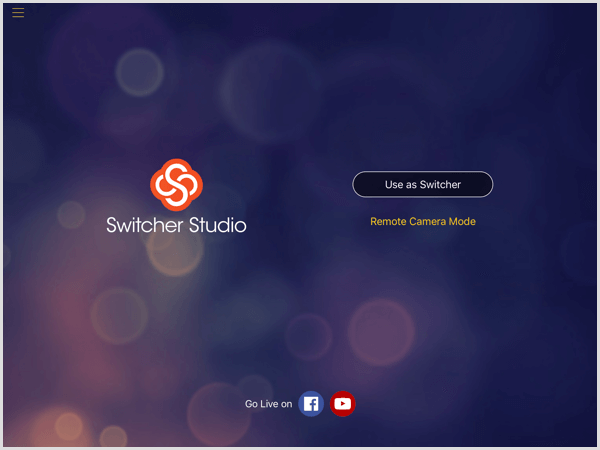
Када се пријавите на контролни уређај, видећете контролну таблу. На први поглед интерфејс може изгледати застрашујуће, али што га више користите, лакшим је управљањем.
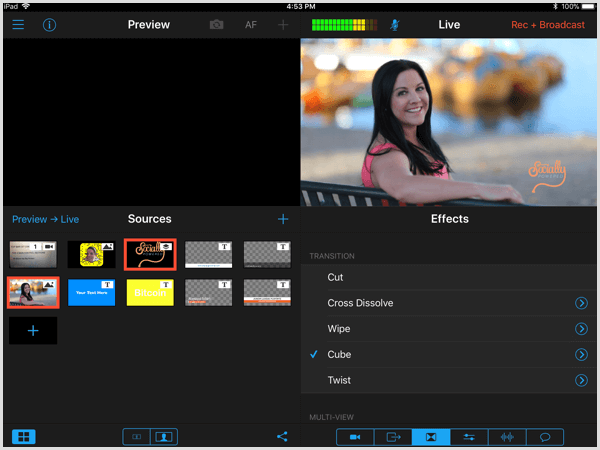
# 2: Повежите свој Фацебоок или ИоуТубе налог
Следећи корак је повезивање вашег Фацебоок или ИоуТубе налога са Свитцхер Студиоом. На управљачком уређају, додирните другу икону у доњем десном углу за приступ екрану Излази. Онда додирните икону + десно од Излази.
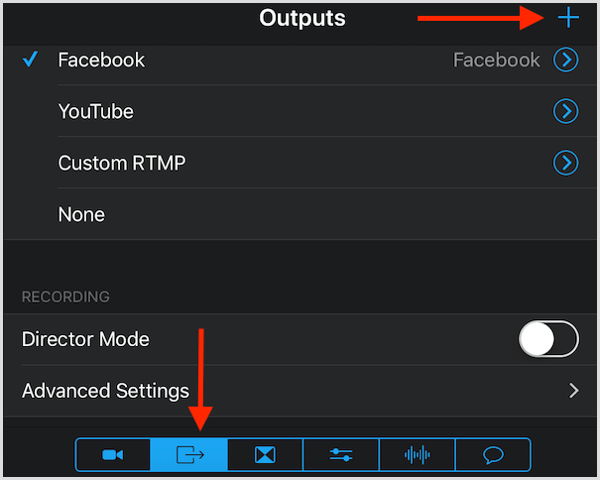
Следећи, пријавите се на свој Фацебоок или ИоуТубе налог.
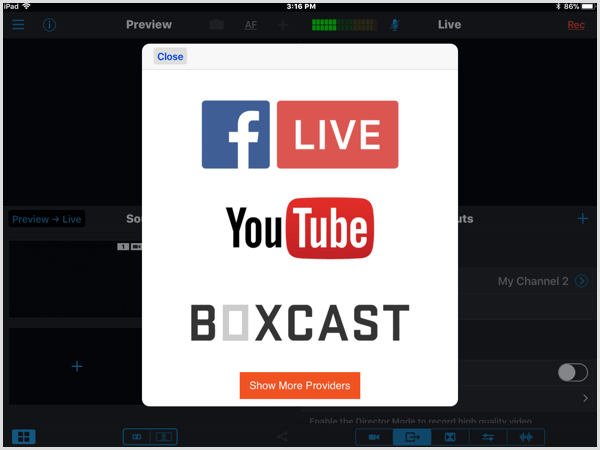
Овде такође можете да користите прилагођени РТМП за своју производњу.
Ако управљачки уређај не користите као камеру, можете да изаберете Режим режисера. У овом режиму, свака камера ће снимити свој независни видео који ће бити компонован по завршетку сесије. Уверите се да имате довољно простора за чување видео записа на сваком уређају.
Изаберите Напредно бирање да бисте приступили додатним опцијама снимања.
# 3: Додајте средства медија која ће се користити у емитовању
Одељак Извори са леве стране је место где усмерите емисију. Ево ти поређајте сав садржај који планирате да делите током емитовања, попут вашег логотипа, слика, видео клипова, доњих трећина, слика наслова итд.
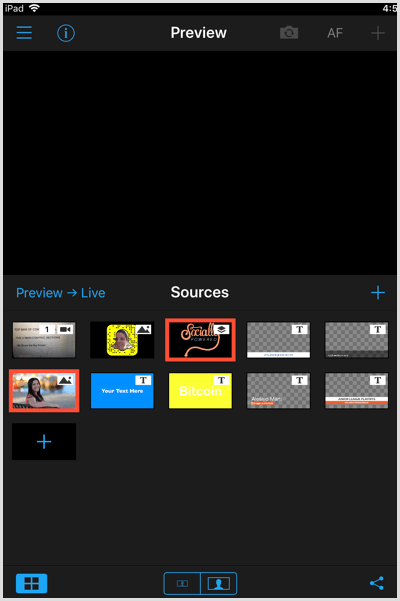
На дну контролне табле Извори пронаћи ћете четири иконе. Додирните икону крајње лево да бисте пребацили приказ прозора за преглед. Ако планирате да измените оно што приказујете на екрану током емитовања, нека остане приказан преглед тако да можете да прегледате садржај пре него што га пошаљете у пренос уживо.
Две иконе у средини омогућавају вам да увећате или смањите величину слика у одељку Извори. Додирните икону крајње десно да бисте добили везу за дељење директан пренос на Фејсбуку. Обавезно то радите да би људи били обавештени да живите.
Отпремите или направите средства
Да бисте отпремили средства за свој пренос уживо, додирните знак +. Можете додајте фотографије и видео записе из ваше библиотеке фотографија, снимљених / увезених медија Свитцхер Студијаили направите сопствени садржај помоћу динамичких шаблона апликације и узорака слика.
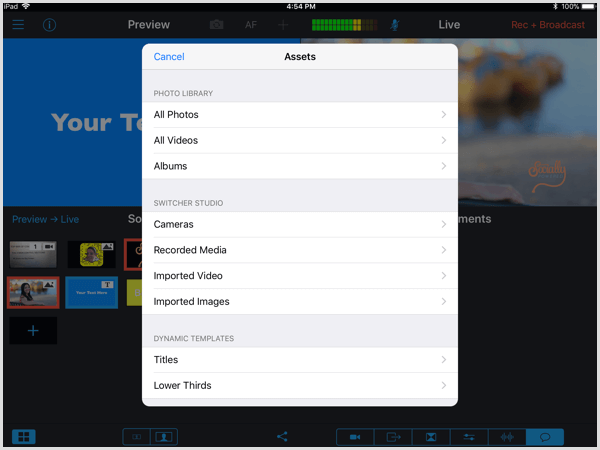
Ако желите да створите сопствени медиј директно у Свитцхер-у, изаберите Наслови или Доње трећине, који су шаблони за уређивање. Можете прилагодите фонт, величину, поравнање и боју текста и позадине по потреби.
Савет: Када креирате динамичке доње трећине, изаберите опцију Примени на преглед тако да ћете имати прилику да га прегледате пре него што се појави на екрану. Ако не одаберете ту опцију, слика ће се аутоматски приказати уживо гледаоцима када је додирнете током емитовања.
До измените, промените редослед или уклоните средства, дуго притисните на слику да бисте отворили искачући мени са тим опцијама. Ако је могуће, распоредите средства оним редоследом којим планирате да их прикажете током вашег емитовања уживо.
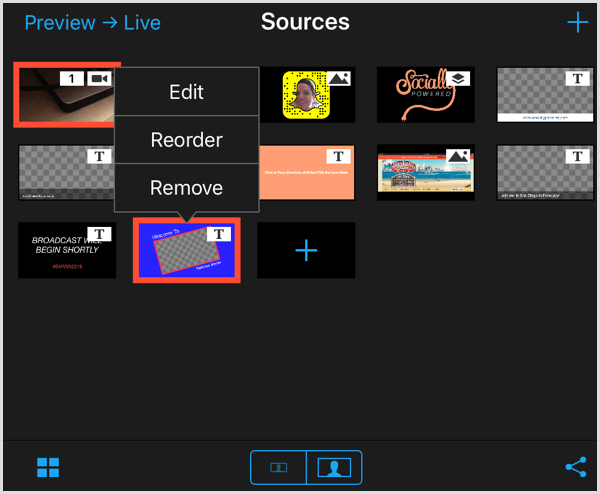
Поделите имовину током емитовања
Посетите ИоуТубе Маркетинг Траининг - Онлине!

Желите да побољшате ангажман и продају са ИоуТубе-ом? Затим се придружите највећем и најбољем скупу ИоуТубе маркетиншких стручњака који деле своје доказане стратегије. Добићете детаљна упутства уживо усредсређена на ИоуТубе стратегија, прављење видео записа и ИоуТубе огласи. Постаните ИоуТубе маркетиншки херој за своју компанију и клијенте док примењујете стратегије које доказују доказане резултате. Ово је онлајн тренинг о догађајима ваших пријатеља из Социал Медиа Екаминер.
КЛИКНИТЕ ОВДЕ ЗА ДЕТАЉЕ - ПРОДАЈА СЕ ЗАВРШАВА 22. СЕПТЕМБРА!Током вашег емитовања уживо, додирните елемент који желите да прикажете својој публици. Тада ћете погледајте прегледто у прозору за преглед на врху одељка Извори. Када будете спремни да га прикажете уживо, додирните икону Преглед–> Уживо.
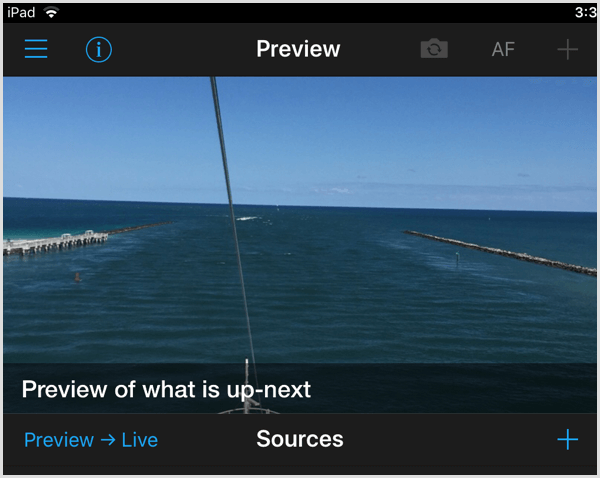
# 4: Управљање камерама и угловима
Додирните прву икону у доњем десном углу да бисте приступили одељку Улази. Овде контролишете камере и углове. Тренутне прегледе камере можете видети у одељку Извори на левој страни.
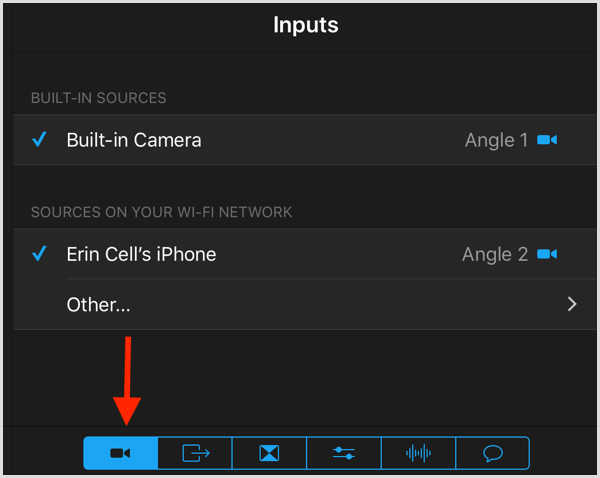
# 5: Изаберите ефекте транзиције и више приказа
Свитцхер Студио има библиотеку ефеката за ваше прелазе када мењате камере, приказујете слике или видео записе током емитовања. У доњем десном углу екрана, додирните трећу икону с леве странеза приступ прелазним ефектима. Ваше могућности укључују резање, растварање попречно, брисање, коцкање и увијање.
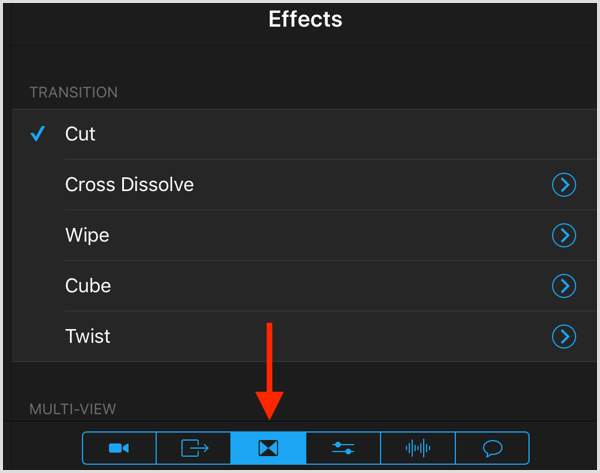
Добро је одабрати један ефекат и користити га за целокупно емитовање, посебно ако сте нови у коришћењу Свитцхер Студиос-а.
Следећи, померите се надоле да бисте приступили опцијама распореда са више приказа:
- Ниједан (једна слика)
- Контролна табла (две слике једна поред друге)
- Заклопац (једна већа слика)
- Слотови (две слике упоредо)
- Слика у слици (једна велика, једна мања слика)
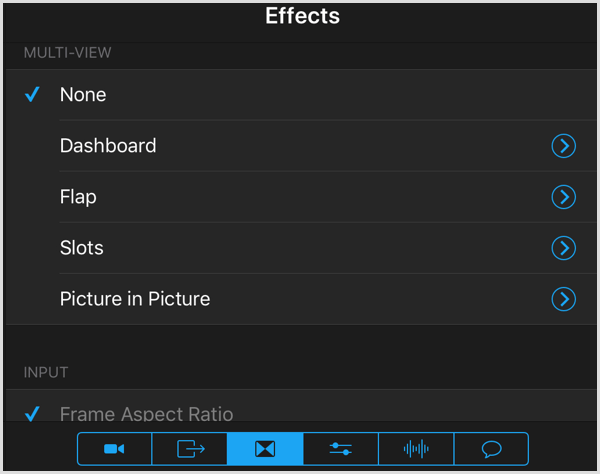
Ако одаберете изглед слике у слици, прва слика коју одаберете биће главна слика, а друга слика мања слика у слици. Превуците и испустите мању слику да бисте је поставили у прозор за преглед.
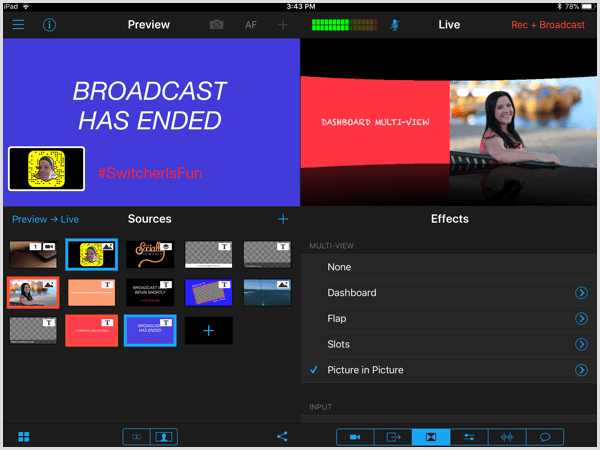
# 6: Прилагодите поставке камере
Додирните четврту икону да бисте добили напредније опције управљања камером, укључујући зум, фокус, експозицију, баланс белог и ЛЕД светло.
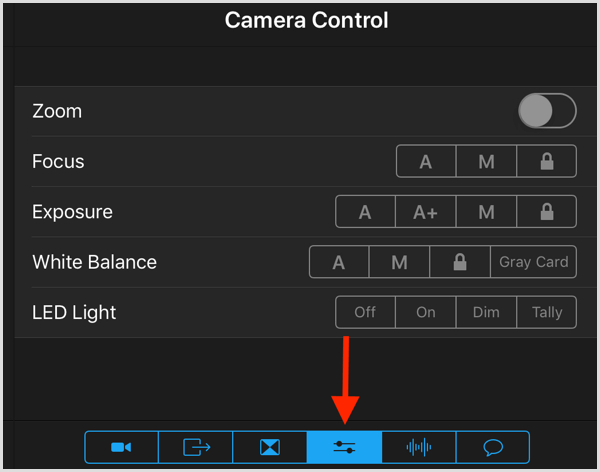
# 7: Изаберите који ће уређај емитовати звук
Додирните пету икону да бисте прегледали аудио контроле. Одлучите који ћете уређај користити за главни звук и изаберите овде. Обавезно проверите звук пре него што почнете уживо да бисте га уверили да га подижете.
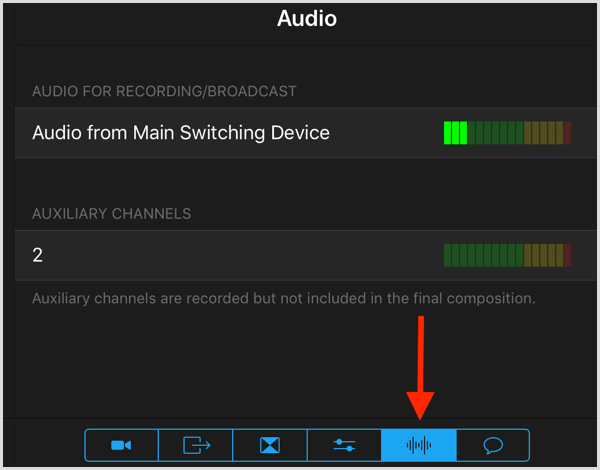
# 8: Уживо
Пре него што кренете уживо, повежите и проверите своје камере и микрофон. Не желите да вас ухвате без звука или да покушавате да прилагодите технологију након што кренете уживо. Такође, проверите позицију својих камера за углове и опције зума које желите да снимите. Сва ова подешавања радите у одељку Излази.
Савет: Користите стативе или носаче за своје фотоапарате и осигурати да су стабилизовани. Не желите да камера падне током директног преноса.
Горњи десни део екрана ће вам показати шта гледаоци виде током вашег емитовања уживо. То је добра идеја наставите неколико минута пре него што будете требали да покренете уживо да бисте све подесили. Можете да делите насловну слику „Емитовање почиње ускоро“ како бисте гледаоцима дали до знања да ћете ускоро почети са уживо.
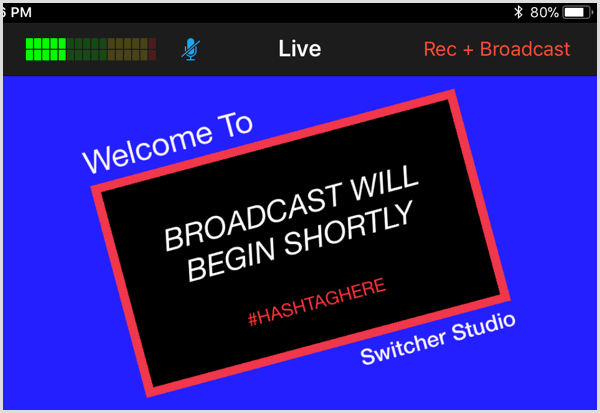
Када будете спремни да кренете уживо, додирните Рец + Броадцаст да бисте започели дељење стрима уживо са публиком.
Када живите, тапните на крајњу десну икону у доњем десном углу екрана до погледајте коментаре уживо. Овде можете да ступите у контакт са публиком, поздравите их са емитовањем и одговорите на питања.
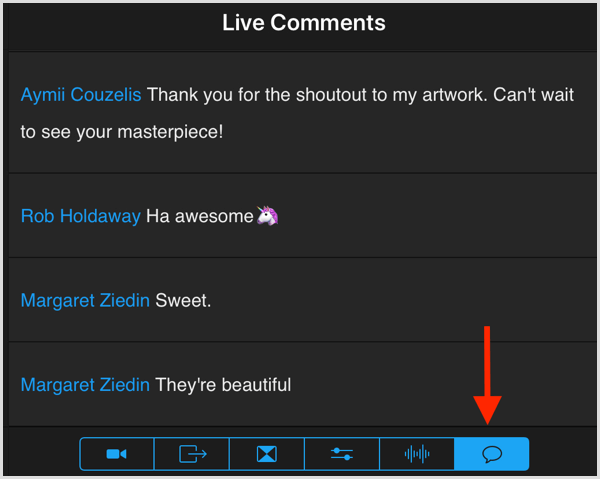
Имајте на уму да ако усмерите продукцију и нисте на видео снимку, на ове коментаре можете да одговорите само усмено. Ако желите да одговорите у коментарима, требаће вам још један уређај са повученим фидом уживо.
Упознајте траку менија на контролној табли
Ево преноса опција на горњој траци контролне табле, слева удесно:
- Додирните икону са три траке за приступ главном менију, где ћете пронаћи све снимљене медије.
- Проверите икону информација до погледајте угао камере, трајање батерије и складиште.
- Додирните икону камере да бисте пребацујте се између предње и задње камере.
- АФ вам омогућава укључите или искључите аутофокус, у зависности од ваших жеља.
- Погледајте нивое звука и укључите или искључите звук.
- Додирните Рец + Броадцаст то уживо.

Закључак
Свитцхер Студио вам омогућава да се за своје видео записе уживо пребаците изван досега иПхоне-а или иПад-а. Приказивање различитих углова вашег производа, локације или догађаја ће додати интересовање за ваша емитовања уживо.
Поред тога што ћете уживо поставити емитовање уживо, желећете да имате и контуру или распоред емисије пре него што почнете уживо. Погледајте овај ресурс ако су вам потребна упутства стварање формата емисије уживо.
Шта ти мислиш? Да ли сте спремни да подигнете своје видео снимке уживо на виши ниво и започнете брендирање? Које карактеристике сте заинтересовани за испробавање? Поделите своје мисли у коментарима испод.


