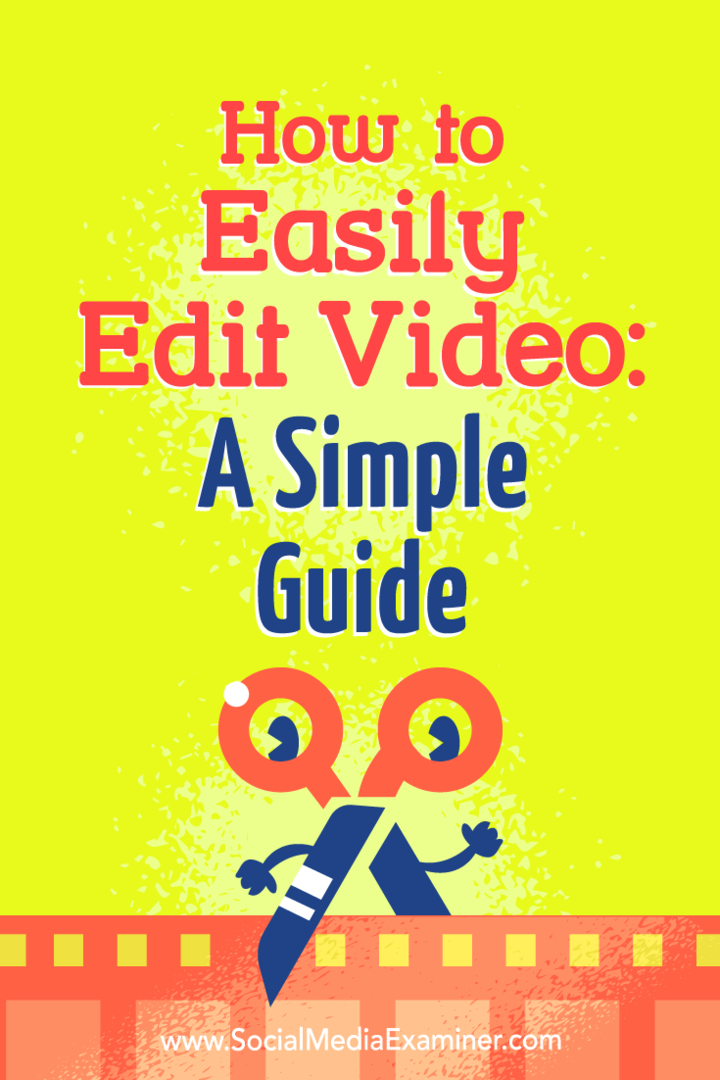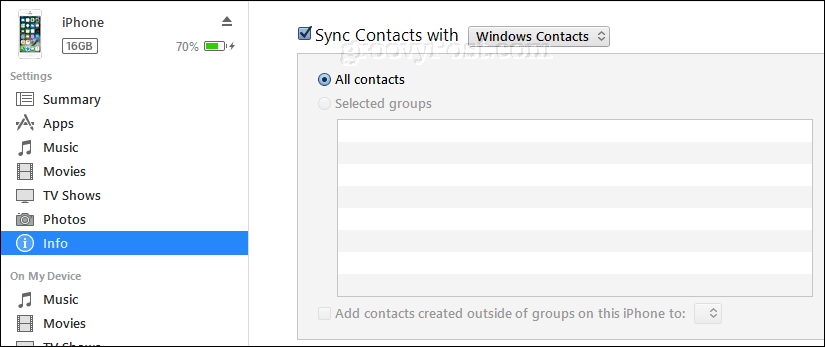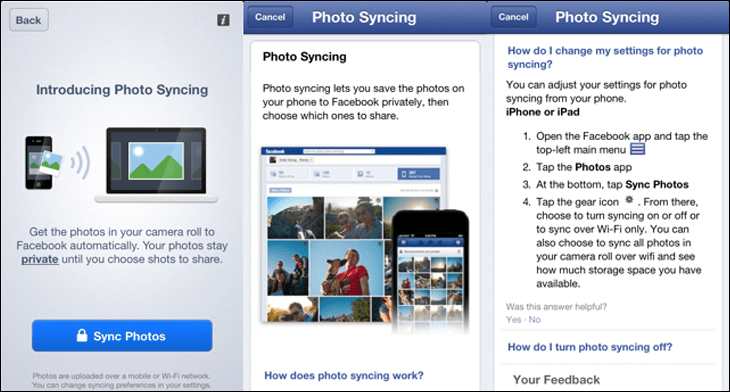Како лако уредити видео: Једноставан водич: Испитивач друштвених медија
Видео на друштвеним мрежама / / September 25, 2020
 Желите да започнете уређивање сопствених видео записа, али нисте сигурни како?
Желите да започнете уређивање сопствених видео записа, али нисте сигурни како?
Тражите моћан алат за смањење трошкова видео продукције?
Било да објављујете видео записе у свом влогу, блогу или друштвеним медијима, уређивање ваших снимака помаже вам да представите непрекидно искуство својим гледаоцима.
У овом чланку ћете откријте како да уредите видео садржај помоћу бесплатне алатке како не бисте нарушили буџет.
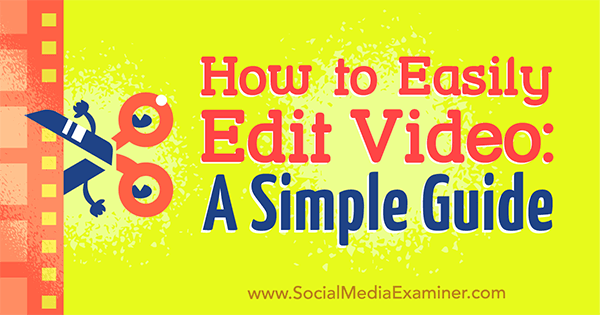
# 1: Покрените свој видео пројекат
Белешка: Иако овај чланак користи ХитФилм Екпресс за илустрацију токова уређивања, тактике које делим могу се пренети на скоро сваки видео едитор са подешавањем за разлике у интерфејсу.
ХитФилм Екпресс ради и на ПЦ-у и на Мац-у. Бесплатно је и нема водених жигова, ограничења величине датотеке или ограничења дужине. Да бисте преузели и инсталирали софтвер, главом до ввв.хитфилм.цом/екпресс и кликните Хајде да урадимо ово, а затим Гет ХитФилм Екпресс Фрее.
Мораћете
Кад први пут отворите ХитФилм, видите почетни екран.
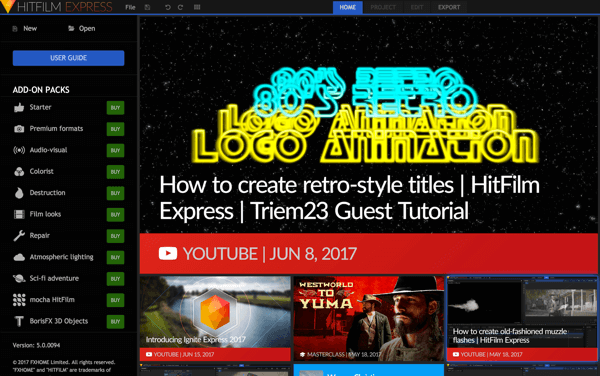
До започните нови пројекат, кликните Ново у горњем левом углу екрана.
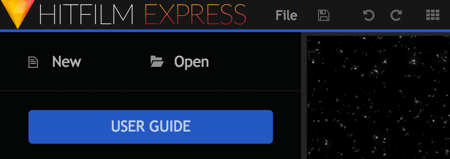
Сад треба одаберите поставке вашег пројекта. Подразумевана подешавања су у реду, али ако сте мало напреднији, можете се поиграти са осталим подешавањима.
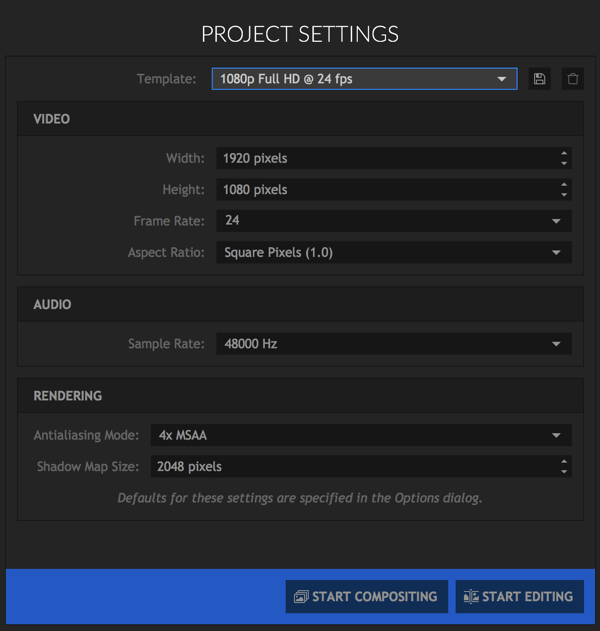
Једна добра опција је да можете креирајте квадратне видео записе. Само изаберите образац за Инстаграм са падајуће листе.
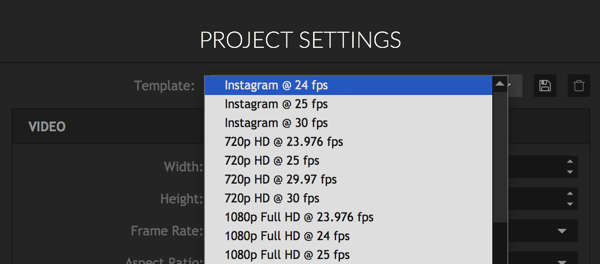
Квадратна опција је одлична за стварање видео записа посебно за Инстаграм, али такође може добро да функционише и на платформама попут Фејсбук и Твиттер, где корисници често гледају видео записе у портретном режиму на својим мобилним уређајима.
Након што одаберете поставке пројекта, кликните на Старт Едитинг.
# 2: Увезите своје медијске датотеке
Уређивач у почетку може изгледати помало збуњујуће, али када се снађете, прилично је једноставан за употребу.
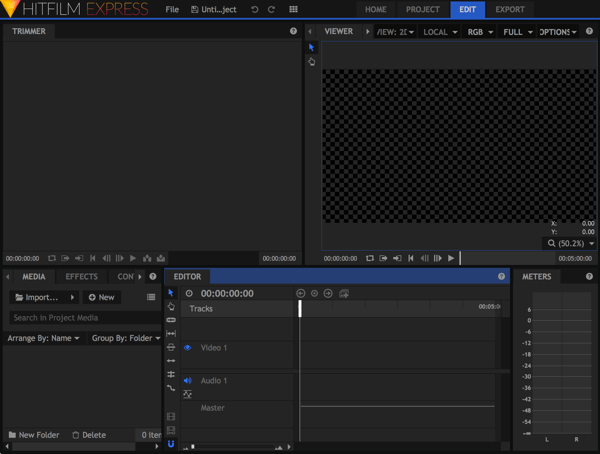
Прво што треба да урадите је увезите своје медијске датотеке, сирове датотеке које ћете уредити да бисте направили видео. Ове датотеке ће највероватније бити комбинација слике, видео записеи аудио датотеке.
Да бисте додали датотеке, кликните дугме Увези на картици Медији (у доњем левом углу екрана) или једноставно превуците и испустите датотеке.
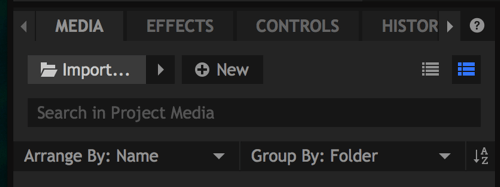
Све датотеке које сте увезли појавит ће се на картици Медији.
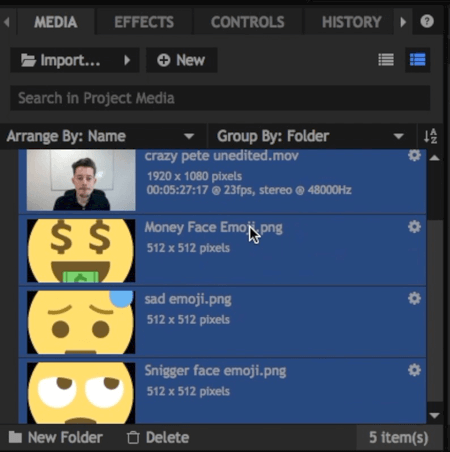
# 3: Изрежите снимке и додајте их на временску линију
Сада прво кликните видео датотеку коју желите да уредите. Отвориће се у одељку Тример у горњем левом углу екрана.
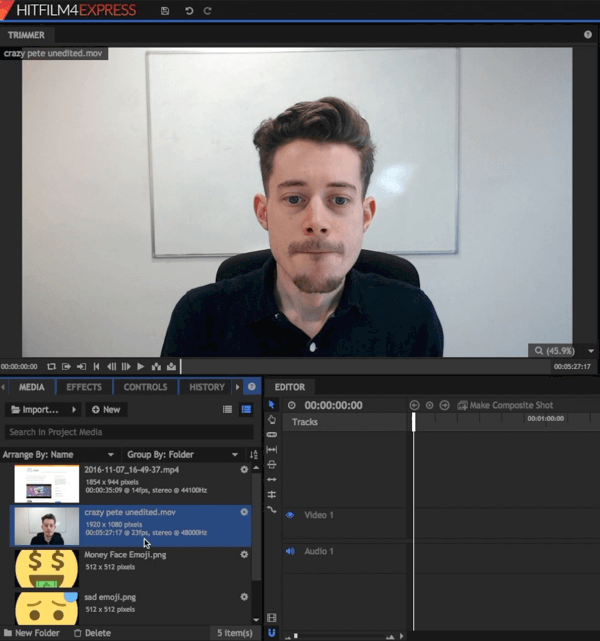
У одељку Тример повуците клизач до прелистајте сирови видео. Користите дугмад Улаз и Излаз за изаберите које делове видео записа желите да користите.

Након што одаберете време уласка и изласка, превуците тај део видео записа на временску линију у доњем десном углу екрана. Иако прво уређивање датотеке у Тример-у није увек неопходно, корисно је ако желите да радите са само малом сценом у дугој сировој видео датотеци.
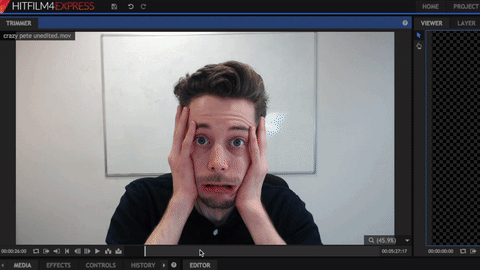
Важна напомена: Можда ћете видети искачући прозор испод. Ако је ваш увезени видео различитог квалитета од величине видео записа коју сте изабрали у поставкама пројекта, кликните на дугме Да да бисте се уверили да се све подудара.
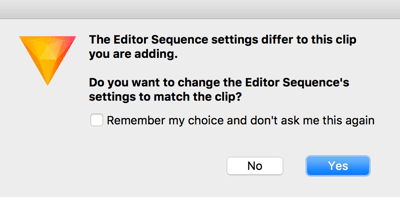
# 4: Направите свој видео запис на хронологији
Временска линија чини ваш видео запис и након што на њему имате снимке, можете га репродуковати у програму Виевер у горњем десном углу.
Приметићете да су видео и аудио подељени у различите „нумере“ на хронологији. То вам омогућава да слојеве и слике слојите једну на другу и по потреби уредите аудио и видео.
Уреди појединачне нумере
Кад на хронологији будете имали снимке, одатле их можете и уређивати. Ако желиш да обрежите почетак и завршетак сваког исечка, на пример, кликните и повуците са леве или десне стране.
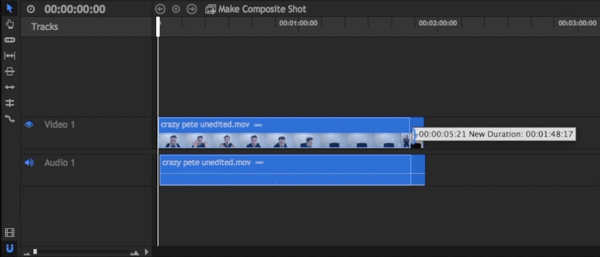
Ако желиш да направите видео у стилу „јумп цут“ где уређујете паузе, користите алатку Слице, приказано испод.
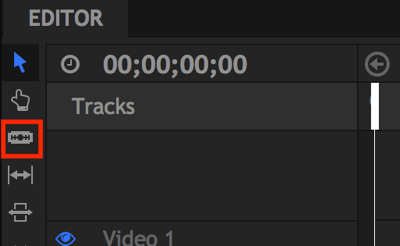
До обришите део исечка (како је приказано испод), изаберите алатку Слице и кликните на почетак и крај дела желите да исечете. Онда кликните на алатку Селецт (икона стрелице), кликните на снимак који желите да исечете, и притисните Делете на тастатури.
Коначно, повуците снимак назад. Приметите како ХитФилм спаја снимке како би их учинио још лакшим.
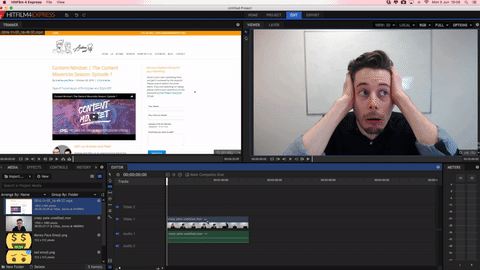
Да би ваше уређивање било што тачније, користите функцију зумирања. Дозвољава вам зумирајте своју временску линију тако да можете тачно да видите где треба бити рез.
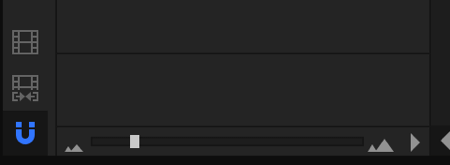
Не брините да ћете погрешити. Отворите изузетно згодну картицу Историја до опозовите све измене које сте унели.
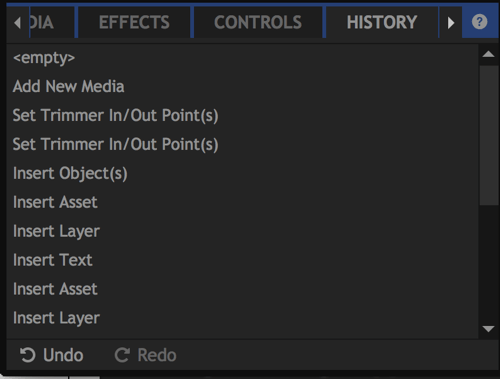
Додајте датотеке на хронологију
До додајте другу медијску датотеку вашем пројекту, превуците снимак из ваше библиотеке медија тако да се појављује изнад ваше оригиналне видео датотеке на хронологији (аудио датотеке иду испод).
Посетите ИоуТубе Маркетинг Траининг - Онлине!

Желите да побољшате ангажман и продају са ИоуТубе-ом? Затим се придружите највећем и најбољем скупу ИоуТубе маркетиншких стручњака који деле своје доказане стратегије. Добићете детаљна упутства уживо усредсређена на ИоуТубе стратегија, прављење видео записа и ИоуТубе огласи. Постаните ИоуТубе маркетиншки херој за своју компанију и клијенте док примењујете стратегије које доказују доказане резултате. Ово је онлајн тренинг о догађајима ваших пријатеља из Социал Медиа Екаминер.
КЛИКНИТЕ ОВДЕ ЗА ДЕТАЉЕ - ПРОДАЈА СЕ ЗАВРШАВА 22. СЕПТЕМБРА!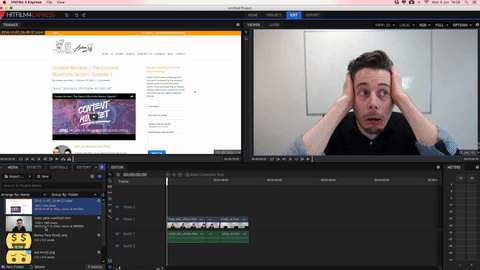
Помоћу програма Виевер у горњем десном углу можете да промените величину и промените положај како бисте променили изглед датотека у готовом видео запису. ако ти подесите почетну и крајњу тачку на временској линији, можете погледајте када започињу и завршавају нове нумере.
Ако желите да постанете мало лепши и на екрану имате нове нумере или сцене које прелазе, отворите картицу Ефекти. Изаберите један од доступних прелаза, и превуците и спустите на временску линију на почетку клипа који желите да пребаците.
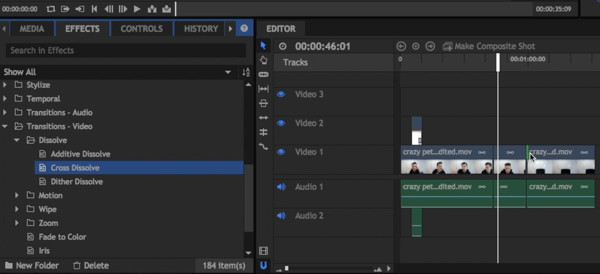
Додајте текст свом видеу
Коначна техника коју желим да обухватим је како да додам текст. На картици Медији, кликните на дугме Ново и изаберите Композитни снимак из падајућег менија.
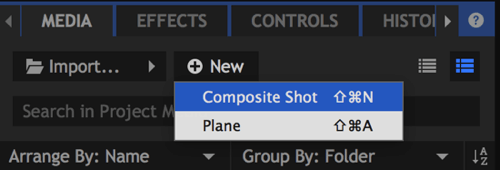
У дијалошком оквиру који се отвори, дајте свом композитном снимку име и кликните ОК.
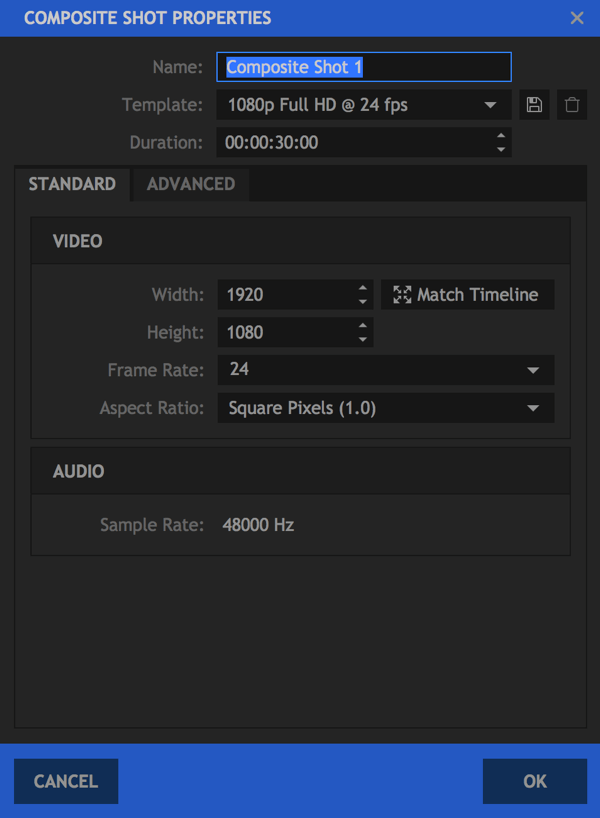
У Виевер-у сада можете да направите сопствени композитни снимак. Да бисте му додали текст, кликните икону Текст.
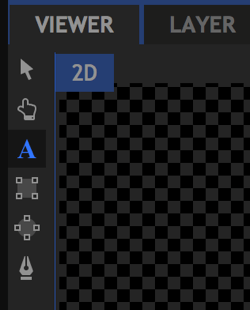
Онда нацртати оквир за текст и откуцајте свој текст у њега. Када завршите, истакните текст додали сте.
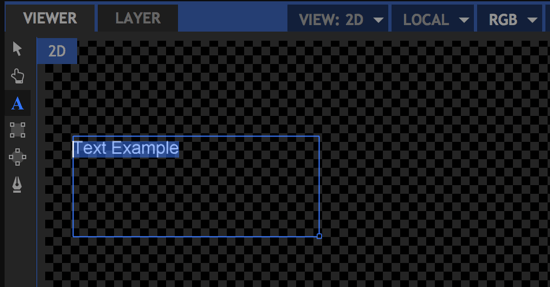
У доњем левом углу екрана, отворите картицу Текст (десно од картице Историја). Можете уредите боје, фонтове и величину тачкеи користите све фонтове које сте инсталирали на рачунар.
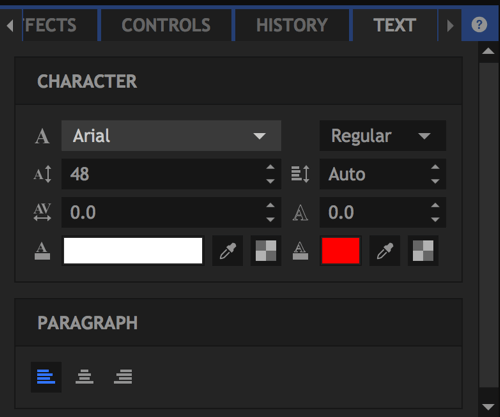
Када сте задовољни текстом који сте додали, кликните да бисте се вратили на картицу Едитор.
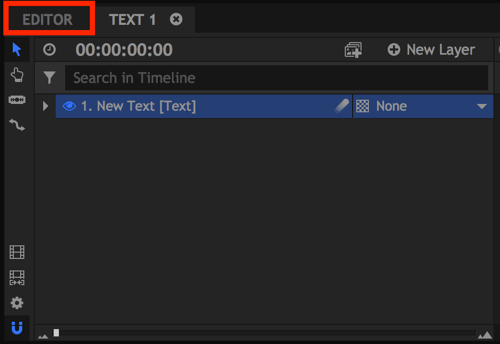
Ваша нова композитна снимка је сада наведена заједно са осталим медијским датотекама. Баш као што бисте то урадили са било којом сликом, превуците и испустите свој нови композитни снимак на временску линију.
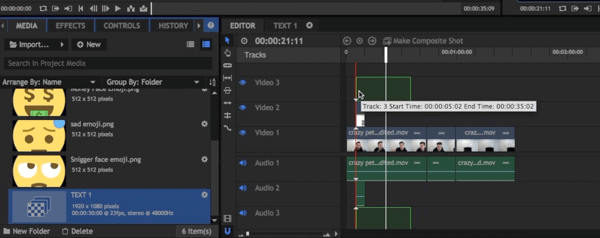
Професионални савет: Уреди звуком
Када уређујете видео, велики расипник времена може изнова и изнова гледати ваш видео како би пронашао комаде за исецање. Добра филмска пракса за избегавање овога је да правите звук (често гласно двоструко пљескање) током снимањадоозначите који је узимање био најбољи.
На пример, претпоставимо да три пута побркате линију, али четврти пут исправите. Ако двоструко пљеснете одмах након четвртог пута, тај звук ће се приказати као врхунац у вашем звуку који можете користити као водич за резање остала три снимка без потребе да их гледате.
Занимљива чињеница: Користећи ову методу, многи уредници заправо уређују своје видео записе обрнуто почевши од краја!
# 5: Извезите свој завршни видео
Када завршите са израдом видео записа, спремни сте за извоз. Први, кликните икону Извоз садржаја лево од ваше временске линије. Ово ће додати целу вашу хронологију у ред за извоз.
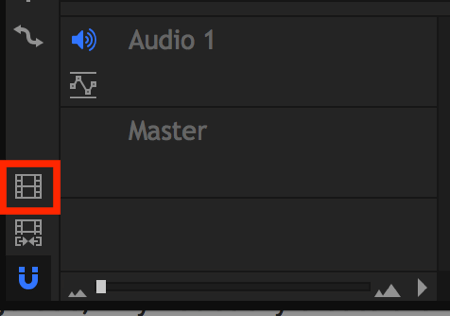
Ако видите искачући оквир са питањем да ли желите да сада извезите свој видео, кликните Иди на извоз, која ће отворити картицу Извоз.
На десној страни картице Извези видећете листу унапред подешених опција које можете изабрати. ИоуТубе 1080п ХД МП4 опција је одлична стандардна опција која ће преузети ваш видео у ХД формату и отпремити где желите.
Белешка: Иако се унапред подешена поставка назива „ИоуТубе“, она није само за ИоуТубе; можете да отпремите видео на друге платформе ако желите.
Са леве стране видећете ред за извоз. Кликните излазну путању до промените име датотеке и изаберите где ће датотека бити сачувана.
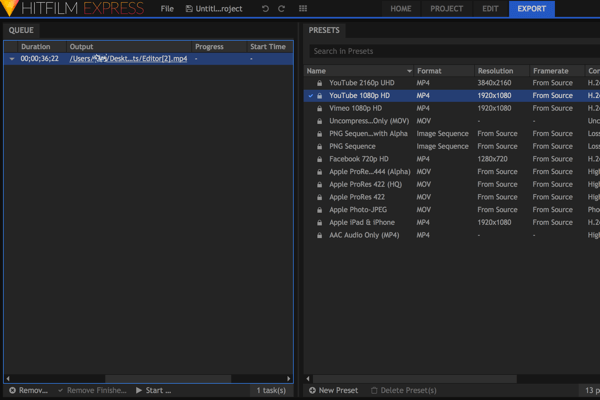
Кликните на Старт Екпорт на дну екрана за извоз датотеке.

Видећете да се трака напретка почиње подизати како се датотека преузима тамо где сте навели на рачунару.
Погледајте видео испод да бисте сазнали више о томе како да користите ХитФилм Екпресс.
.
Уштеда времена тастерске пречице
Важно је постати ефикасан у уређивању видео записа. Првим влог-овима које смо радили требало је скоро цео дан да се уређују, али сада поступак траје само између 30 минута и 2 сата, у зависности од дужине и сложености.
Ево неколико мојих омиљених пречица на тастатури ХитФилм Екпресс за убрзавање уређивања:
Генерал
- Опозови: Цтрл + З
- Понови: Цтрл + И
- Ресетовање: Цтрл + Р.
- Нови пројекат: Цтрл + Н
- Отворени пројекат: Цтрл + О
- Сачувај пројекат: Цтрл + С
- Сачувај као: Цтрл + Алт + С
- Пребаците се на почетни екран: Цтрл + 1
- Пребаците се на екран пројекта: Цтрл + 2
- Пребаците се на екран Уреди и ефекти: Цтрл + 3
- Пребаците се на екран за извоз: Цтрл + 4
- Изаберите све: Цтрл + А
- Уклони избор: Избриши
- Преименуј избор: Ф2
- Избор изреза: Цтрл + Кс
- Избор за копирање: Цтрл + Ц
- Налепите избор: Цтрл + В
- Дуплирани избор: Цтрл + Д.
Генерал Тимелине
- Померите плаихеад за почетак: Хоме
- Померите главу репродукције до краја: Крај
- Скок на време: Цтрл + Ј (истиче тренутни индикатор времена)
- Репродукуј / паузирај: размак
- Премештање главе репродукције на претходни кадар: или Цтрл + стрелица лево
- Премештање главе репродукције на следећи кадар:. или Цтрл + стрелица удесно
- Померите главу репродукције уназад за 10 кадрова: Схифт + или Цтрл + Схифт + стрелица улево
- Померите главу репродукције напред за 10 кадрова: Схифт +. или Цтрл + Схифт + стрелица надесно
- Премештање главе репродукције на претходну тачку уређивања: Страница горе
- Премештање главе репродукције на следећу тачку уређивања: Страница надоле
- Постављено у тачки: И.
- Изнети тачку: О.
- Подесите временску линију на и изађите на садржај: П.
- Повећајте скалу временске оси: Цтрл + +
- Смањи скалу временске линије: Цтрл + -
- Померите временску линију до главе репродукције: Цтрл + Почетна
Панел прегледача
- Померите изабрани слој лево за 1 пиксел: Стрелица улево
- Померите изабрани слој надесно за 1 пиксел: Стрелица удесно
- Померите изабрани слој за 1 пиксел нагоре: стрелица нагоре
- Померите изабрани слој надоле за 1 пиксел: стрелица надоле
- Померите изабрани слој лево за 10 пиксела: Схифт + стрелица улево
- Померите изабрани слој надесно за 10 пиксела: Схифт + стрелица удесно
- Померите изабрани слој нагоре за 10 пиксела: Схифт + стрелица нагоре
- Померите изабрани слој надоле за 10 пиксела: Схифт + стрелица надоле
- Изаберите алат: В.
- Ручни алат: Х.
- Алат за текст: Т.
- Алат за правоугаоне маске: Р.
- Алат за маску елипсе: Е.
- Алат за маску од руке: Ф.
- Алат за орбиту: Б.
Редакција редоследа уредника
- Изаберите алат: В.
- Ручни алат: Х.
- Алат за резање: Ц.
- Преклопни прекидач: С.
- Риппле делете: Алт + Делете
- Померите изабрани исечак лево за 1 пиксел: Стрелица улево
- Померите изабрани исечак удесно за 1 пиксел: Стрелица удесно
- Померите изабрани исечак нагоре за 1 пиксел: Стрелица нагоре
- Померите изабрани исечак надоле за 1 пиксел: стрелица надоле
- Померите изабрани исечак лево за 10 пиксела: Схифт + стрелица улево
- Померите изабрани исечак удесно за 10 пиксела: Схифт + стрелица удесно
- Померите изабрани исечак нагоре за 10 пиксела: Схифт + стрелица нагоре
- Померите изабрани исечак надоле за 10 пиксела: Схифт + стрелица надоле
Закључак
Доступно је мноштво различитих видео програма, али ХитФилм Екпресс је једно од најснажнијих бесплатних решења. Овај чланак само огребе површину онога што може учинити, па је вредно преузети програм и испробати га сами.
Ако радите редовни влог у којем имате исте звучне ефекте, уводне / одјавне слајдове, пратећу музику итд., Уштедећете време ако имате датотеку шаблона. Направите свој први видео од нуле, а затим га користите за креирање шаблона. За будуће видео записе можете само дуплирати датотеку шаблона на рачунару и у њу ставити своје најновије клипове.
Шта ти мислиш? Да ли имате неке додатне савете за уређивање видео записа које бисте могли да поделите? Који софтвер за уређивање видео записа користите? Јавите ми ако имате било каквих питања у коментарима и поделите своје планове за стварање следећег видео снимка.