Последњи пут ажурирано

Снимање екрана на вашем иПхонеу или иПаду изузетно је корисно из милион различитих разлога. Добра вест је да је једноставно! Ево како то урадити
Снимање екрана на вашем иПхонеу или иПаду изузетно је корисно из милион различитих разлога. На пример, док сурфам интернетом, направићу снимку странице са подацима које желим да памтим. Или, ако неко спомене књигу у апликацији за друштвене мреже која изгледа занимљиво, направићу снимку екрана да бих подсетио да гледам у њу.
Без обзира на разлог, снимање снимака екрана на било ком иОС уређају је заиста једноставно и ево како да то учините.
Направите снимак екрана на иПхоне-у помоћу гумба за дом
Ако имате иПхоне 8 или раније, притисните Кућа дугме и Слееп / Ваке дугме истовремено. Екран би требао бљескати и чут ћете звук затварача ако ваш телефон није искључен.

Сличица екрана заслона привремено се појављује у доњем левом углу вашег екрана. Додирните минијатуру да бисте је отворили (и измените је, ако желите) или превуците прстом налево на њеној сличици да бисте је одбацили. Аутоматски ће нестати након неколико секунди.
Снимак екрана је додан у ваш фотоапарат у прозору Фотографије апликацији и додато у Снимке екрана албум.
Направите снимак екрана помоћу тастера на иПхоне Кс и иПхоне 11
На иПхонеу Кс или новијим, процес снимања екрана се променио јер не постоји тастер Хоме, али је и даље једноставан.
Једина разлика је у томе што притиснете Појачавање звука дугме и Сиде дугме (раније познато као Слееп / Ваке дугме) истовремено и брзо, а не Кућа дугме и Слееп / Ваке дугме.
Баш као и на старијим иПхоне уређајима, минијатура слике екрана привремено се појављује у доњем левом углу вашег екрана. Додирните минијатуру да бисте је отворили (и измените је, ако желите) или превуците прстом налево на њеној сличици да бисте је одбацили. Аутоматски ће нестати након неколико секунди.
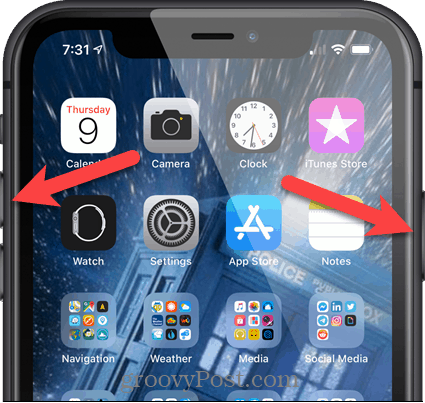
Снимак екрана је додан у ваш фотоапарат у прозору Фотографије апликацији и додато у Снимке екрана под Врсте медија на Албуми екрана у Фотографије апликација.
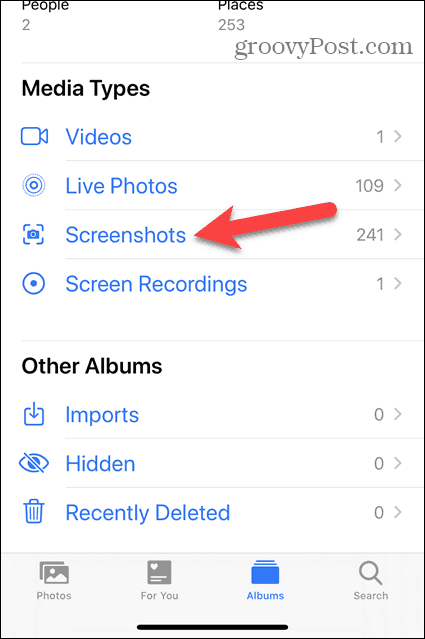
Направите снимак екрана помоћу АссистивеТоуцх на иПхоне Кс и иПхоне 11
Ако требате или желите да снимите снимак слике само једном руком или вам није лако када користите нову комбинацију тастера, можете направити снимак екрана помоћу Ассистиве Тоуцх.
АссистивеТоуцх није подразумевано омогућен. Да бисте је омогућили, тапните на Подешавања на почетном екрану.
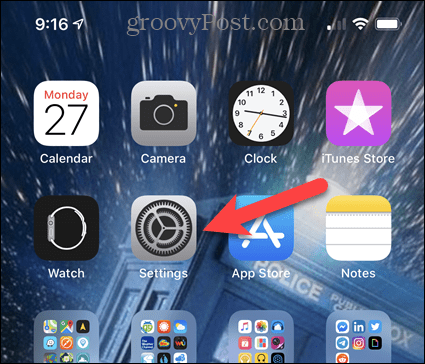
На Подешавања екран, тапните на Приступачност.
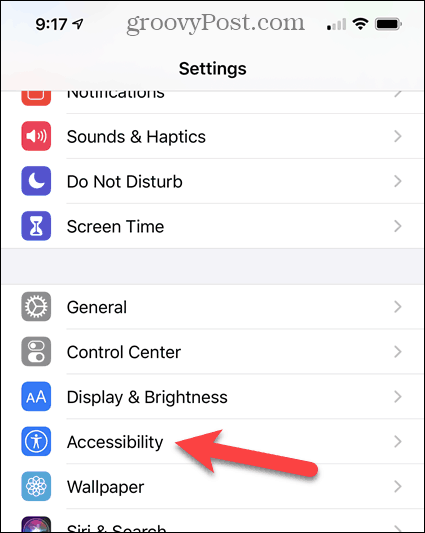
Славина Додирните на Приступачност екран.
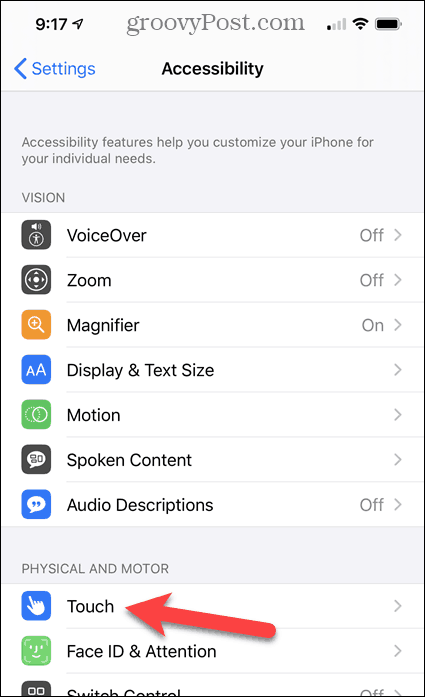
На Додирните екран, АссистивеТоуцх је Ван подразумевано. Да бисте је омогућили, тапните на АссистивеТоуцх.
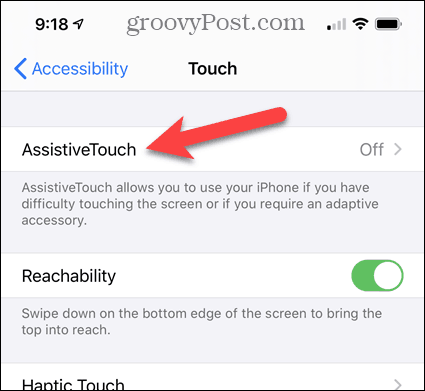
Тапните на АссистивеТоуцх преклопно дугме, које постаје зелено када је омогућено.
Сада морамо да додамо Снимак екрана опцију за АссистивеТоуцх мени. Славина Прилагодите мени горњег нивоа.
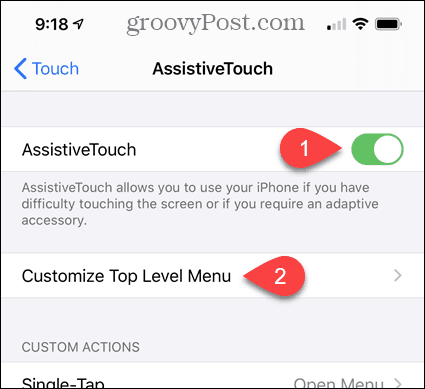
Било коју од постојећих опција можете заменити са Снимак екрана опцију или можете користити икону плус да бисте додали другу опцију менија.
Користићемо Обичај опцију, па тапнемо на Обичај икона.
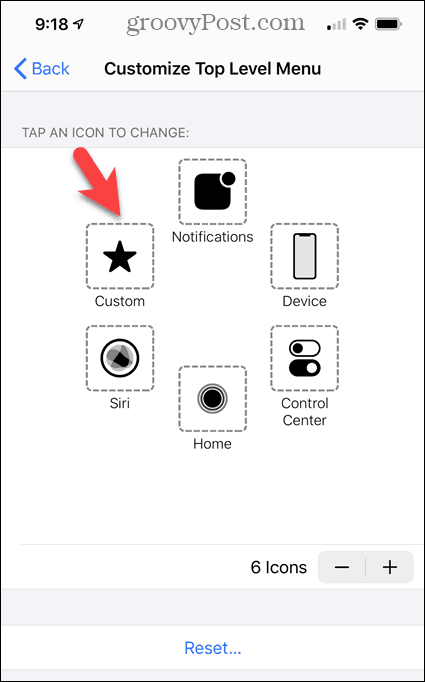
Изаберите Снимак екрана опцију на листи, а затим тапните на Готово.
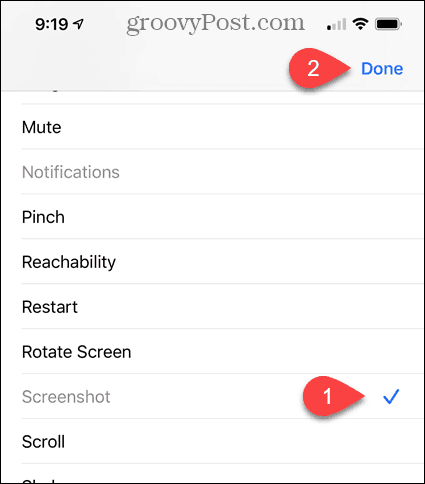
Видећете АссистивеТоуцх дугмета на почетном екрану. Да бисте направили снимак екрана, тапните на АссистивеТоуцх а затим тапните на Снимак екрана.
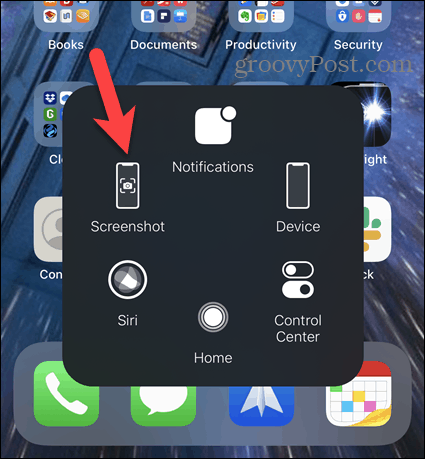
Уредите снимак екрана
Као што смо поменули, када направите снимак заслона, сличица снимке заслона привремено се појављује у доњем левом углу вашег екрана. Додирните минијатуру да бисте је отворили (и измените је, ако желите) или превуците прстом налево на њеној сличици да бисте је одбацили. Аутоматски ће нестати након неколико секунди.
Ако сте додирнули сличицу, у уређивачу ће се отворити екран. Помоћу алата промените снимак екрана, а затим тапните на Готово.
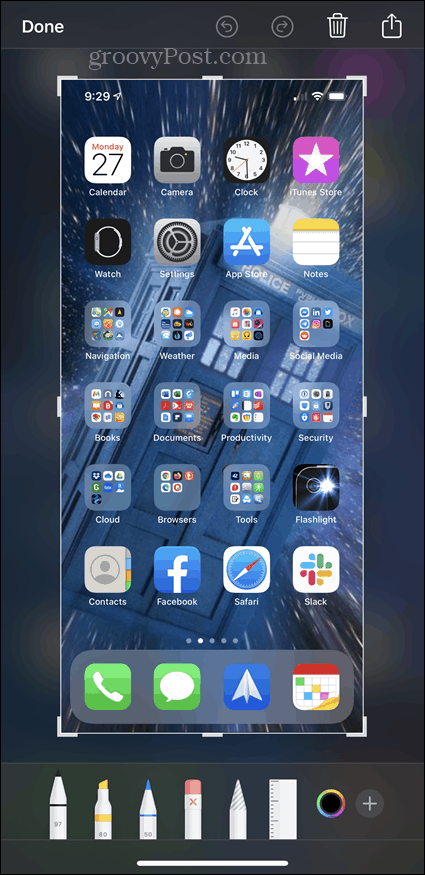
Славина Сачувај у сликама да бисте сачували снимак екрана у ваш фотоапарат.
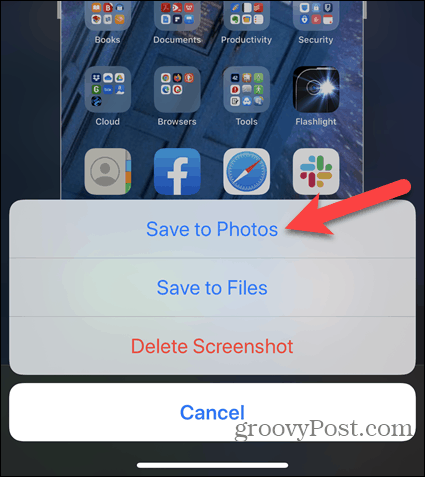
Направите снимке екрана о било чему
Било који од ових поступака требао би радити већину времена у већини апликација, мада понекад можете наићи на ограничења. На пример, нисам могао да снимим снимак слике АссистивеТоуцх дугмета или сличице екрана. Међутим, снимање екрана је и даље корисна функција.

