Како креирати екранске снимке помоћу паметног телефона: Испитивач друштвених медија
Видео на друштвеним мрежама Алати за друштвене медије / / September 25, 2020
 Желите да направите видео записе са упутствима за своју публику на друштвеним мрежама?
Желите да направите видео записе са упутствима за своју публику на друштвеним мрежама?
Питате се како да направите снимке екрана помоћу паметног телефона?
У овом чланку ћете научите како да снимате екранске снимке на свом мобилном уређају, а затим их прилагодите најбољим платформама друштвених медија.

Зашто користити мобилне екранизације на друштвеним мрежама
Стварање мобилних екранских емисија за дељење савета, апликација, веб локација на мрежи и још много тога може пружити јасност и додајте вредност вашим објавама на друштвеним мрежама. Ево неколико различитих начина за коришћење екранских програма за мобилне уређаје:
Покажите читаоцима како да се претплате на билтен, подцаст или канал са садржајем.
Прегледајте дигитални оловни магнет помицањем кроз ПДФ, одредишну страницу или другу врсту садржаја.
Дајте водич за апликацију или савет прилагођен вашој циљној публици. На пример, ХубСпот показује гледаоцима како да коментариши ГИФ-ом користећи апликацију Фацебоок.
Прошетајте гледаоце кроз навигацију кроз мобилне верзије страница са курсевима, сајтова за чланство, Фацебоок група, нових дизајна веб страница, и тако даље. У овом видеу Схопифи показује како се њихова услуга интегрише са Фацебоок Мессенгер-ом како би омогућила људима да прегледају и купују производе.
Интернет куповина путем Фацебоок Мессенгер-а
Представљамо онлине куповину путем Фацебоок Мессенгер-а: нови продајни канал са ангажовањем у реалном времену. Преобразите своје искуство куповине на мрежи. Сазнајте више: http://bit.ly/2cTfzUu
Поставио Схопифи у среду, 5. октобра 2016
Направите брзи видео за делите функције и ажурирања апликације.
Делите прегледе / демонстрације дигиталних преузимања за графички дизајн, слике, е-књиге итд.
Покажите друштвени доказ листањем сведочења на мрежи.
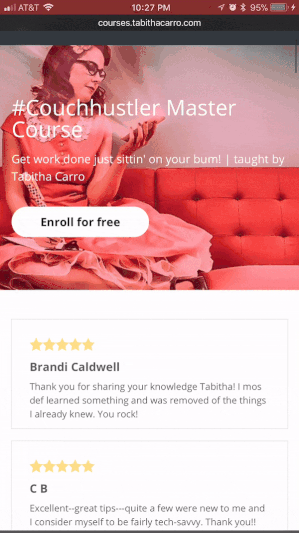
Сада погледајмо како да креирате и прилагодите сопствене снимке на мобилном екрану.
# 1: Направите снимак на екрану
На Андроиду отворите своју омиљену апликацију за снимање екрана. Да бисте добили приступ функцији снимања екрана на иПхоне-у или иПад-у, прво се уверите да сте ажурирали иОС 11.
Онда идите на Подешавања> Контролни центар> Прилагоди контроле. Додирните зелени знак +поред снимања на екрану да бисте ову функцију додали у Контролни центар.
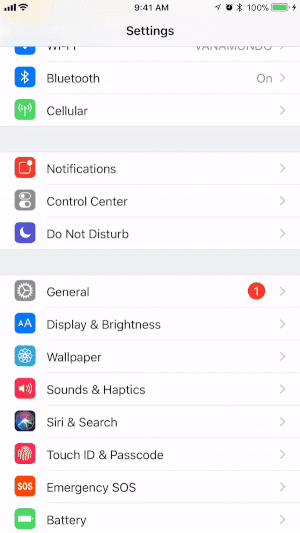
Почели са снимањем
Сада сте спремни да започнете снимање. На иОС уређају се вратите на почетни екран и превуците нагоре да бисте отворили Контролни центар.
Савет: Додирните икону Не узнемиравај (онај са месечевим обликом) до искључи звук долазних обавештења тако да нису укључени у ваш снимак.
Из Контролног центра можете само додирните икону за снимање (приказано доле) за почетак снимања. Ако желите да снимите себе како говорите, први снажно притисните икону за снимање екрана.
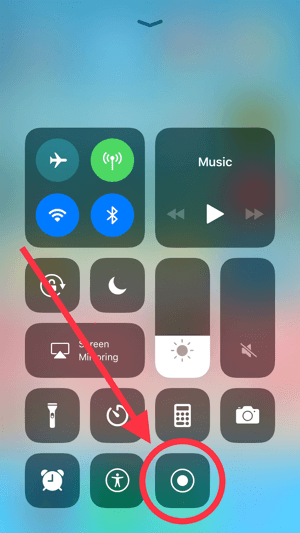
У искачућем прозору додирните опцију да укључите микрофон. Ово подешавање ће остати на снази за будуће снимке док га поново не искључите.
Сада тапните на Старт Рецординг, а видећете одбројавање од 3 секунде да би снимање започело.
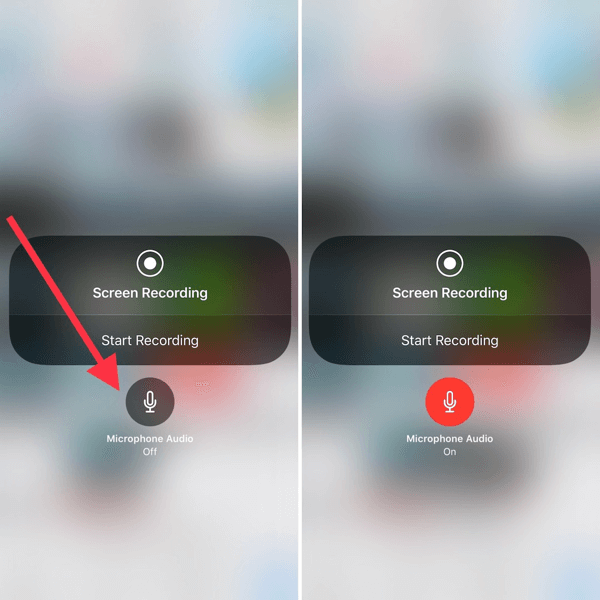
Савет: Размислите о ношењу Аппле слушалица или куповини паметнијег микрофона за паметни телефон да бисте побољшали квалитет звука на снимку.
Користите контролер зума за илустрацију покрета на екрану
Једна од функција која није укључена у иОС алатку за снимање екрана је способност илустрације ваших радњи током екранског снимања. Иако постоје програми за радне површине који то могу учинити, контролер зума на вашем иОС уређају пружа једноставно решење. Сврха овог алата је да зумира делове екрана, али можете и да га користите да опонашате покрете и пружите јасноћу својим екранским снимцима.
Да бисте укључили контролер зума, идите на Сеттингс> Генерал> Аццессибилити> Зоом. Онда пребаците опције Зоом Цонтроллер и Схов Цонтроллер до на.
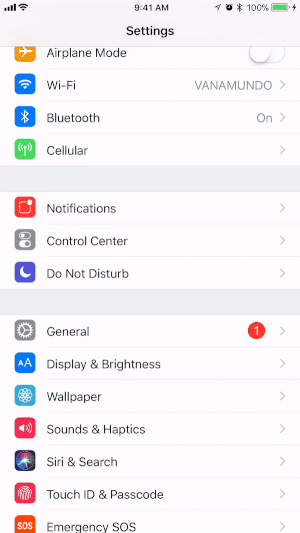
Када први пут укључите контролер, он ће увећати екран. Двапут тапните на контролер да бисте га вратили на приказ преко целог екрана.
Савет: Размотрити додавање титлова у ваш видео помоћу алата попут Фејсбуковог генератора натписа или Рев. Да бисте то урадили, мораћете да отпремите видео на радну површину, али у зависности од тога како планирате да користите видео, додатни напор се можда исплати.
Посетите ИоуТубе Маркетинг Траининг - Онлине!

Желите да побољшате ангажман и продају са ИоуТубе-ом? Затим се придружите највећем и најбољем скупу ИоуТубе маркетиншких стручњака који деле своје доказане стратегије. Добићете детаљна упутства уживо усредсређена на ИоуТубе стратегија, прављење видео записа и ИоуТубе огласи. Постаните ИоуТубе маркетиншки херој за своју компанију и клијенте док примењујете стратегије које доказују доказане резултате. Ово је онлајн тренинг о догађајима ваших пријатеља из Социал Медиа Екаминер.
КЛИКНИТЕ ОВДЕ ЗА ДЕТАЉЕ - ПРОДАЈА СЕ ЗАВРШАВА 22. СЕПТЕМБРА!# 2: Прилагодите свој сцреенцаст за различите платформе друштвених медија
Вертикални снимци екрана нису увек најприкладнији за платформе друштвених медија. Да бисте прилагодили своје видео записе одређеним односима страница (тј. Квадратни, широки екран итд.), додајте позадинуса ИнСхот апликација. Инсхот је такође доступан за Андроид.
Када отворите апликацију, тапните на Видео за стварање новог пројекта.
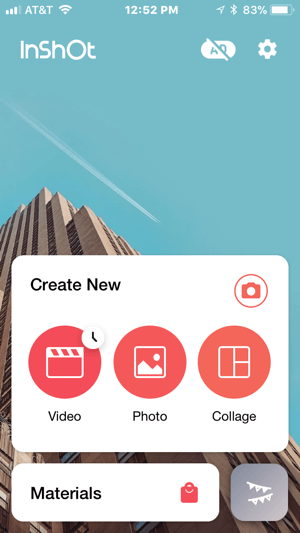
Следећи, тапните на Ново и изаберите свој видео из ролне камере. Снимак ће се аутоматски отворити са замућеном или белом квадратном позадином.
Изаберите позадину
Да бисте уредили стил позадине, додирните БГ (позадина) испод видеа.
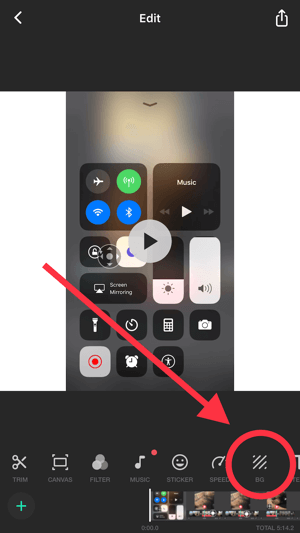
Можете бирајте између различитих замућених, чврстих или шаблонских позадина.
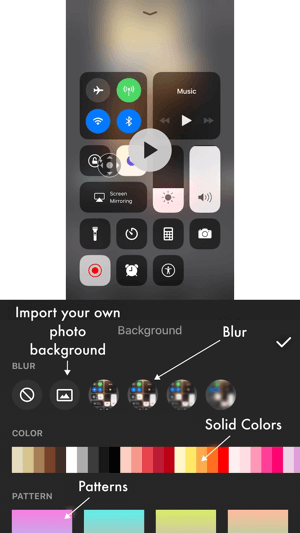
Ако желите да користите маркирану слику за позадину, као у доњем примеру, пренесите слику на свој уређај и тапните на икону слике да бисте је увезли у свој видео пројекат. Уверите се да је изабрана икона десно од иконе канте за смеће, тако да се позадина не замути.
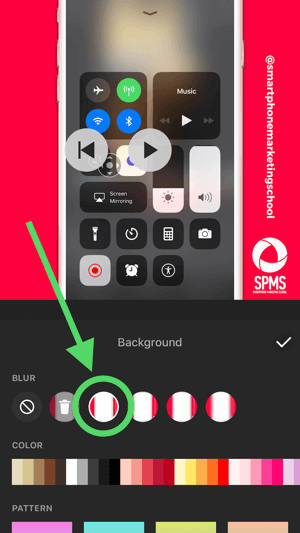
Друга опција је да користите стилску основну фотографију паметног телефона као позадина и поставите свој видео на врх телефона. Ова тактика може побољшати укупну естетику вашег видео записа (као што можете видети у примеру доле) и најбоље функционише ако слика има ниво паметног телефона, а не нагнут.
Како снимити екран у иОС-у 11
ТАКО сам узбуђен због снимања на екрану у ажурирању за иОС 11! Јесте ли пробали?? Ево како!
(А ако вам се свиђа моја лепа позадина за позадину, можете је бесплатно преузети овде> http://tabithacarro.com/iphone-organizer-wallpapers/.)
Поставио Школа за маркетинг паметних телефона у недељу, 24. септембра 2017
Након што одаберете позадину, додирните икону ознаке да бисте сачували промене.
Изаберите опцију величине
Да бисте уредили однос ширине и висине видео снимка, тапните на Цанвас и изаберите опцију величине. ИнСхот нуди пропорције које одговарају различитим платформама друштвених медија.
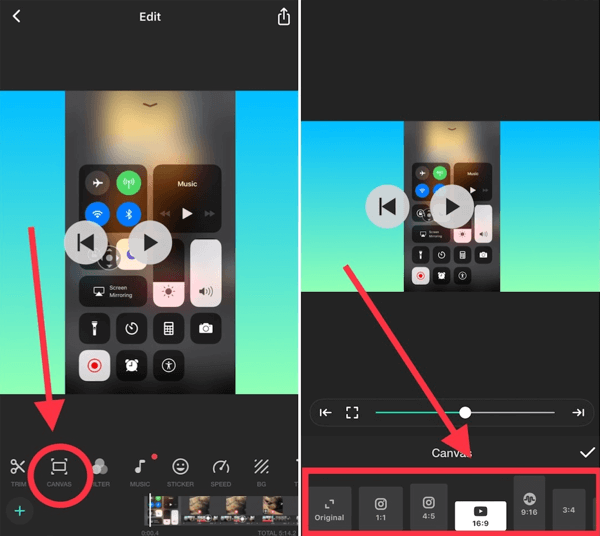
Ако за позадину користите слику паметног телефона, користите клизач за зумирање да бисте смањили величину видео снимка по потреби, а затим превуците видео да бисте га поставили преко паметног телефона, као што је приказано доле.
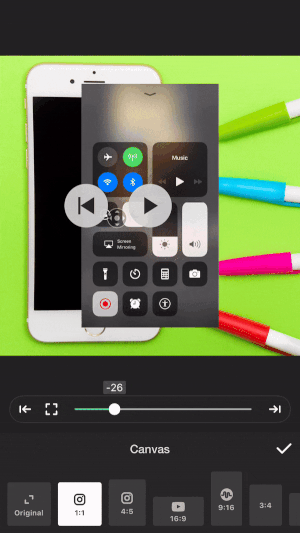
Када завршите, додирните икону ознаке да бисте сачували промене.
Извезите свој видео
Да бисте видео извели на канале друштвених мрежа или га сачували у фотоапарату, додирните дугме за отпремање у горњем десном углу.
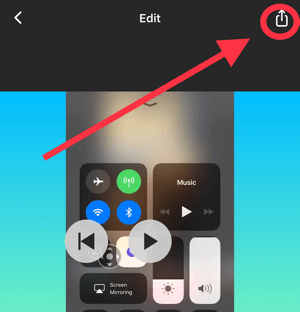
Савет: Користите дизајнерску апликацију попут Адобе Спарк Пост да бисте додали текст на своју позадинску слику.
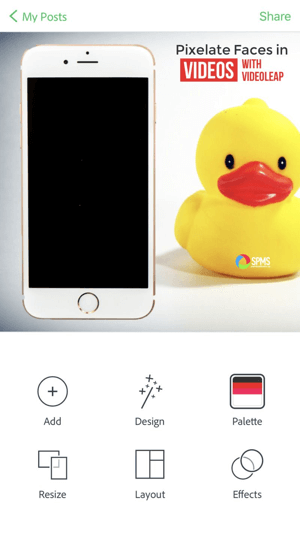
# 3: Поделите свој сцреенцаст у кратке сегменте за Инстаграм, Фацебоок и Снапцхат Сториес
Након што направите пренос екрана, можете да користите апликацију попут ЦутСтори да бисте га поделили на сегменте од 15 секунди за употребу у вашим Инстаграм, Фацебоок или Снапцхат причама. Сличне апликације су доступне за Андроид уређаје; користите свој омиљени.
Када ти отворите ЦутСтори, додирните икону ролне камере и изаберите свој видео. Онда додирните икону Инстаграм (15с) да бисте видео поделили на сегменте од 15 секунди и сачували их у ролни камере.
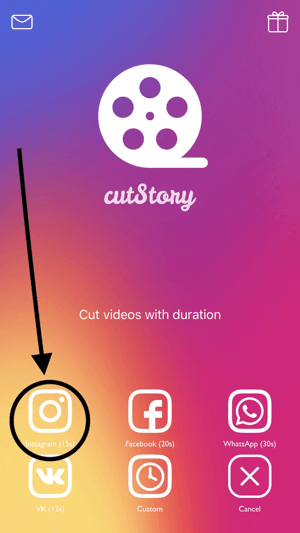
Закључак
Способност једноставног снимања екранског приказа на паметном телефону додаје нову димензију садржају на друштвеним мрежама. Програми екрана не само да могу да повећају вредност вашег садржаја, већ могу да комуницирају и информације о веб локацијама, производима и ресурсима на мрежи.
Једноставним независним апликацијама можете да додате брендирану, визуелну ивицу снимцима на екрану како бисте задржали публику.
Шта ти мислиш? Да ли сте снимали екране на паметном телефону? Да ли имате друге идеје за коришћење снимака мобилних екрана у свом маркетингу на друштвеним мрежама? Поделите своје мисли у коментарима!



