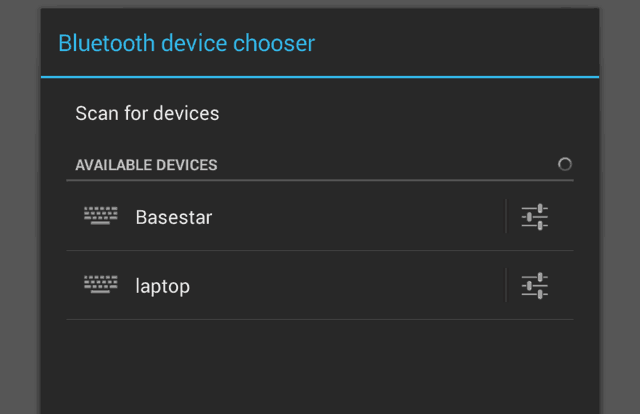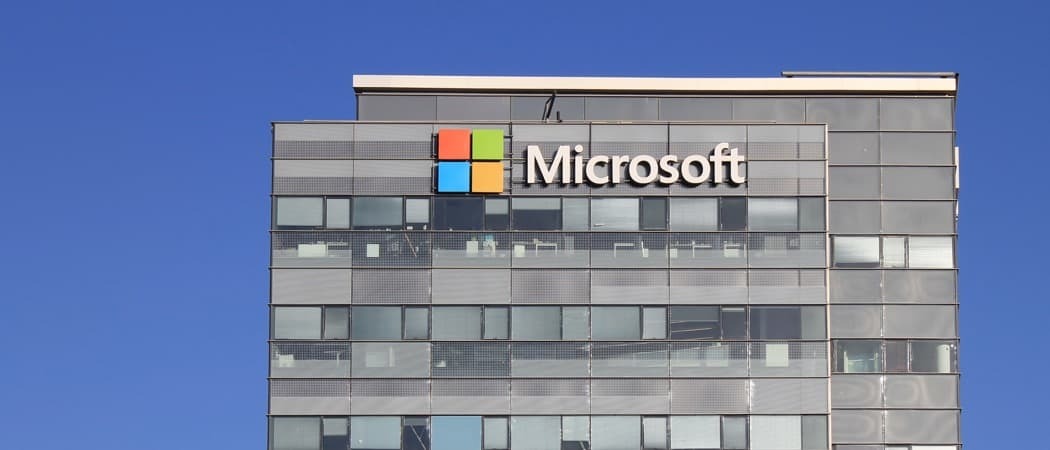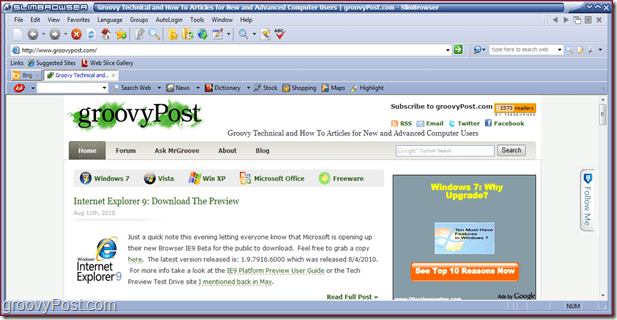Последњи пут ажурирано

Постоји пуно начина за премештање датотека између Мац и Андроид уређаја. Најлакши начин је коришћење Блуетоотх размене датотека директно на траци менија на вашем Мац-у.
Постоји пуно начина за премештање датотека између Мац и Андроид уређаја. Најлакши начин је коришћење Блуетоотх размене датотека директно на траци менија на вашем Мац-у.
Пренесите Андроид датотеке на Мац преко Блуетоотх-а
Прво ћете укључити Блуетоотх на оба уређаја. На Мацу идите на Системске поставке> Блуетоотх и проверите да ли приказује "Блуетоотх: Укључено." Ако није, кликните на Укључите Блуетоотх. Требали бисте видети фразу „Сада је могуће открити као“, а затим и име вашег рачунара у наводницима.
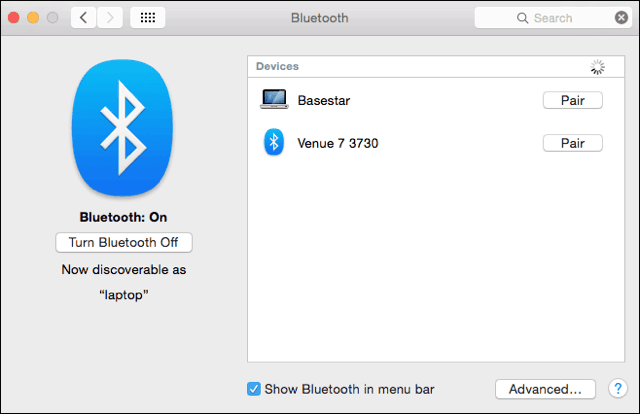
Затим на свом Андроид уређају идите на Подешавања> Блуетоотх. Требали бисте видети свој Мац на списку. У овом примеру је Басестар. Провјерите да ли се кодови за упаривање подударају и кликните на „Пар“На сваком уређају. Ваш Мац и ваш Андроид уређај сада чине диван пар.
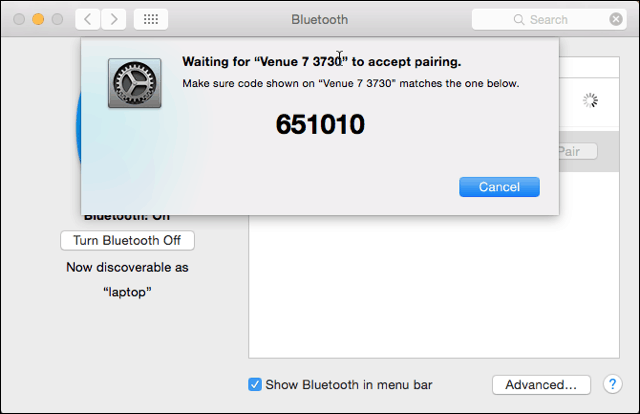
Додирните Паир и на свом Андроид уређају.
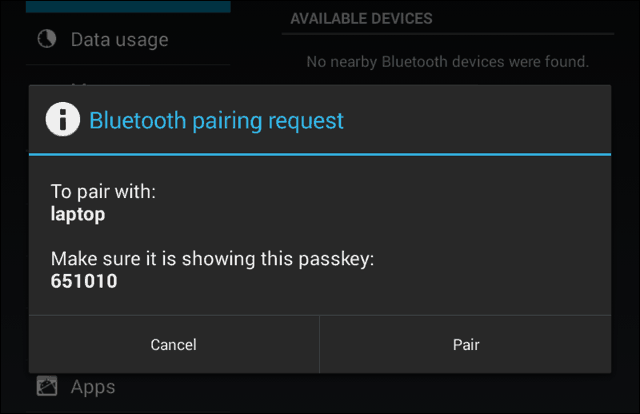
Након што упарите телефон или таблет са Мац рачунаром, кликните на икону Блуетоотх на траци менија за Мац. Појавиће се ваш Андроид уређај са којег можете да кликнете Пошаљи датотеку на уређај. На Андроид уређају прихватите датотеку.
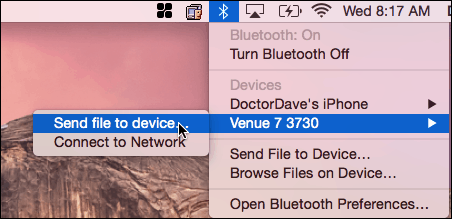
Ако желите да пошаљете датотеке на свој Мац, омогућите Блуетоотх дељење. Иди на Системске поставке> Дељење. У окну за подешавање дељења потврдите избор у пољу на поред „Дељење Блуетоотх-а“. Одавде можете одредити где желите да преузму преузимања и шта да радите када добијете захтев за пренос. У овом примјеру прелази у мапу Довнлоадс.
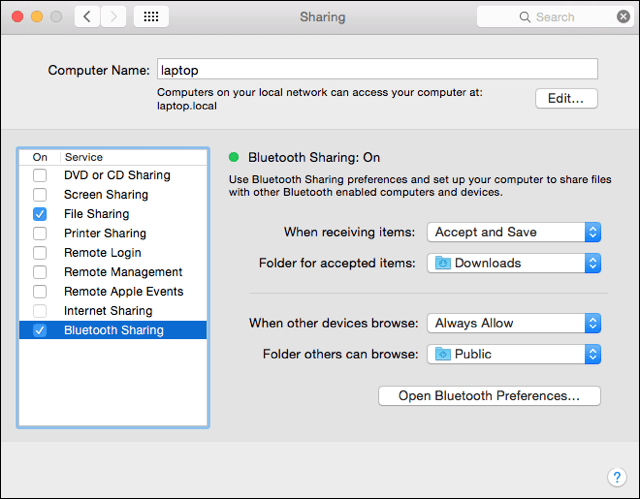
Када подесите Блуетоотх дељење на Мац рачунару, идите на Андроид уређај и кликните на икону дељења. Датотека ће ићи у фасциклу коју сте навели у Блуетоотх Схаринг на вашем Мац-у. Опет у овом примеру, то је фасцикла Преузимања.
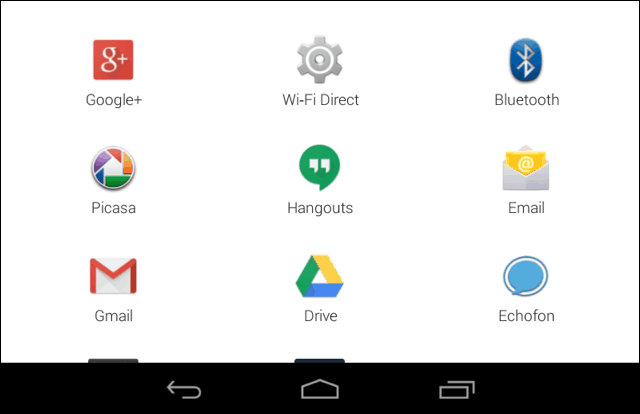
Сада можете да премештате датотеке између Мац и Андроид уређаја без каблова и софтвера треће стране.