Како додати пословни налог Виндовс 10 ОнеДриве и Мобиле
Мицрософт виндовс 10 Један погон / / March 17, 2020
У недавном ажурирању ОнеДриве клијента за синхронизацију у оперативном систему Виндовс 10 можете приступити и пословним и личним налогима. Ево како на ПЦ-у, иОС-у, Мац-у и Андроид-у.
С доступношћу новог ОнеДриве Синц клијента у Виндовс-у 10, корисници који користе СхареПоинт у својој организацији могу брзо да додају и управљају пословним налозима. Ако користите старију верзију оперативног система Виндовс, мораћете ажурирање на новог клијента. Претходно смо погледали нова универзална апликација ОнеДриве за Виндовс 10, који такође подржава додавање пословних налога.
Ако нисте били свесни, ова способност је већ доступна на мобилним странама ствари. Дакле, погледајмо како да подесите налог на Виндовс-у, иОС-у, Андроид-у и на Мац-у.
Додајте пословни налог ОнеДриве клијенту за синхронизацију
Виндовс 10
Кликните десним тастером миша на икону ОнеДриве која се налази у области обавештења, а затим кликните на дугме Подешавања.

Изаберите картицу „Рачун“, а затим кликните Додајте пословни налог.

Тада ћете бити упитани да се пријавите користећи свој Оффице 365 Бусинесс акредитиви.
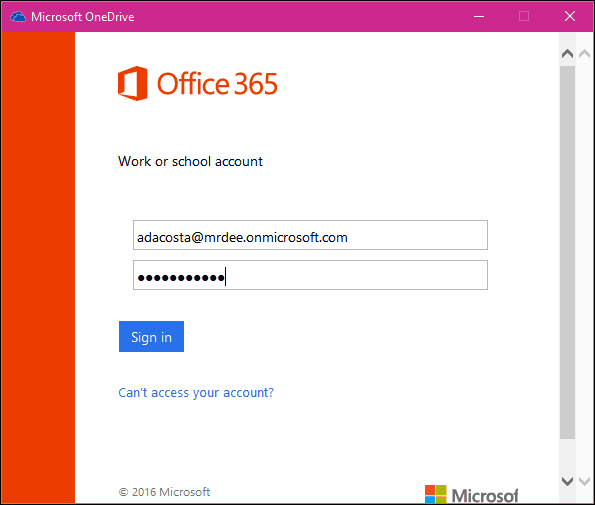
Кликните Даље да конфигуришете своје мапе ОнеДриве. Можете одабрати другу локацију, попут диск јединице или партиције или се држати заданог. Затим изаберите фасцикле које желите да синхронизујете.
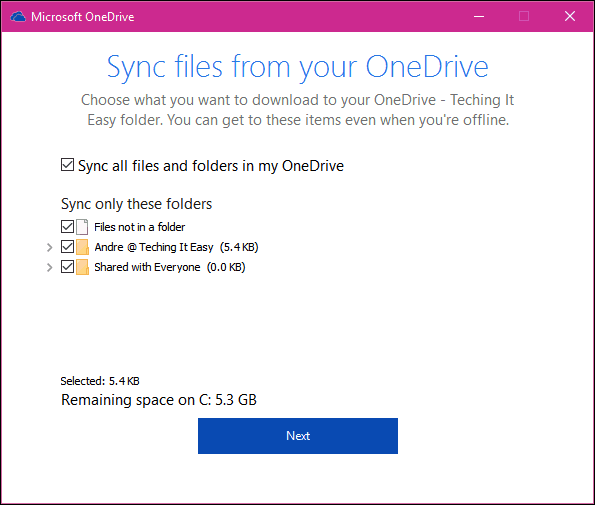
Посебан клијент ОнеДриве фор Бусинесс биће додан у ваше подручје обавештења.
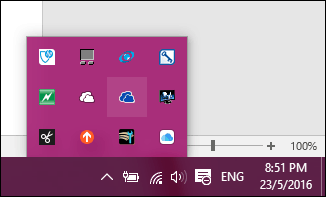
Такође му можете приступити из Филе Екплорер-а.
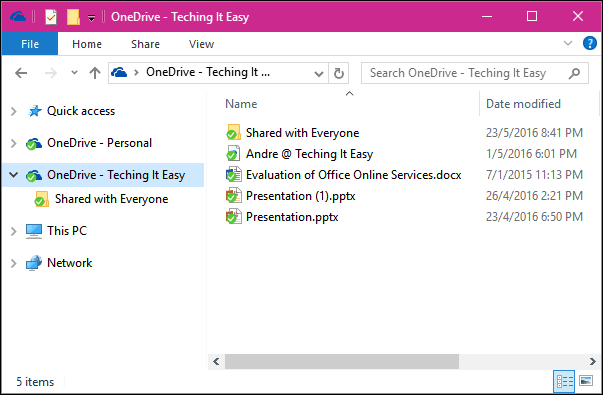
ОнеДриве Универсал Апп за Виндовс 10
Ако користите ново ОнеДриве Универсал Виндовс апликација, можете да додате пословни налог из менија хамбургера и изаберете „Подешавања рачуна“.

Кликните на Додај налоги пријавите се помоћу вјеродајница Оффице 365.
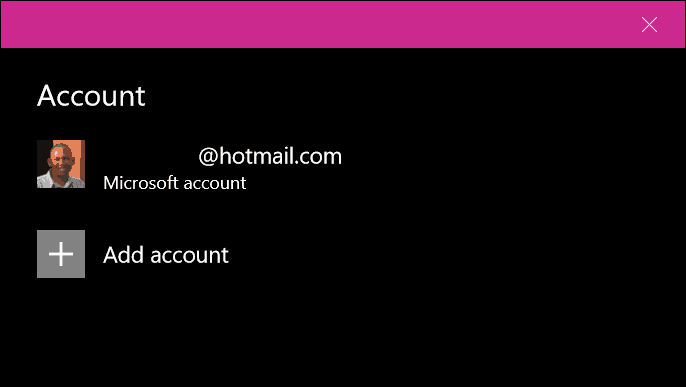
иОС и ОС Кс
Ако користите ОнеДриве на иОС-у и ОС Кс, можете и тамо поставити свој пословни налог. На иОС-у додирните икону налога, кликните Адд Бусинесс аццоунт и пријавите се.
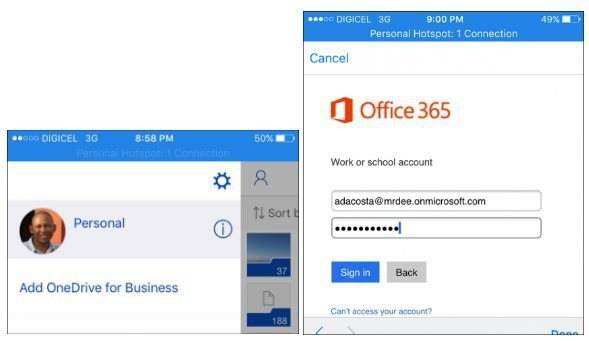
Кликните на икону налога да бисте у току прелазили између личних и радних налога.
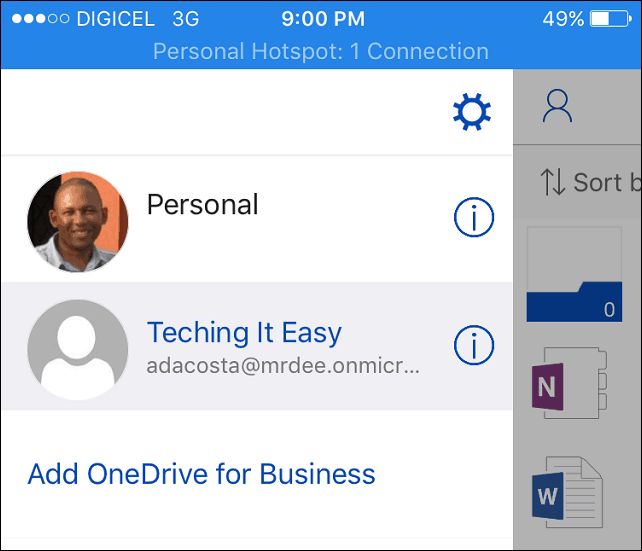
На ОС Кс, покрените апликацију ОнеДриве, изаберите икону ОнеДриве на траци менија, а затим кликните на Преференцес.

Затим изаберите картицу Рачун и кликните на Додајте пословни налог. Следите упутства на екрану да бисте се пријавили.
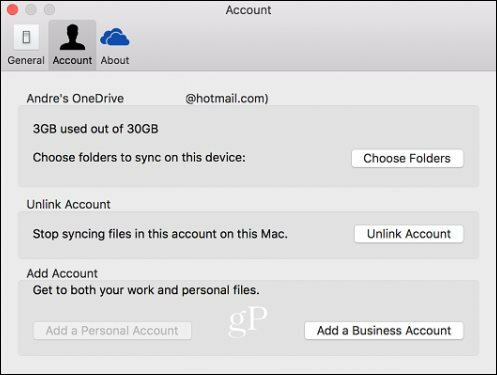
Наставите да конфигуришете ОнеДриве за синхронизацију мапа баш као што би то радили у Виндовс-у. Такође, као и у Виндовс-у, икона ОнеДриве је додата на траку менија за брзи приступ за управљање поставкама ОнеДриве Бусинесс-а.

Андроид
Процес је сличан и на Андроиду. Покрените апликацију ОнеДриве, тапните на мени хамбургера, тапните на Додајте ОнеДриве за пословање, и пријавите се.
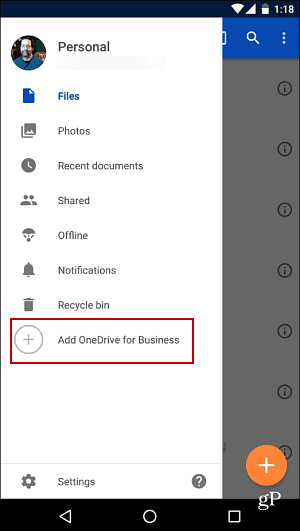
Мицрософт такође избацује нову функцију за ОнеДриве десктоп клијент, која вам омогућава ручно подесите брзине слања и преузимања.



