Водич за сигурносну копију и враћање података у систему Виндовс 7 [Како да]
Мицрософт Виндовс 7 Резервна копија / / March 17, 2020

Одржавање сигурносних копија података основни је део употребе рачунара. Нажалост, то је и једна ствар коју већина рачунарских корисника или не зна како да уради или заборави да уради. Па, сви изговори су нестали сада када је Виндовс 7 изузео сложеност из процеса и букираће вас док не поставите поступак израде резервних копија на вашем систему. Скочимо право у то.
Како створити сигурносну копију за Виндовс 7
1. Из прегледача Виндовс идите на Мој рачунар. Следећи, Десни клик твој локални хард диск (подразумевано Ц :) и Кликните наСвојства.
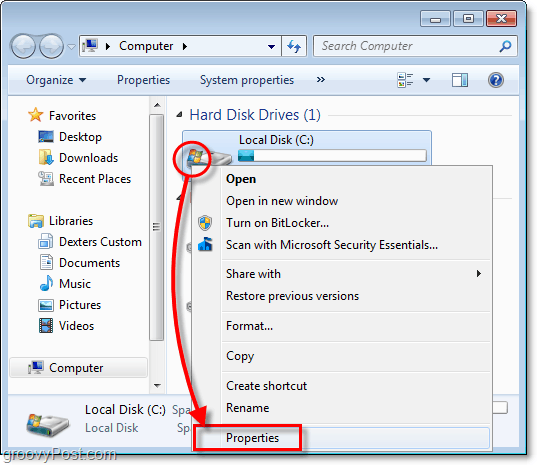
2. У својствима локалног диска, Кликните на тхе тхе Алати а затим Кликните наРезервно сада.
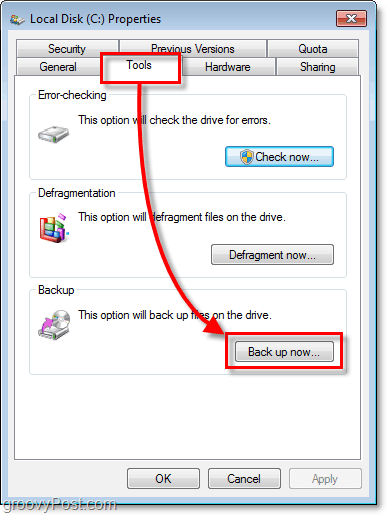
3. На услужном програму за израду резервних копија, Кликните наПодесите резервне копије.
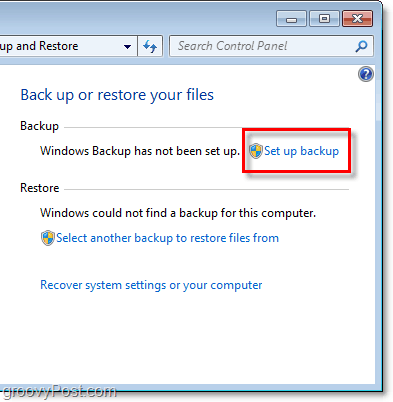
4. На прозору који може потрајати тренутак, Изаберите која одредишна локација где желите да сачувате резервне копије. Предлажем спољни чврсти диск, као што је приказано у мом примеру.
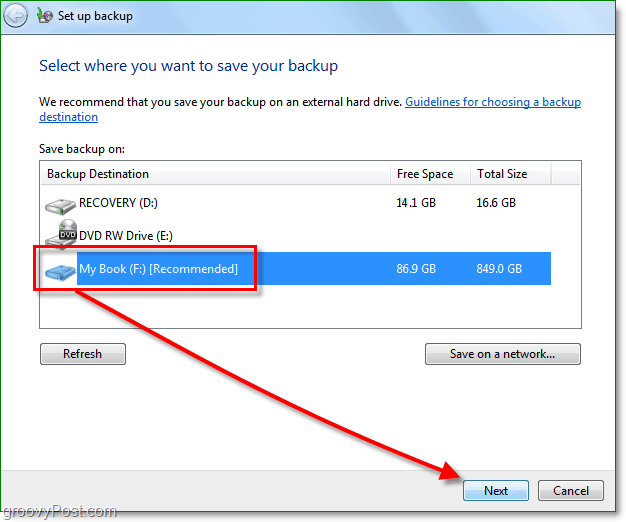
Данас можете да преузмете спољни чврсти диск од Цостцо-а за мање од 100 УСД који би могао да направи сигурносне копије СВИХ података и фотографија итд. Друга опција је спремање резервних копија на мрежи. У сваком случају, само немојте чувати резервне копије на истом погону као изворни подаци! То је само катастрофа која чека да се догоди, и прилично побеђује целу сврху резервног копирања.
5. Сада одлучите да ли желите да користите подразумеване мапе за резервне копије или их правите сигурносним копијама тако што ћете их сами ручно одабрати.
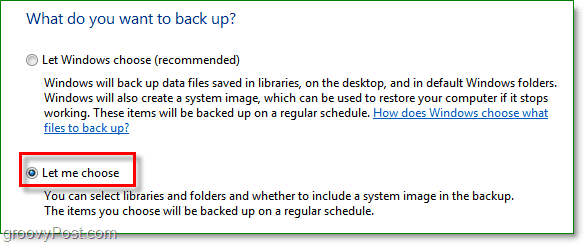
6. Ако сте одлучили да сами изаберете фасцикле и датотеке, следећи део је то где морате да то учините. Примјетите потврдни оквир за системску слику и Проверавати кутију за Укључите системску слику ваших дискова: Систем Ресервед, (Ц :). Предлажем ову кутију само у случају да је квар гори него само изгубљени подаци.
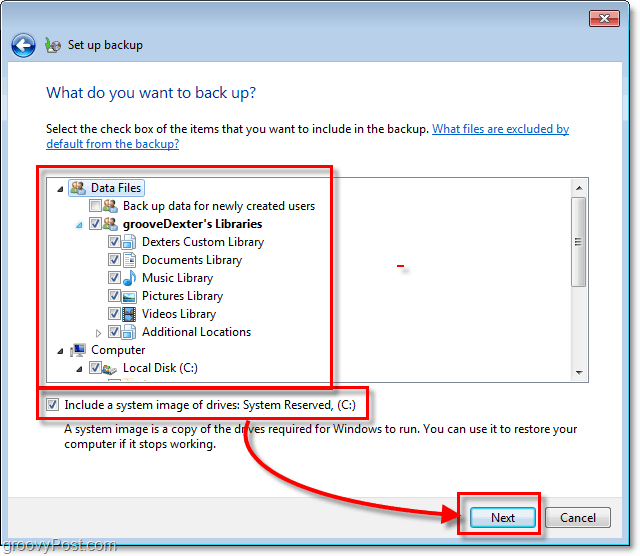
7. Након преласка на следећи корак, од вас ће се морати сачекати да се сигурносна копија заврши. Можете Кликните наПриказ детаља ако желите специфичности шта се тачно дешава.
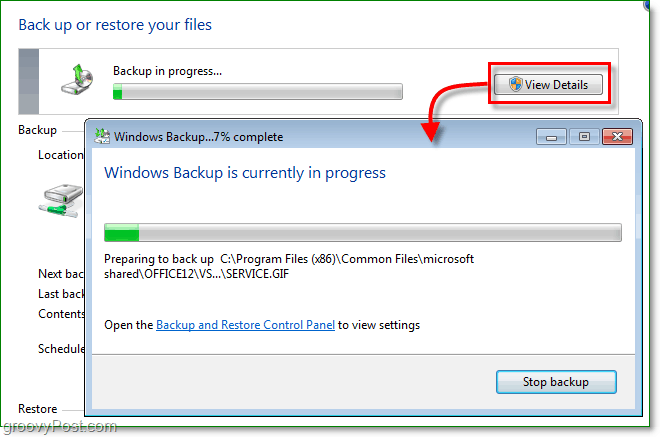
Резервна копија је потпуна
Сада би требало да имате сачувану и спремну датотеку сигурносне копије управо онда када вам је најпотребнија.
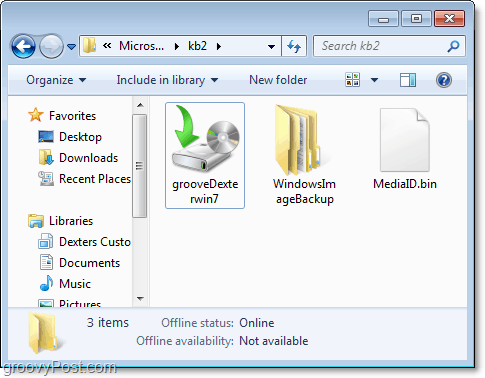
Дакле, имам резервне копије података и сада морам нешто да вратим јер сам их случајно обрисао или су неки подаци оштећени. Како да то урадим?
Како вратити датотеке из сигурносне копије
8. Вратите се услужном алату за сигурносно копирање, али овај пут, Кликните наВрати моје датотеке.
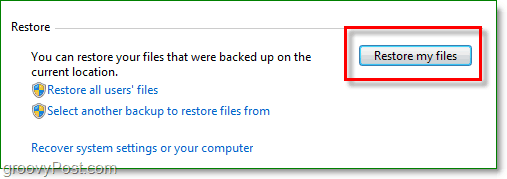
9. На десној страни обнављања датотека Изаберите твој Датотеке или мапе коју желите да вратите из резервне копије.
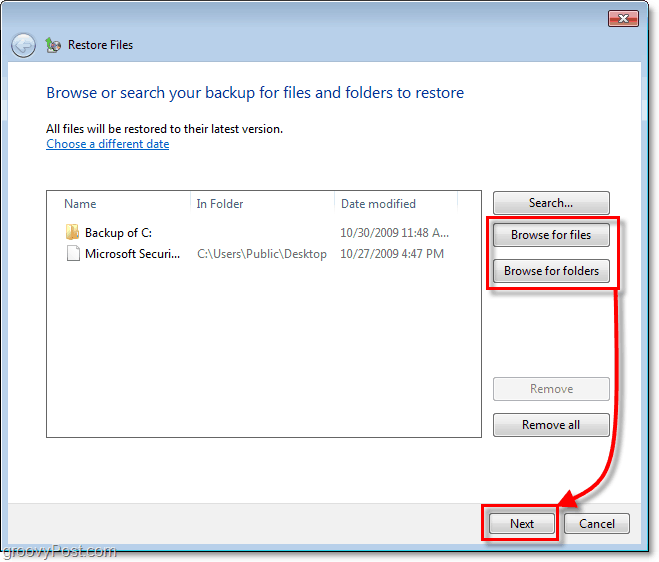
10. У следећем прозору, у зависности од датотека и околности, требало би да одлучите да ли ћете је вратити датотеке на оригиналној локацији (замените) или ако желите да сачувате рестаурације као копије на другој фолдер.
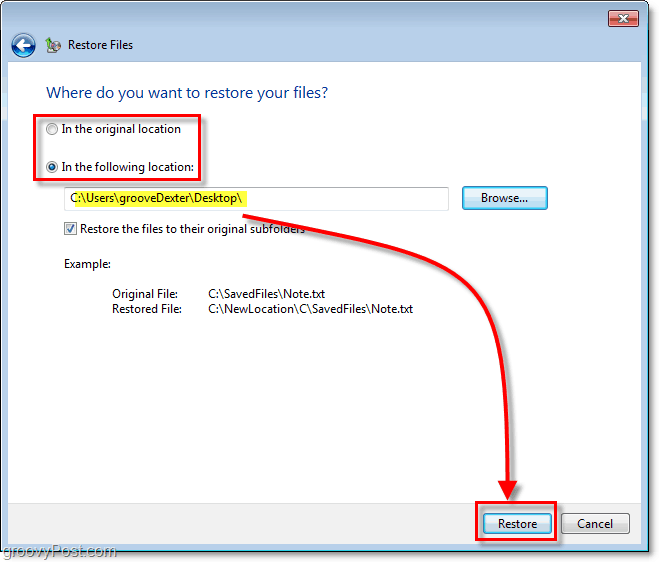
То је лако. Али шта је са дисковним простором, резервне копије не користе много? Одговор је да; прављење резервних копија може заузети пуно места на вашем тврдом диску, али и ми можемо да решимо тај проблем.
Подесите поставке величине резервне копије
11. Назад на екрану услужног програма за резервно копирање, Кликните наУправљајте простором испод резервне копије.
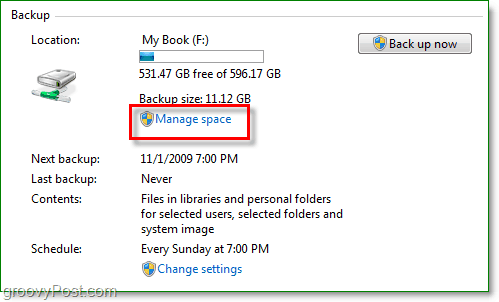
12. Одавде можете избрисати старе сигурносне копије помоћу Клик Погледајте сигурносне копије. Можете такође Кликните наПромени подешавања ако желите да задржите само најновију слику постављену на аутоматској копији. Препоручујем да радите и једно и друго.
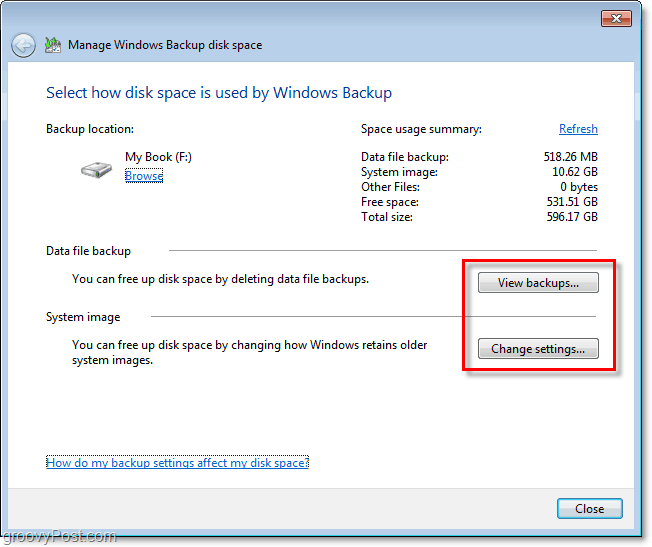
Завршено
Са оперативним системом Виндовс 7, Мицрософт је појачао своју игру у области рачунарске израде резервних копија или опоравка од катастрофе, како сам то назива. Већ смо се дотакли неколико различитих начина заштите рачунара и података од пада система помоћу алата тачка опоравка система као аса систем слика, Као што можете видети са Виндовс Бацкуп-ом, требало би да имате све потребне алате да бисте заштитили све своје податке, а да не потрошите ни денар.
![Водич за сигурносну копију и враћање података у систему Виндовс 7 [Како да]](/uploads/acceptor/source/78/free_horizontal_on_white_by_logaster__1_.png)

