Како да калибрирате боју свог монитора у оперативном систему Виндовс 10
виндовс 10 / / March 17, 2020
Последњи пут ажурирано

Уграђене поставке калибрације боја за Виндовс 10 помажу вам да побољшате тачност боја монитора. Овај чланак вам показује како да га пронађете и подесите.
За графичке дизајнере и визуелне уметнике тачност боја на вашем Виндовс 10 рачунару је апсолутно критична. Савршити изглед онога што видите на екрану мало је корисно ако изгледа потпуно другачије након што се штампа као физички производ. Нажалост, ово је изузетно чест проблем када је у питању представљање стварних боја на екрану.
Алат и подешавања за калибрацију боја истакнути су у уграђеним контролама монитора и оперативним системима како би се решио овај проблем. Виндовс је одавно укључио услужни програм за калибрацију боја, али чудно је да је закопан у Виндовс-у 10. Иако је смањена могућност довршетка функције обично знак предстојеће депрецијације, Виндовс 10 услужни програм за калибрацију боја остаје изузетно користан за оне који траже најтачније боје могуће. У овом чланку ћемо вам показати где можете пронаћи алат за калибрацију боја у Виндовс-у 10 и како га користити.
Како пронаћи и користити чаробњака за калибрацију боја у оперативном систему Виндовс 10
Да бисте започели са уграђеним услужним програмом за калибрацију боја за Виндовс 10, идите на Старт> Подешавања рачунара> Систем> Екран. Померите се до Одељак с више приказа и кликните Напредне поставке екрана.
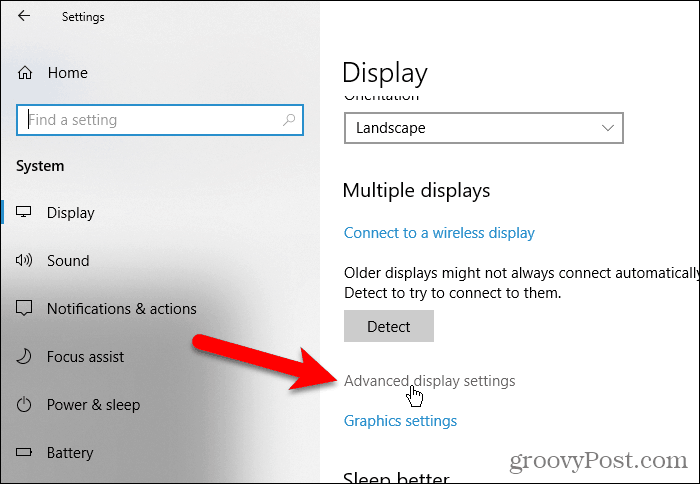
На Напредне поставке екрана на екрану, кликните на Својства адаптера за приказ 1 линк. Број на крају ове везе може се разликовати ако имате више монитора и тренутно сте на монитору који није главни.
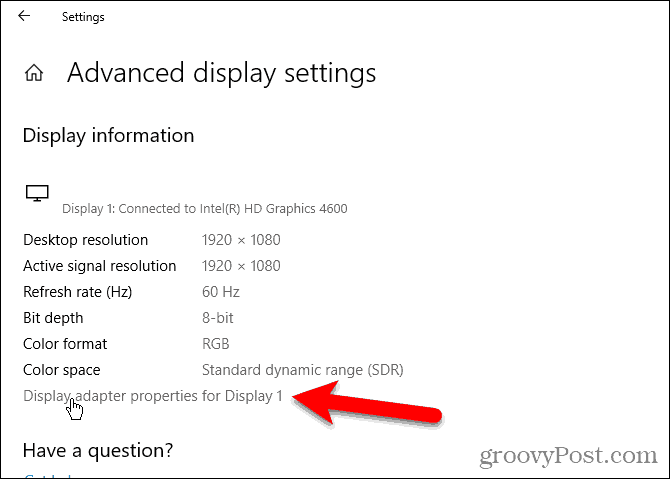
Изаберите Управљање бојама, а затим кликните на Управљање бојама…
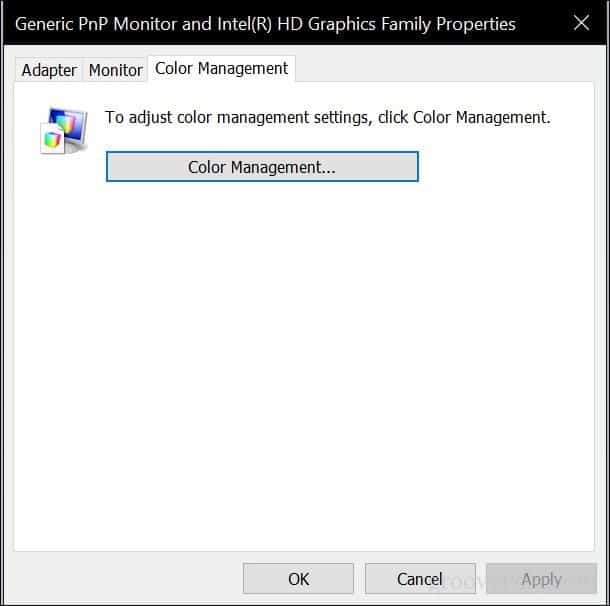
Изаберите Напредно а затим кликните на Калибрирање екрана.
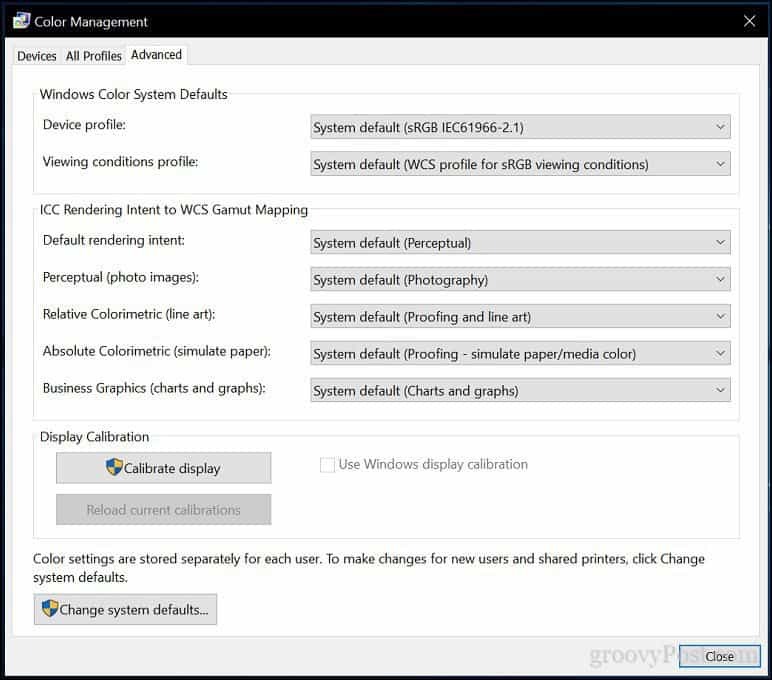
Ово ће започети Приказ калибрације боја чаробњак. Ако сте нови за калибрацију боје вашег монитора, кликните на везу Како да калибрирам свој екран? за више информација.
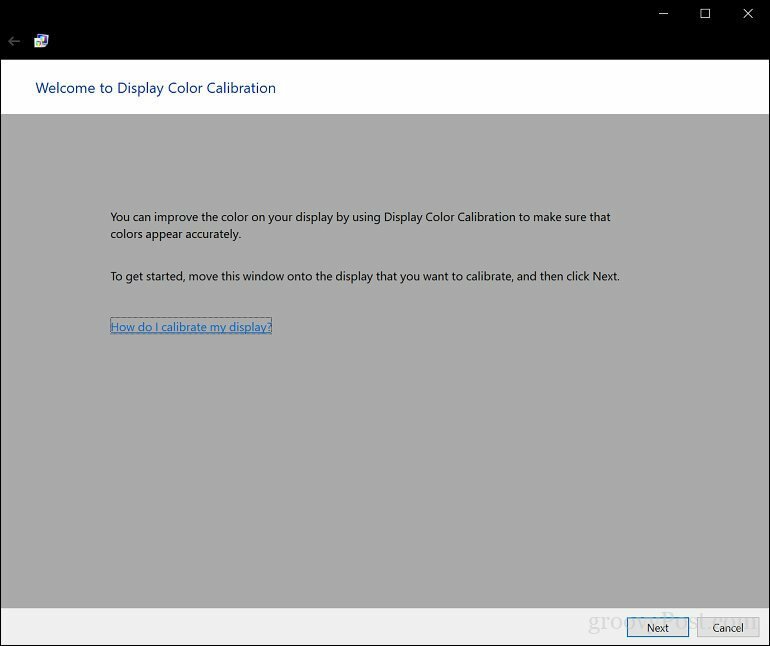
Број боја које ваш монитор може да прикаже зависи од неколико фактора, који укључују графички адаптер, врсту монитора који користите и интерфејс. За модуларне мониторе препоручује се коришћење ДВИ (дигиталног видео интерфејса) за гарантовану тачност. Алати за калибрацију за Виндовс 10 фокусирају се на неколико области:
- Гама - како се црвена, зелена и плава боја пројицирају на екран да би дочарали боју слике.
- Свјетлина и контраст - како се елементи изгледају на слици без изгледа испраних или превише тамних.
- Баланс боја - колико тачно ваш монитор приказује одређену нијансу сиве.
Тачност ће на крају зависити од ваше властите перцепције. Кликните на Следећи за почетак прилагођавања.
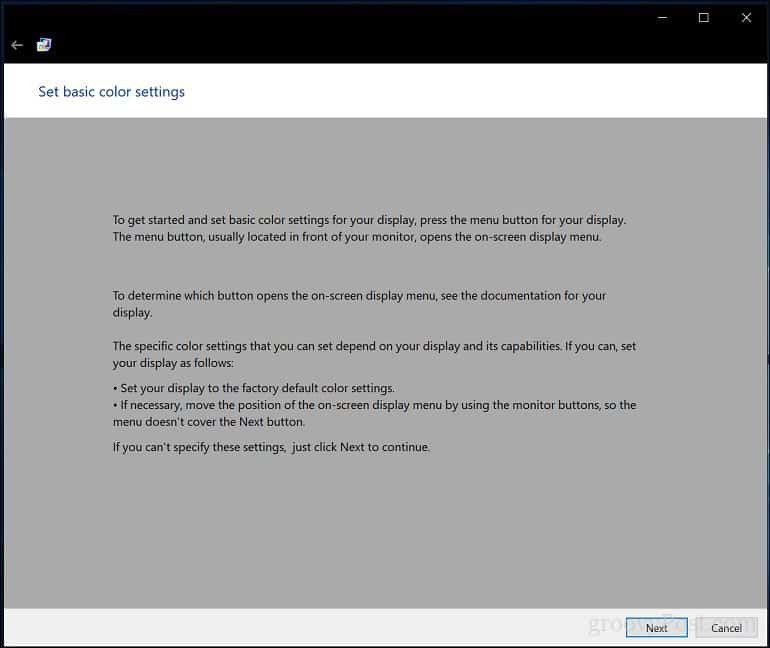
Следите упутства да бисте ресетовали подешавања боје екрана пре него што извршите измене. То се обично може наћи са стране вашег монитора. Кликните на Следећи.
Гамма - црвени, зелени и блуес
Прва модификација коју ћете направити је ваша гама која, као што смо раније споменули, одређује како се боје на основу црвене, зелене и плаве приказују на екрану. Пример на снимку заслона показује шта треба да покушате да циљате. Кликните на Следећи.
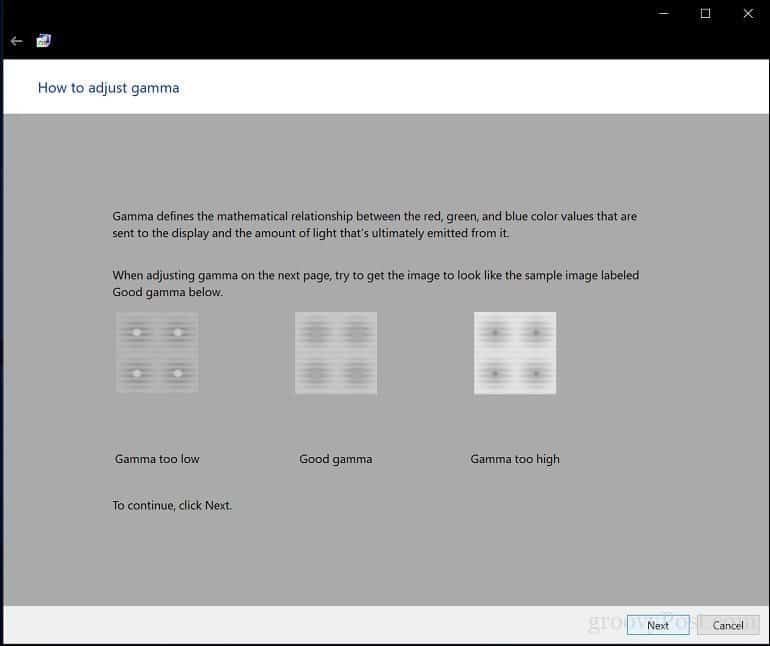
Померите клизач да бисте смањили видљивост слабих тачака. Ако нисте у могућности да уочите разлику између препорука на првој страници, можете да кликнете Следећи или Ресетовати покушајте поново.
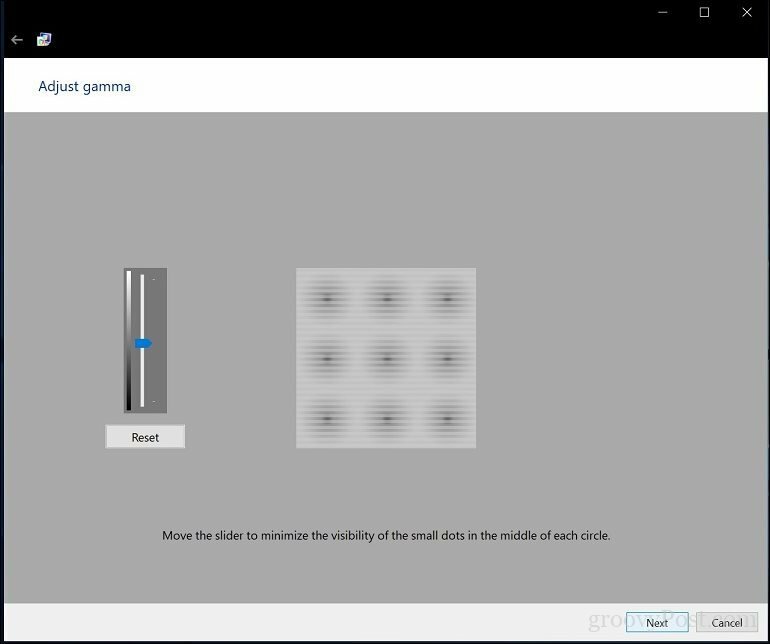
Осветљеност и контраст
Следеће две контроле дисплеја фокусирају се на осветљеност и контраст. За овај одељак чаробњака за калибрацију боја препоручује се да калибрацију изводите у окружењу са природним светлом како бисте постигли најбоље резултате. Ако немате могућност подешавања осветљености, што би могло бити случај ако користите лаптоп, можете да кликнете Прескочите светлост и подешавање контраста. У супротном, кликните Следећи.
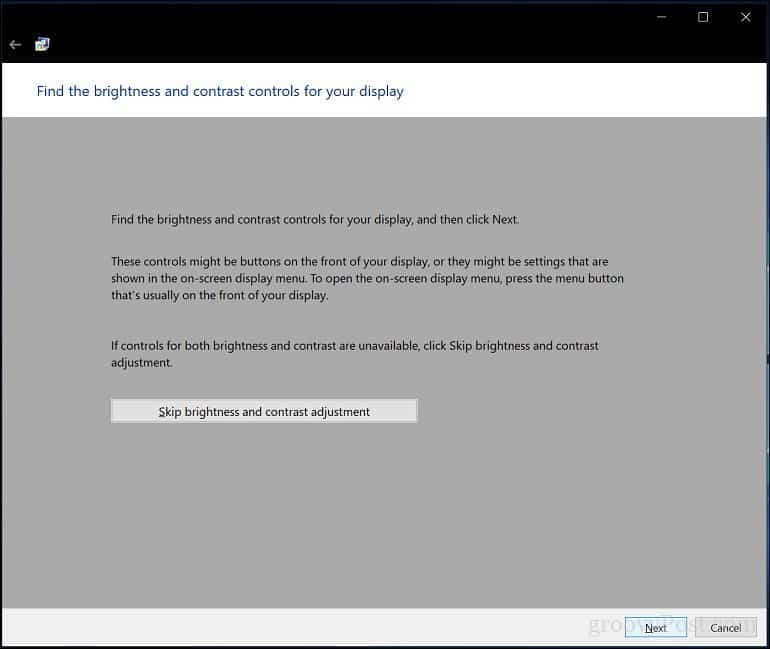
Чаробњак пружа узорак онога што треба да покушате да постигнете. Кликните на Следећи.
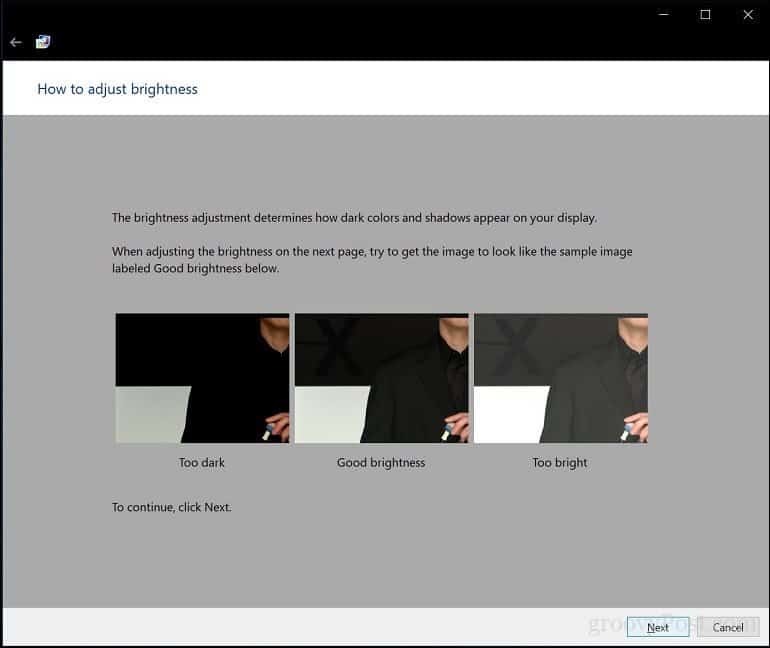
Кликните на Следећи када је комплетан.
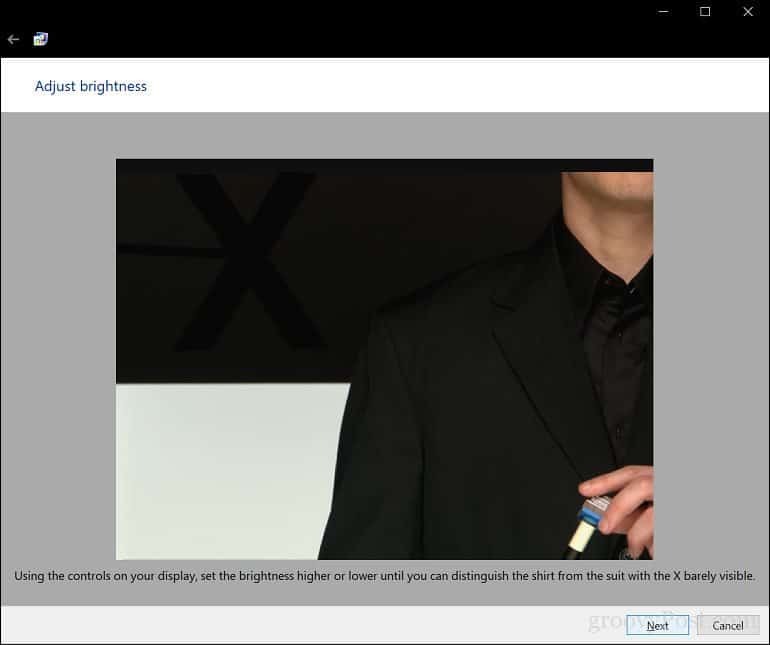
Поновите исти поступак за контраст користећи узорку слике као референцу.
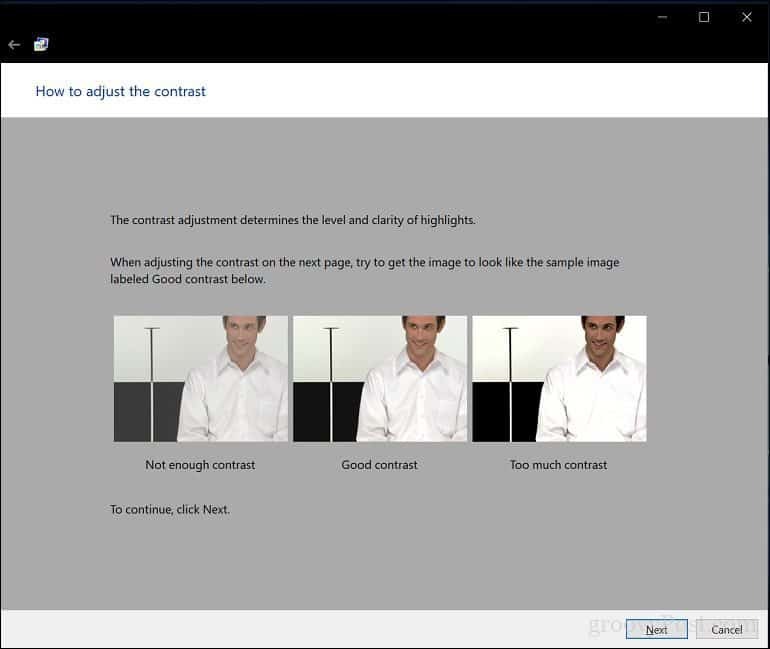
Кликните на Следећи када је комплетан.
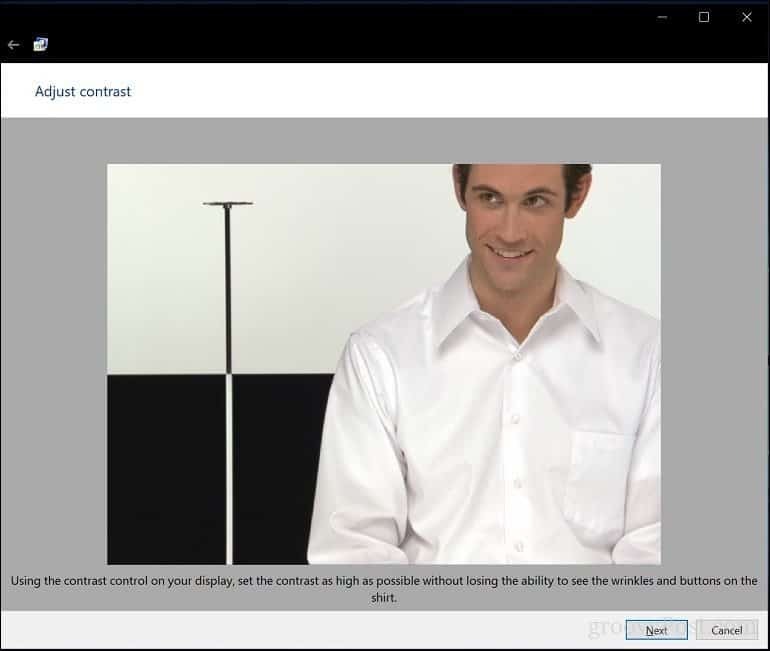
Баланс боја
Чаробњак за калибрацију боја такође вам помаже да прилагодите тачност екрана када приказује одређену нијансу сиве. Кликните на Следећи да почне.
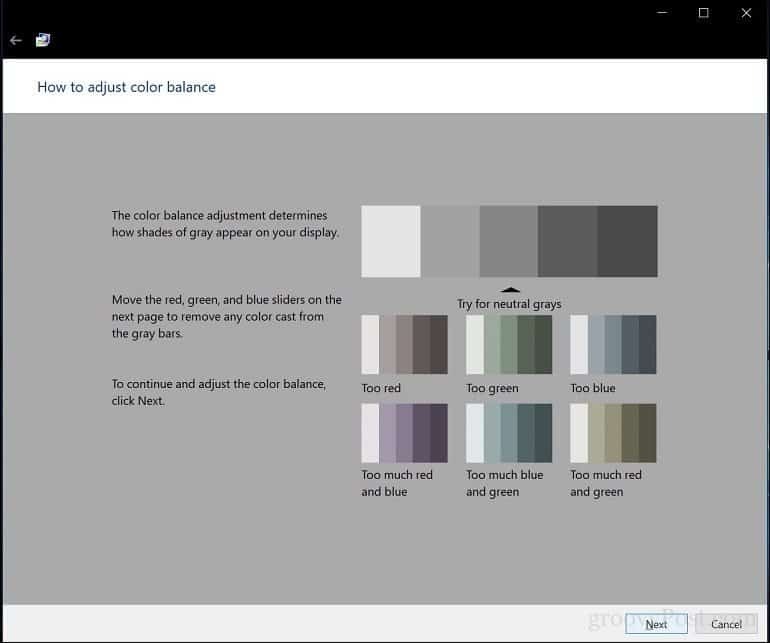
Помоћу клизача извршите одговарајућа подешавања. Кликните на Следећи када је комплетан.
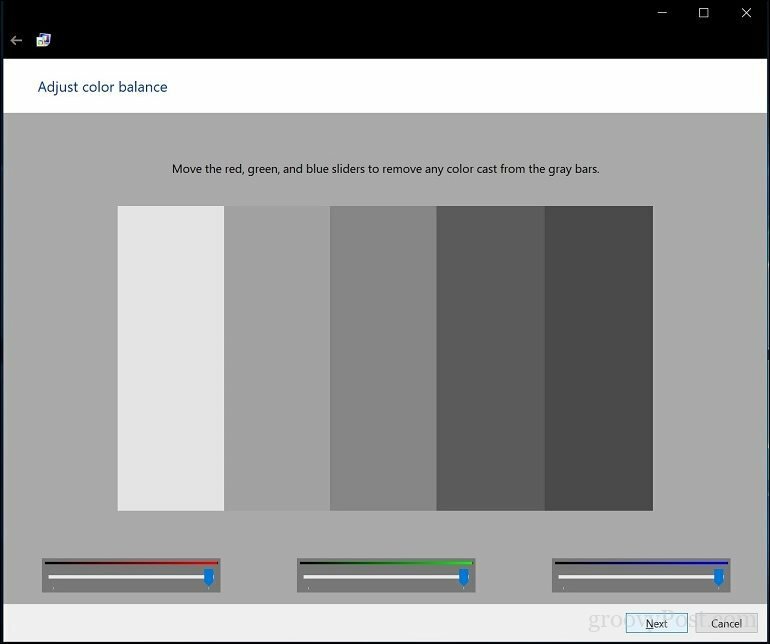
Након завршетка калибрације можете упоредити своје претходне поставке са тренутним изменама. Увек се можете вратити и извршити промене, али ако сте задовољни, кликните Заврши да бисте сачували промене или отказали да бисте сачували претходна подешавања.
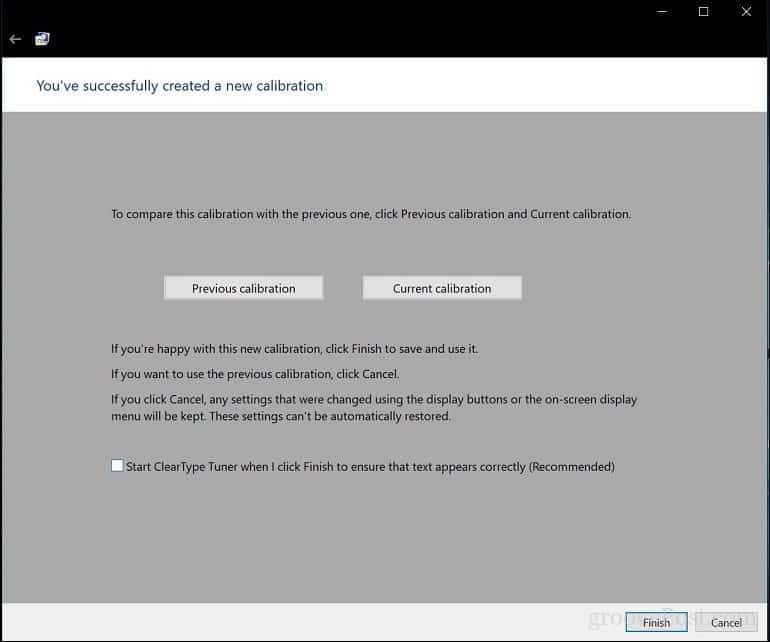
Тамо га имате, ваш дисплеј је сада постављен да производи тачније резултате и загарантоване стварне резултате током штампања садржаја. Уграђени алати за калибрацију можда нису професионални, али представљају добар почетак и / или надопуњују професионалније калибраторе.

Да ли радите у окружењу у којем је важна калибрација боја? Ако је то случај, поделите са нама своје искуство, заједно са неколико савета и трикова.



