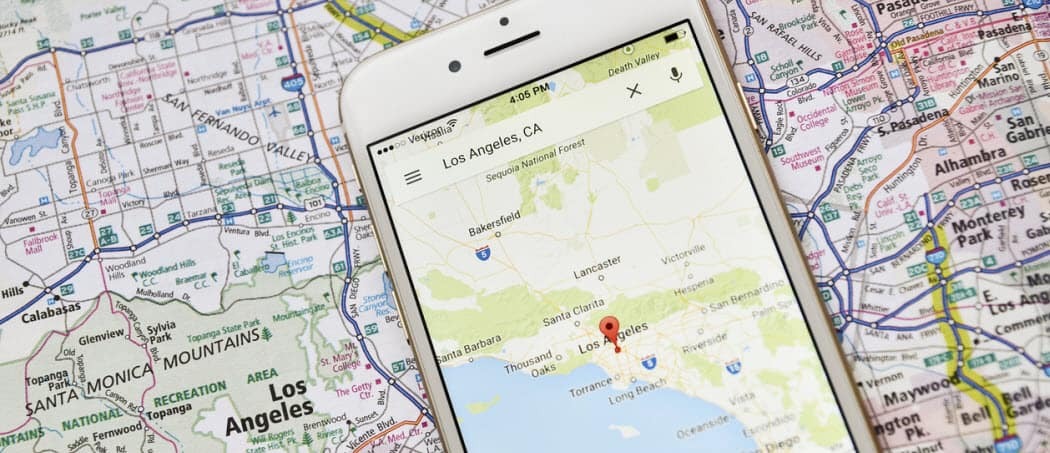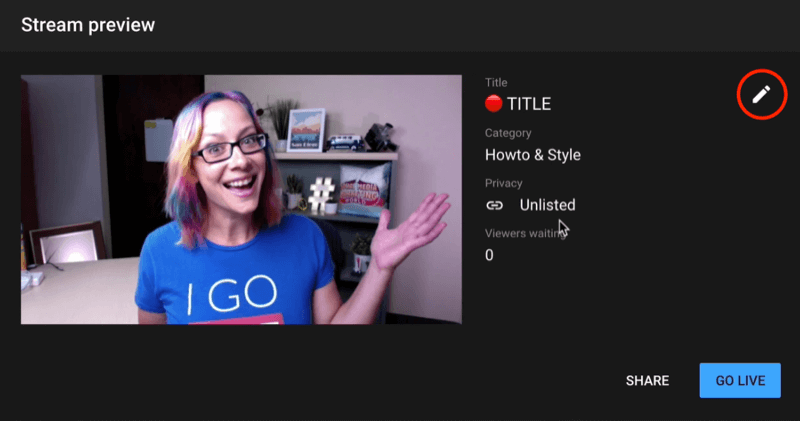Како лако створити видео записе из постова на блогу: Испитивач друштвених медија
Видео на друштвеним мрежама Блоггинг / / September 24, 2020
 Да ли желите да додате још видео записа у свој микс садржаја?
Да ли желите да додате још видео записа у свој микс садржаја?
Да ли сте размишљали о пренамјени садржаја вашег блога у видео?
Нема потребе да сатима снимате видео записе скупоцјеном камером када имате постојећи садржај и приступ бесплатним алатима.
У овом чланку ћете научите како да користите бесплатне алате да бисте блогове претворили у видео записе које можете делити на друштвеним мрежама.
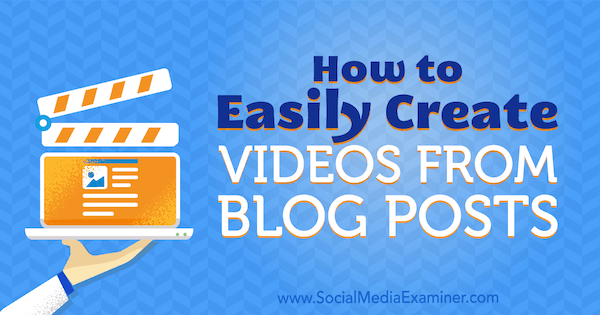
# 1: Окарактеришите своју Сторибоард
Објаву на блогу можете прилично лако претворити у видео снимак тако што ћете направити презентацију презентације која комуницира кључне идеје и претворити ту презентацију у видео датотеку. Да бисте започели креирање презентације, прегледајте свој блог за зимзелени пост која нуди корисне информације и трансформише ту објаву на блогу у текст за ваш видео.
Пронађите кључне тачке свог поста на блогу и копирајте их у текстуалну датотеку. Онда скратите свој примерак тако да сваки слајд не садржи више од 10 до 15 речи. Публика ће имати само 4 секунде по слајду да унесе ваше идеје, а гледаоци неће желети да паузирају видео да би их прочитали.
# 2: Изаберите Бесплатне слике за побољшање слајдова
Такође ће вам требати лепе фотографије и исечци за употребу на слајдовима. Можете наћи бесплатне фотографије са сајтова као што су Унспласх, Пексела, и Нагомилати. Многе фотографије из ових извора имају лиценцу Цреативе Цоммонс. Међутим, свака од ових веб локација има своје услове коришћења, а појединачне слике могу имати различите политике лиценцирања. Будите сигурни да прочитајте ситни тисак пре него што у свој видео уврстите фотографију.
Такође, када ти користите слику под лиценцом Цреативе Цоммонс, добра је пракса признајте фотографа и извор за вашу фотографију. Можете их додати завршном слајду у видеу и вратити се на веб локације фотографа и извора у опису ИоуТубе видео записа.
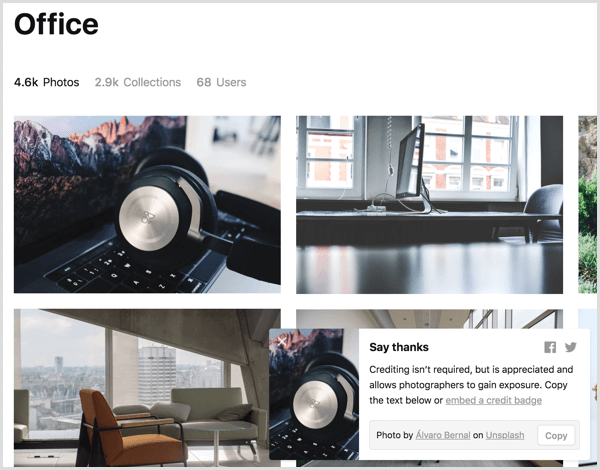
# 3: Направите презентацију у Гоогле презентацијама
Након што сакупите сав изворни садржај за видео, време је да направите презентацију. Детаљи у овом чланку засновани су на Гоогле презентације јер је бесплатан и ради на многим оперативним системима. Међутим, идеје из овог чланка можете прилагодити ПоверПоинту или Кеинотеу ако желите.
Први, направите нову презентацију Гоогле презентација. Једноставно од куће на Гоогле диску кликните Ново и изаберите Гоогле презентације. Ако желиш да користите тему или направите предложак презентације дизајниран за ваш бренд, примените ту тему пре него што започнете. (Тему можете да примените након што започнете са израдом слајдова, али на крају можете учинити додатни посао како бисте садржај слајдова прилагодили новој теми.)
Наћи ћете неколико тема у Гоогле презентацијама, као и од независних произвођача на мрежи. До одаберите унапред подешену тему или увезите тему, кликните опцију Тема на траци са алаткама и појављује се прозор за прегледање и увоз тема.
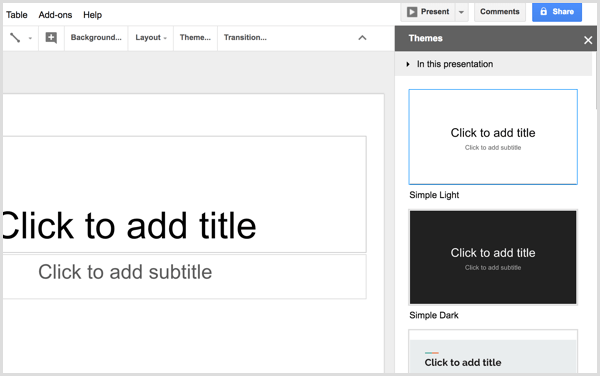
Ако су високо дизајниране теме превише заузете, алтернатива је томе изаберите једноставну тему и онда прилагодите боју позадине слајдаа могуће и текст са бојама које одражавају ваш бренд. Само се побрини за то изаберите боје које имају велики контраст тако да је ваш текст лак за читање.
Даље, можеш започните са израдом појединачних слајдова и додавање текста са ваше плоче с причама. Да почне, креирајте насловни слајд који одражава наслов вашег блога. Ваша тема може понудити један или више распореда наслова слајдова, који су обично одлично место за почетак. Кликните на Лаиоут са траке с алаткама Гоогле презентација и изаберите распоред то изгледа као добра полазна основа.
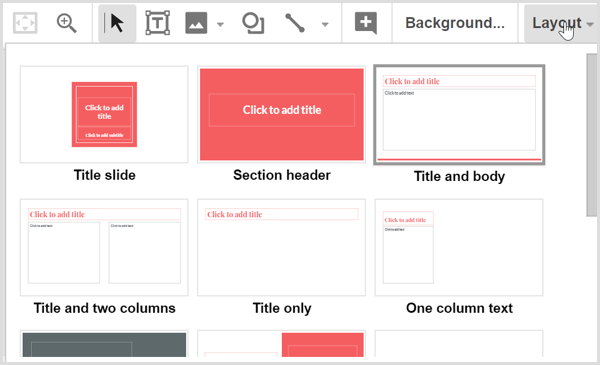
Копирајте и налепите текст са своје плоче с причама у слајдове. Када имате сјајну слику са слајдовима, кликните икону Слика до отпремите датотеку са тврдог диска. Имајте на уму да је одабир унапред постављених распореда слајдова који долазе уз вашу тему најлакши начин за стварање резултата професионалног изгледа. Док правите слајдове, видећете да се ваш видео саставља.
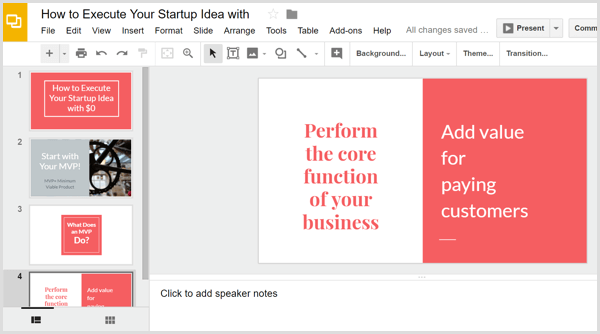
Савет: Можда су вам познати прелази сцена, анимације и други ефекти уграђени у програме за презентације, а Гоогле презентације нису изузетак. Међутим, након што конвертујете презентацију у видео датотеку, ниједна од тих анимација није сачувана. (Мицрософт ПоверПоинт је изузетак, као што је објашњено мало касније.) Уместо тога, можете правите једноставне анимације дуплирањем слајдова и додавањем или премештањем предмета па изгледају анимирани док се видео репродукује.
На пример, реците да желите да се две идеје појављују на истом слајду, једна за другом у вашем видео снимку. То би не само додало леп ефекат, већ би гледаоцима дало више времена да пробаве идеје. Први, створите копије слајда избором. Онда кликните на мени Слиде и одаберите Дуплицате Слиде.
Ова текстуална анимација започела је са четири слајда (један оригинал и три примерка). Да бисте креирали анимацију, можете једноставно избришите текст са првог, другог и трећег дијапозитива тако да се текст појављује на екрану у корацима од 4 секунде, надоградња до ваше коначне тачке за 16 секунди.
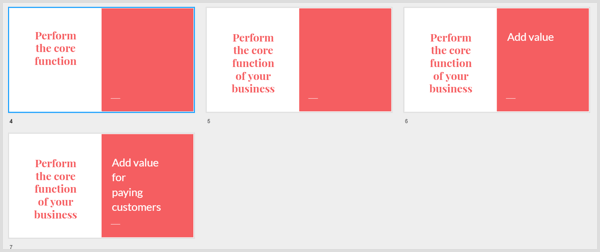
Посетите ИоуТубе Маркетинг Траининг - Онлине!

Желите да побољшате ангажман и продају са ИоуТубе-ом? Затим се придружите највећем и најбољем скупу ИоуТубе маркетиншких стручњака који деле своје доказане стратегије. Добићете детаљна упутства уживо усредсређена на ИоуТубе стратегија, прављење видео записа и ИоуТубе огласи. Постаните ИоуТубе маркетиншки херој за своју компанију и клијенте док примењујете стратегије које доказују доказане резултате. Ово је онлајн тренинг о догађајима ваших пријатеља из Социал Медиа Екаминер.
КЛИКНИТЕ ОВДЕ ЗА ДЕТАЉЕ - ПРОДАЈА СЕ ЗАВРШАВА 22. СЕПТЕМБРА!Када завршите са креирањем презентације у Гоогле презентацијама, кликните на Филе у траци менија и изаберите опцију Преузми као. Из подменија, одаберите Мицрософт ПоверПоинт (пптк) или ОДП документ (.одп). Гоогле презентације претварају вашу презентацију у изабрани формат датотеке, а затим презентацију преузимају на рачунар.
# 4: Претворите презентацију у видео датотеку помоћу мрежне конверзије
Да бисте датотеку презентације претворили у видео, можете да користите бесплатну услугу на мрежи, попут Онлине Цонверт. На почетној страници, изаберите Цонверт то МП4 са падајуће листе Видео Цонвертер, и видећете МП4 претварач.
После тебе отпремите своју презентацијску датотеку, изаберите ИоуТубе као видео меморију, остале опције оставите по подразумеваним вредностима и кликните на дугме Претвори датотеку. Када локација заврши са претварањем датотеке у МП4, видео датотека се аутоматски преузима на рачунар.
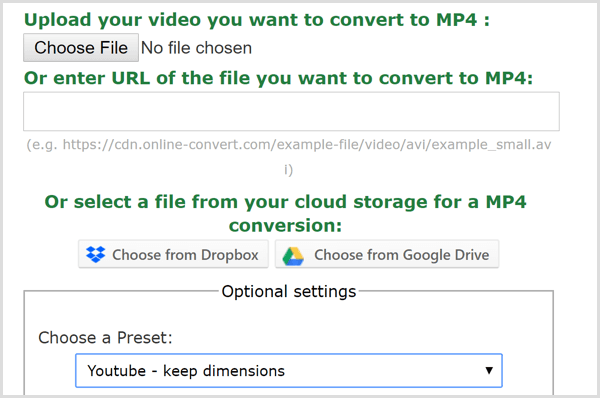
# 5: Додајте музику у свој видео
Ако желите да додате музичку нумеру видео снимку, биће вам потребан софтвер за уређивање видео записа. ХитФилм Екпресс је одлична бесплатна опција за кориснике Виндовс-а и Мац-а. иМовие је одличан бесплатни софтвер за уређивање видео записа који долази са мацОС-ом.
Најједноставнији начин додавања звука је додајте бесплатну музику у позадини у видео датотеку. Обоје Бенсоунд и ХоокСоундс су добра места за започињање потраге за звуком који добро одговара вашем садржају. Након што добијете аудио датотеку која вам се свиђа, отворите свој видео едитор и комбинују аудио и видео датотеке.
У ХитФилм Екпресс-у ви почети од увоз и видеа и звука у своју библиотеку медија, која је картица у доњем левом углу екрана Уреди.
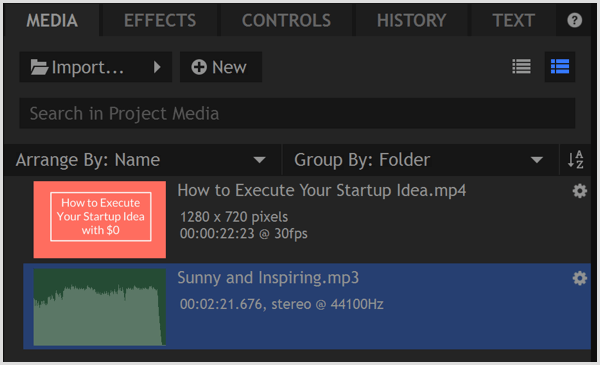
После тебе изаберите аудио датотеку на картици Медији, можете обрежите аудио датотеку на дужину видео записа у тримеру. Тример ћете пронаћи у горњем левом углу Едитора. Време забележено у тримеру означава дужину изабраног медија и помоћи ће вам да подударите дужину две датотеке.
До поставити тачку, што указује на то где звук почиње, померите главу тримера у жељени положај и онда кликните икону Сет Ин Поинт. ти поставите тачку на исти начин, помоћу иконе Сет Оут Поинт. Затим користите икону Триммер’с Инсерт Цлип за додајте скраћени звук на временску линију.
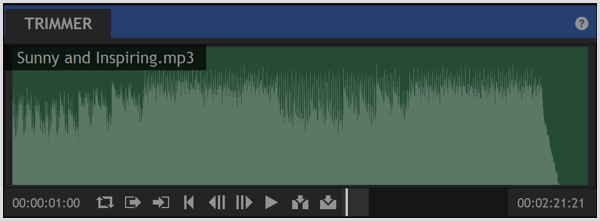
На крају, користите икону Триммер’с Инсерт Цлип за додајте видео датотеку на временску линију, такође. Онда можете превуците два исечка тако да се поравнају, како је приказано испод. Прегледајте временску линију како бисте могли видети како се аудио и видео репродукују заједно. Када вам се свиде резултат, извезите датотеку да бисте креирали МП4 датотеку оптимизована за веб.
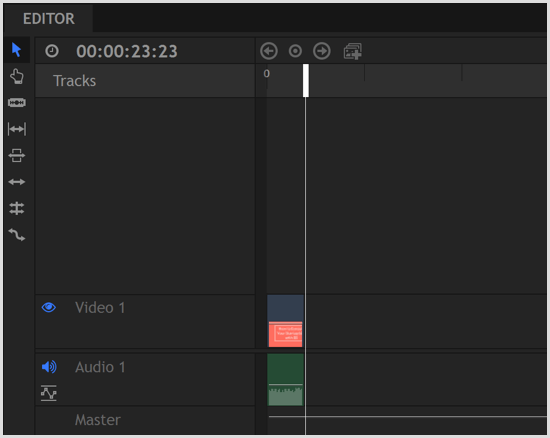
Извоз видеа директно из ПоверПоинта
ПоверПоинт садржи опцију за претварање презентације у филм. Будући да је овај претварач унутар ПоверПоинта, он чува ваш прелази и анимације. ПоверПоинт вам такође омогућава додајте аудио нарацију, а опција извоза филма чува и те снимке.
До извезите презентацију као филм из ПоверПоинта, кликните на Филе у траци менија и изаберите Извези из падајућег менија. Онда одаберите опцију Цреате а Видео. За квалитетну опцију, изаберите Интернет Куалити. Ако сте додали снимке, изаберите опцију да укључите снимке и приповедање. (Можете да прегледате како се репродукује цела презентација пре него што извезете филм.)
Када завршите, кликните на Цреате Видео. То је тако једноставно.
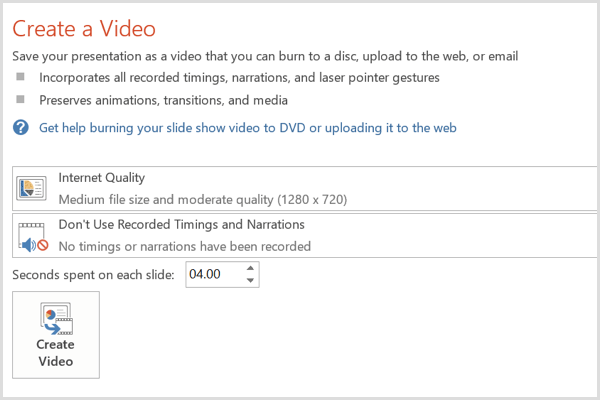
# 6: Отпремите свој видео на друштвене медије
Ваш видео је сада спреман. Све што вам преостаје је да отпремите видео на своје профиле на друштвеним мрежама, посебно на ИоуТубе, Фацебоок и ЛинкедИн. Онда можеш интегришите видео у свој маркетинг на друштвеним мрежама кампање ради повећања свести о бренду и подстицања конверзија.
На Фејсбуку можете чак да платите неколико долара појачајте свој видео да допре до шире публике и добити више прегледа.
Закључак
Како је видео и даље главни конкурент у маркетингу друштвених медија, потребан вам је једноставан и јефтин начин за стварање видео снимака. Почевши од поста на блогу даје вам изворни садржај који вам је потребан, а овде описани бесплатни алати омогућавају вам да креирате једноставне, али професионалне видео записе који добро представљају вашу марку.
Шта ти мислиш? Да ли сте користили неки од алата и техника за креирање видео записа? Како су радили за вас? У коментарима поделите своје мисли и видео записе које сте креирали помоћу овог водича.