Како радити са бројевима страница у програму Мицрософт Ворд
Мајкрософт Офис Мицрософт Јунак Реч / / September 22, 2020
Последње ажурирање

У овом водичу ћете научити све савете и трикове који су вам потребни за руковање бројевима страница у програму Мицрософт Ворд као професионалци.
Рад са бројевима страница у програму Мицрософт Ворд нешто је за шта бисте помислили да би било једноставно и једноставно. Ако се одлучите за стандардну шему нумерисања, она заправо јесте.
Али ако се надате да ћете учинити нешто мало другачије, попут алтернативног нумерисања или прескакања страница, ствари могу постати незгодне.
У овом водичу ћете научити све савете и трикове који су вам потребни за руковање бројевима страница у програму Мицрософт Ворд као професионалци.
Додавање бројева страница у Мицрософт Ворд
Постоји неколико начина на које можете додати бројеве у свој Ворд документ. Стандардни начин је коришћење менија Уметни.
Изаберите Уметни мени, а затим изаберите Број стране у одељку Врх и подножје врпце. Видећете падајући мени са различитим опцијама. Испод сваке од ових опција налазе се додатни одабири које можете изабрати да бисте тачно дефинисали где ће на страници бројеви ићи.
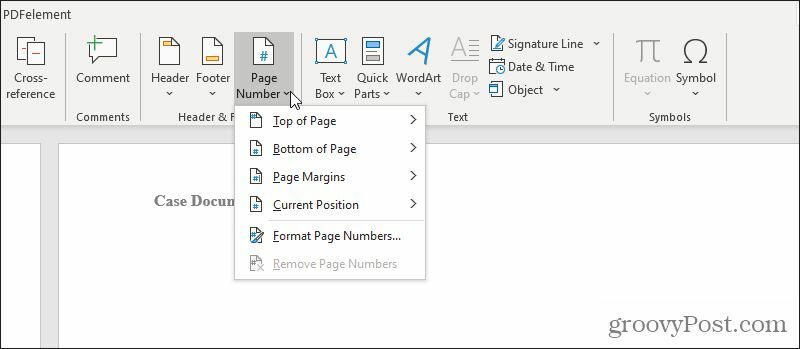
Истражимо детаљно сваку од ових опција.
Изаберите Врх стране са списка.
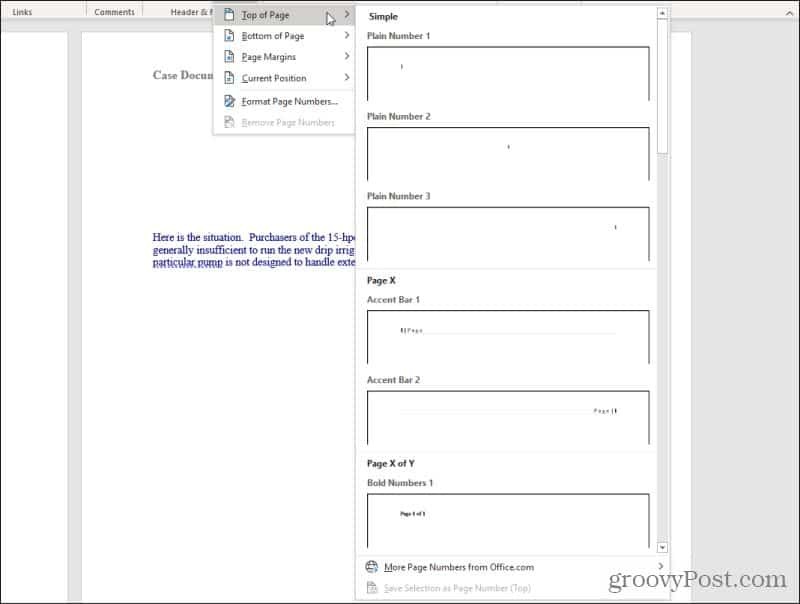
На овој листи имате све следеће опције (све лево, у средини или десно од горње маргине):
- Обичан број: Убаците обичну страницу број „1“
- Аццент Бар: „| Страница“ или „Страница |“ лево или десно
- Подебљани бројеви: „Страница к од и“ са к тренутним бројем странице
- Заграде: Бројеви страница у заградама
- Тачке: Три тачке изнад центрираног броја странице
- Велики курзив и римски: Стилизовани бројеви страница у курзиву или у римском писму
- Тилде: Број странице са тилдама на свакој страни „~ 1 ~“
- Вертикална линија: Број странице лево од вертикалне линије
- Вертикални обрис: Број странице са водоравном линијом изнад ње десно или лево
- Веома велика: Превелики број на десној страни
- Круг: Центрирани бројеви страница унутар круга
- Заобљени правоугаоник: Бројеви страница унутар правоугаоника
Можете одабрати све ове исте опције када одаберете Дно странице (у подножју), Маргине странице (на маргинама странице), или Тренутна позиција (где се налази тренутни курсор).
Изаберите било коју од наведених опција и Ворд ће нумерисати сваку страницу у документу користећи било који одабрани стил.
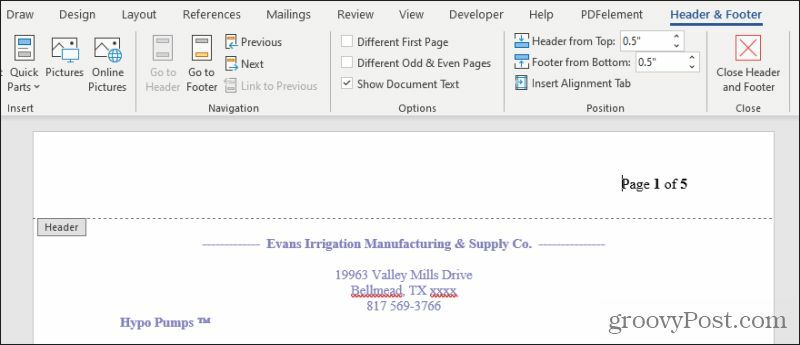
Ово ће отворити заглавље или подножје где сте поставили нумерацију, заједно са менијем Заглавље и подножје.
Различити бројеви страница у програму Ворд
У менију Заглавље и подножје можете променити нумерисање страница у целом документу.
Једна уобичајена ствар коју људи треба да ураде је да избегавају нумерисање на насловној страници документа. Можете прескочити да Ворд исписује број странице на првој страници избором Другачија прва страница поље за потврду у менију Заглавље и подножје, у одељку Опције на траци.
Ово ће учинити прву страницу празном, али ћете видети да се нумерисање наставља на другој страници документа.
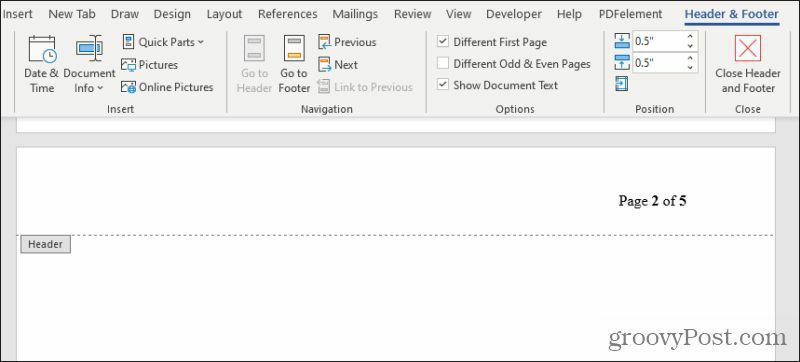
Ако заправо желите да друга страница започне на страници број 1, од прве странице ћете морати да направите други одељак. Нумерирање страница увек почиње на 1 на почетку следећег одељка.
Даље ћемо обрађивати стварање одељака у овом чланку.
Такође можете да измените бројеве страница (са стилом) на непарним и парним страницама. То се обично користи приликом штампања страница штампане књиге или брошуре, тако да се број странице увек приказује у горњем спољном углу сваке странице док листате књигу.
Да бисте то урадили, изаберите Различите непарне и парне странице потврдни оквир у менију Заглавље и подножје, у одељку Опције на траци.
Видећете да прва страница задржава формат нумерисања страница који сте првобитно изабрали, али ако се померите надоле до друге странице, празан је.
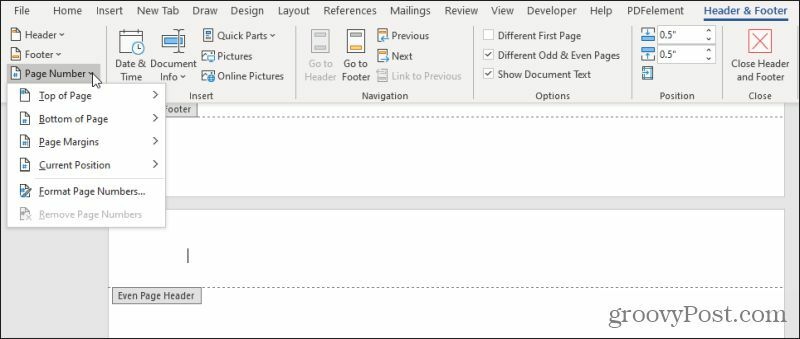
Помоћу курсора у овом заглављу можете поновити поступак у првом одељку овог чланка да бисте уметнули бројеве страница на супротну страну странице (или било који алтернативни стил који желите).
Користите одељке за постављање нумерације страница
Иако бисте могли да користите горенаведене приступе да бисте Ворд-у омогућили да аутоматски обрађује нумерисање ваших страница, постоји још један приступ. Ако желите већу контролу над тим где нумерисање страница у одељцима вашег документа започиње и зауставља се, у том документу можете да креирате одељке.
Да бисте то урадили, након што креирате нумерисање за свој документ, померите се надоле до странице на којој желите да се нумерисање поново покреће у 1. Поставите курсор било где на тој страници.
Изаберите Изглед и изаберите Прекиди из групе за подешавање странице на траци. Изаберите Следећа страна у одељку Прекиди у падајућем менију.
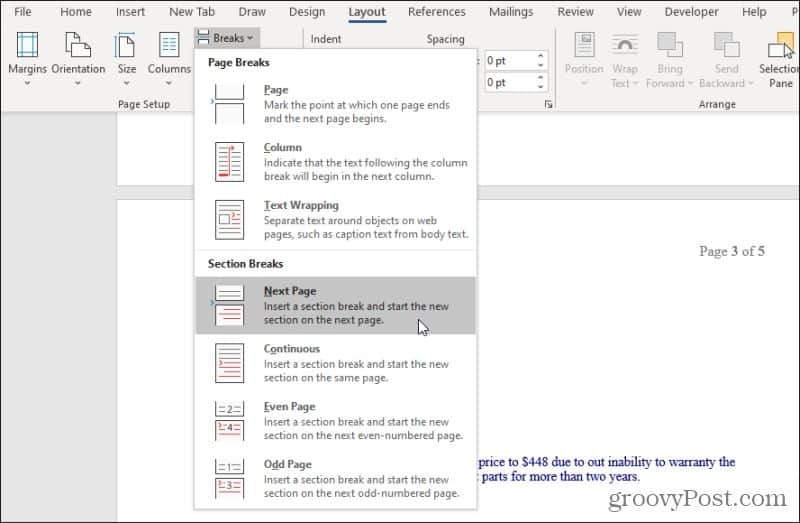
Ово ствара нови одељак који почиње на следећој страници.
Сада ћете желети да поново покренете нумерисање у овом новом одељку. Да бисте то урадили, изаберите Уметни мени, изаберите Број странеи изаберите Форматирање бројева страница из падајућег менија.
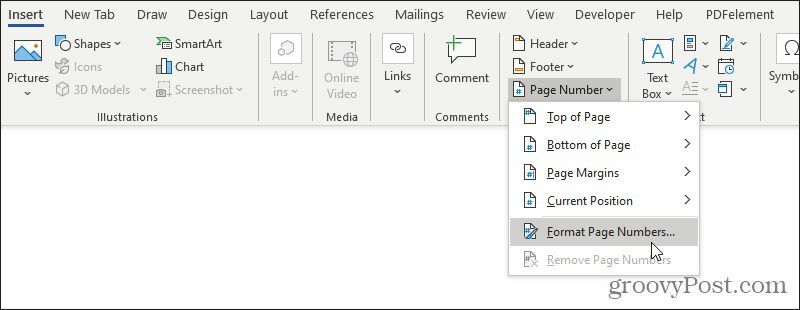
У прозору Формат броја странице изаберите Почети у: у одељку за нумерисање страница и подесите поље на било који број на којем желите да започнете нумерисање новог одељка (обично „1“).
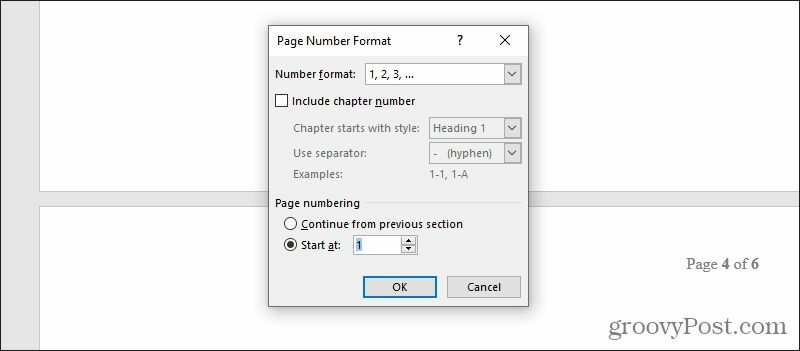
Изаберите ок да бисте покренули ново нумерисање страница у вашем новом одељку.
Можете приступити овом одељку онолико пута колико желите у целом документу. Прилагодите нумерисање страница онолико често колико желите, у онолико одељака колико вам је потребно.
Коришћење одељака је и начин на који можете да изведете друге трикове као што су форматирање израда пејзажног формата за једну страницу или преуређивање страница у Ворду.
Поправљање бројева страница
Ако приметите да су одељци побркали нумерисање страница, можете их поправити поновним израдом тих одељака.
Изаберите Кућа и изаберите икону симбола за форматирање приказа у одељку Ставак на траци.
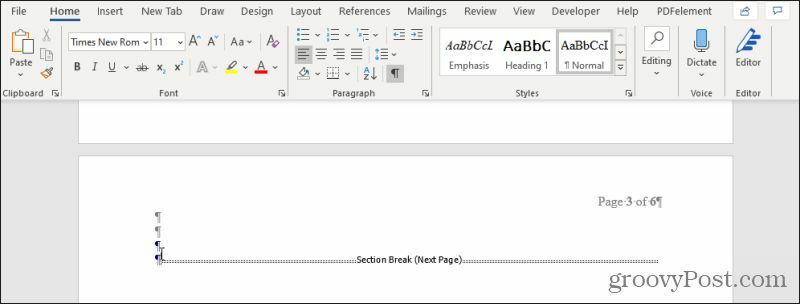
Ово ће вам показати посебне линије за форматирање где сте у документ уметнули преломе одељака. Ако желите да уклоните поновно покретање нумерисања страница из последњег одељка у следећи, само означите тај ред Бреак Бреак и избришите га.
После овога приметићете да се бројеви страница настављају у низу од последње странице до следеће, па све до следећег прелома одељка или краја вашег документа.
Број странице помоћу поља
Шта ако желите само нумерисати одређене странице, а остале странице оставити нетакнутима? То можете да урадите у програму Мицрософт Ворд помоћу поља.
Можете много цоол ствари са пољима у Ворду. Поља су посебне „наредбе“ које можете уметнути у било који документ, а Ворд ће их попунити релевантним информацијама које сте дефинисали. „{ПАГЕ]“ је посебна врста поља које не треба да подесите, јер је то унапред направљено поље у програму Ворд.
Да бисте га користили, само поставите курсор било где на страници где желите да убаците тренутни број странице. Притисните Цтрл-Ф9 да бисте омогућили поље. Видећете да се на месту где се налази курсор појављују витичасте заграде „{}“.
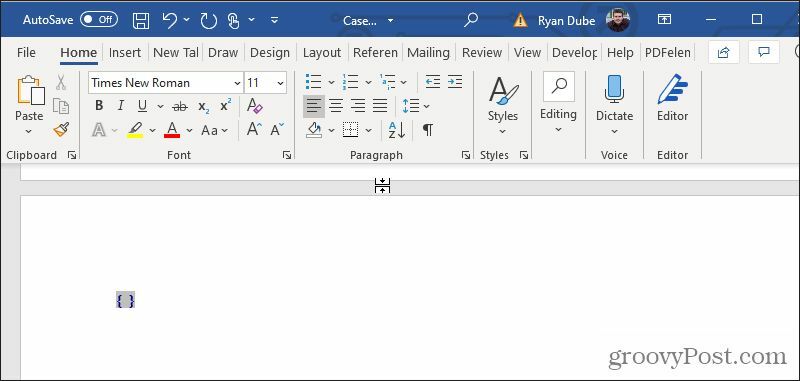
Унутар заграда откуцајте реч „СТРАНИЦА“. То је све! Сада само треба да ажурирате поље тако да се попуне тачне информације. Да бисте то урадили, само кликните десним тастером миша на текст и изаберите Ажурирање поља.
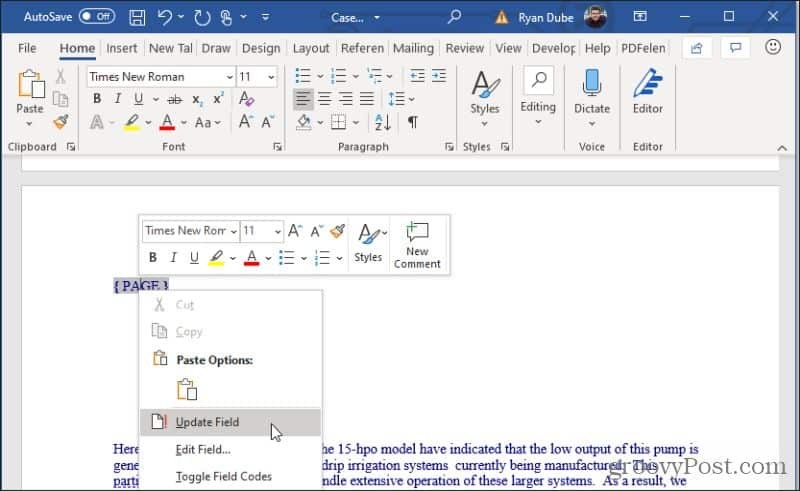
Појавиће се број странице тамо где сте поставили и ажурирали поље. Можете означити број странице и форматирати је на било који начин, баш као што бисте то учинили и са било којим другим текстом на страници.
Као што видите, постоји много различитих начина на које можете нумерисати странице у програму Мицрософт Ворд и на разне начине за њихово форматирање. Само запамтите да кад год требате да промените нумерацију или форматирање бројева из једног одељка у други, стварање новог одељка је увек најбољи начин да се то постигне.
Шта је лични капитал? Преглед за 2019, укључујући како га користимо за управљање новцем
Без обзира да ли започињете са инвестирањем или сте сезонски трговац, Персонал Цапитал има понешто за свакога. Ево погледа на ...



