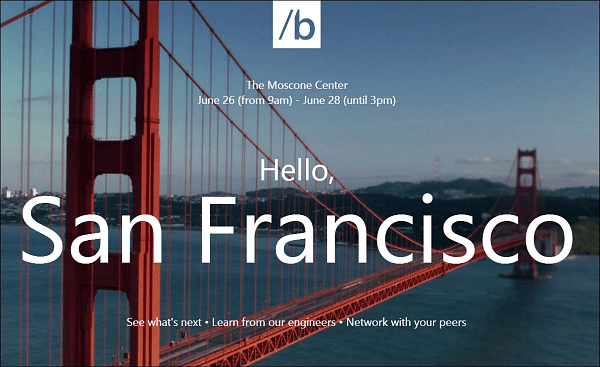Како функционише праћење промена у Гоогле документима
гоогле Гоогле документи Јунак / / September 15, 2020
Последње ажурирање

Када знате како да користите промене стаза у Гоогле документима, никада не морате да бринете да ћете изгубити промене на документима. Све ревизије су подразумевано сачуване.
Многи људи виде Гоогле документе само као Мицрософт Ворд алтернативу. Већина људи не схвата колико је моћан као заједнички алат за уређивање тимова.
Када знате како да користите промене стаза у Гоогле документима, никада не морате да бринете да ћете изгубити промене на документима. Све се ревизије аутоматски чувају и подразумевано евидентирају. Ако икада откријете да требате прегледати или опоравити те промене, то је само питање неколико кликова.
У овом чланку ћемо описати како промене промена у Гоогле документима функционишу и како их ефикасно користити.
Користите Сугестију да бисте прегледали промене
Један од најсигурнијих начина за уређивање или ревизију документа у Гоогле документима је промена Уређивање моду за Предлагање моду. То радите одабиром падајуће стрелице у горњем десном углу. Стрелица ће бити поред речи
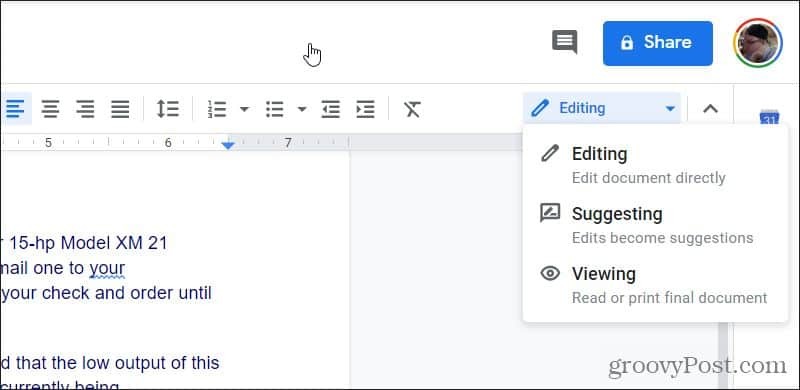
Ако не видите опцију Предлагање (или уређивање), тада на документу имате само дозволе за приказ. То ће се догодити ако нисте власник документа. У овом случају морате да затражите приступ за уређивање.
Да бисте то урадили, требало би да видите а Затражите приступ за уређивање дугме поред плавог дугмета Схаре у горњем десном углу прозора.
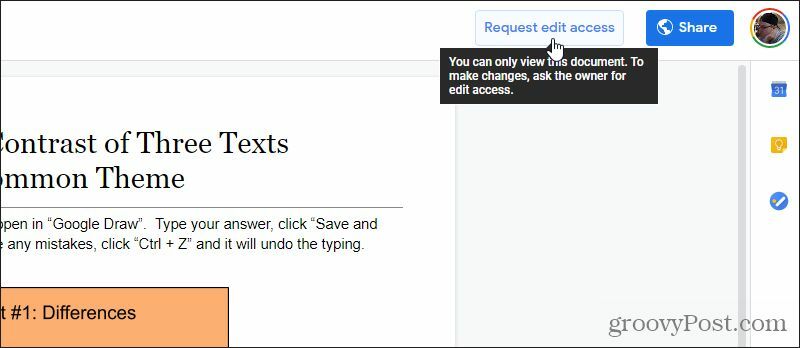
Једном када вам власник документа омогући приступ уређивању, моћи ћете да видите падајући мени Уређивање.
Када пређете у режим предлагања, започните уређивање документа и видећете да се промене појављују са старим текстом који сте уредили замењеним као прецртани текст.
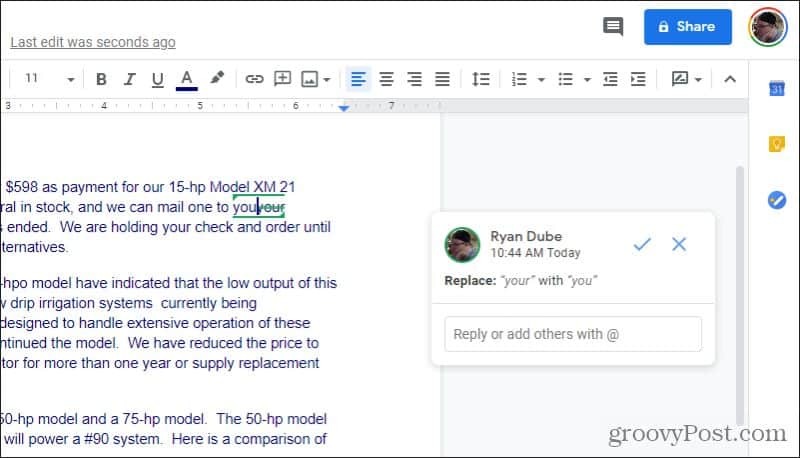
Уредници ће препознати овај приступ уређивању „маркуп-а“. Нарочито је погодан за уређивање публикација или за наставнике који би желели да исправе есејске радове на начин да ученици могу да виде све исправке које су направљене.
Посебне напомене о предлагању измена
Неке ствари које треба имати на уму приликом уређивања у режиму предлагања. Ако одломак поделите на два дела, видећете да се простор појављује заједно са две паралелне зелене линије.
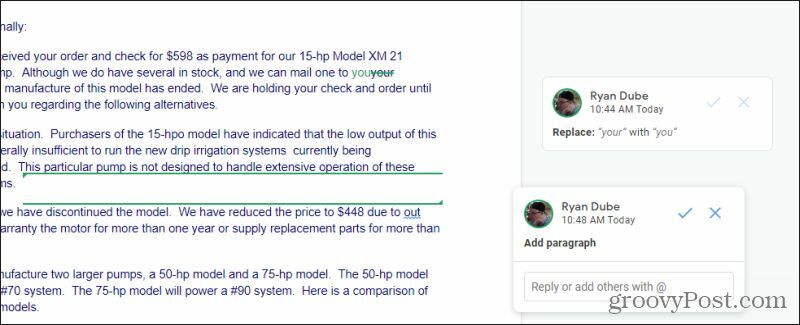
Горња линија је дно старог пасуса. Доња линија је врх новог пасуса. Простор између тих редова је простор који сте додали током уређивања.
Још једна корисна карактеристика у режиму уређивања је што ће Гоогле документи приказивати плаве врпољасте линије испод речи за које је идентификовано да су погрешно написане. Ако истакнете реч или кликнете на њу, она ће предложити корекцију у искачућем прозору одмах изнад ње.
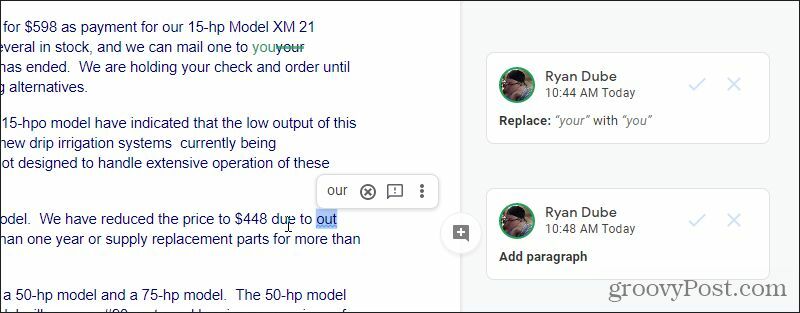
Имате следеће опције када се појаве. Можете одабрати:
- Тачна реч за уређивање
- Икона Кс круга за занемаривање предлога
- ! икона коментара како би аутор дао аутоматске предлоге за повратне информације
- Изаберите три тачке да бисте извршили додатну проверу правописа и граматике
У већини случајева само ћете желети да изаберете тачну реч и наставите даље.
Још једна корисна функција уређивања начина предлога су коментари са повратним информацијама. Означите речи или пасусе о којима желите да пружите повратне информације, а мала икона коментара појавиће се десно од тог избора.
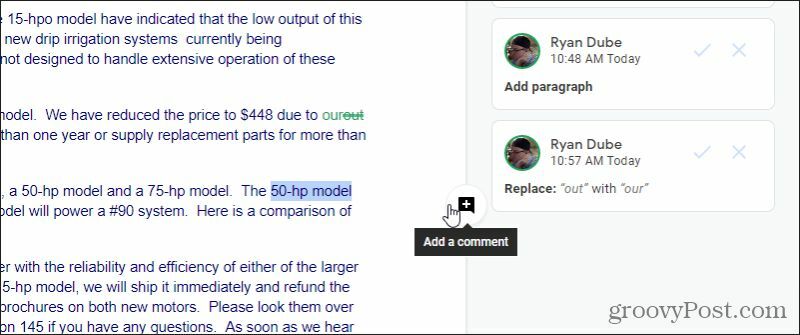
Када ово одаберете, на десној маргини ће се појавити нови прозор за коментаре у којем можете писати коментаре или предлоге оригиналном аутору.
Аутор може одговорити на било коју од ваших предложених измена или коментаре властитим коментарима. Ово омогућава корисни дијалог током било ког поступка ревизије документа.
Погледајте претходне верзије Гоогле докумената
Док уносите измене у документ, Гоогле документи редовно аутоматски чувају ваш рад тако да нећете ништа изгубити.
Због тога можете лако видети све те сачуване ревизије. Да бисте то урадили, само изаберите Филе у менију одаберите Историја верзија и изаберите Погледајте историју верзија.
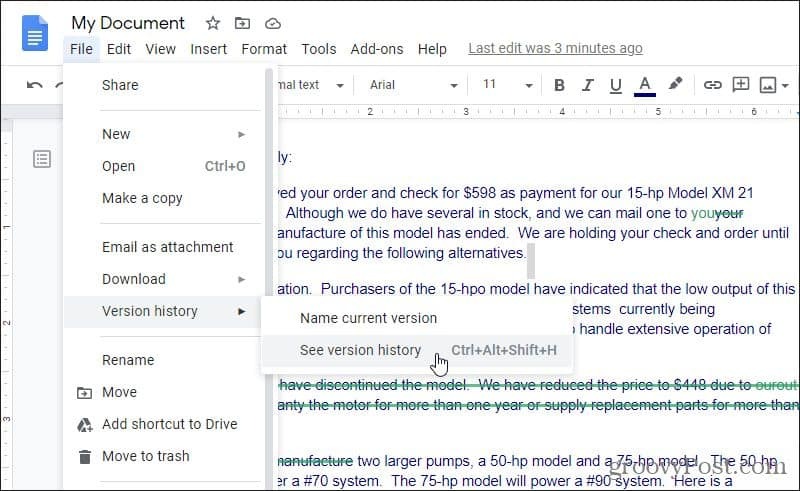
Ово ће вам показати све главне ревизије документа (од стране било кога).
Ревизије су организоване по времену и груписане по данима.
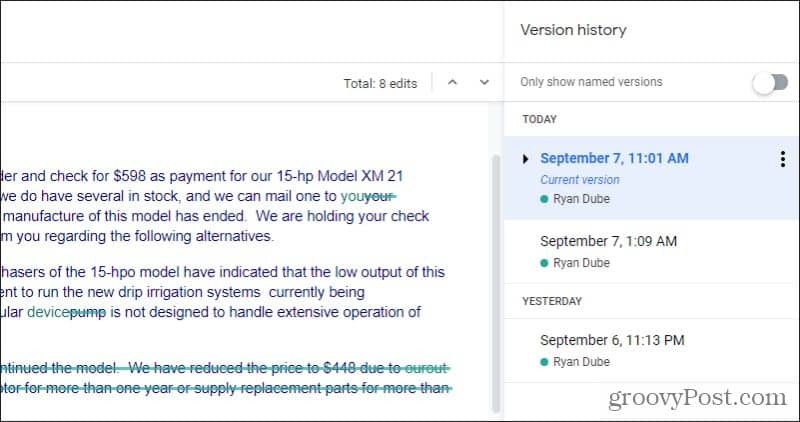
Можете да прегледате појединачне ревизије извршене током једна сесија уређивања избором падајуће стрелице лево од тог датума / времена ревизије. Увучени испод видећете листу свих аутоматски сачуваних ревизија током те сесије уређивања.
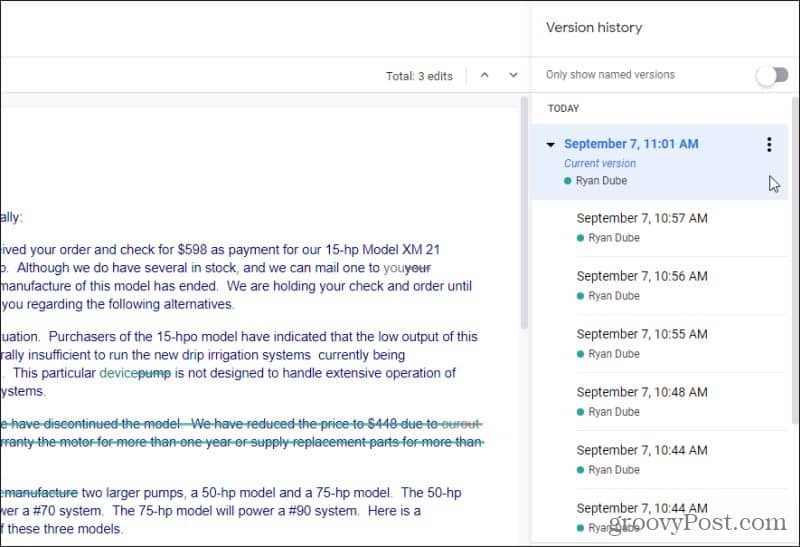
Сваки пут када изаберете неку од ових прошлих ревизија, видећете ту верзију документа у великом окну докумената лево.
Прегледање верзија је корисно, али шта ако желите да истакнете или сачувате одређене ревизије? То можете и ви.
Чување претходне верзије Гоогле докумената
Ако знате да сте управо завршили главну ревизију документа, можете је означити именовањем.
Да бисте то урадили, поновите горњи поступак да бисте видели све верзије. Пронађите најновију ревизију коју желите да именујете и изаберите три тачке десно од тог датума и времена. Видећете да се појављује мени где можете да изаберете Назовите ову верзију.
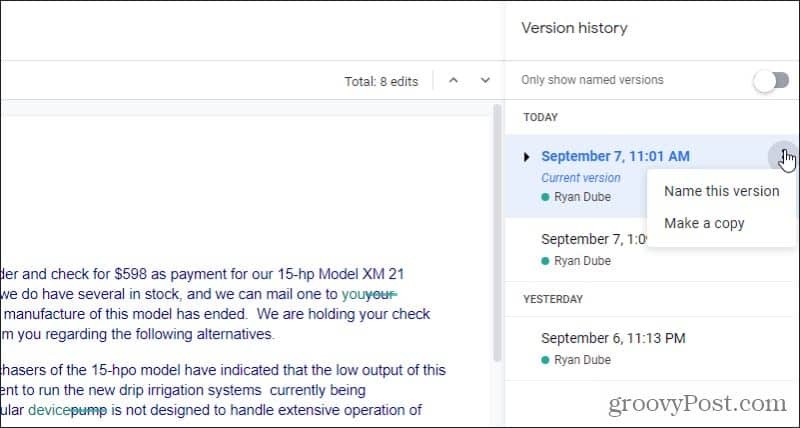
Датум и време претвориће се у текстуално поље у које можете да укуцате име за ту ревизију.
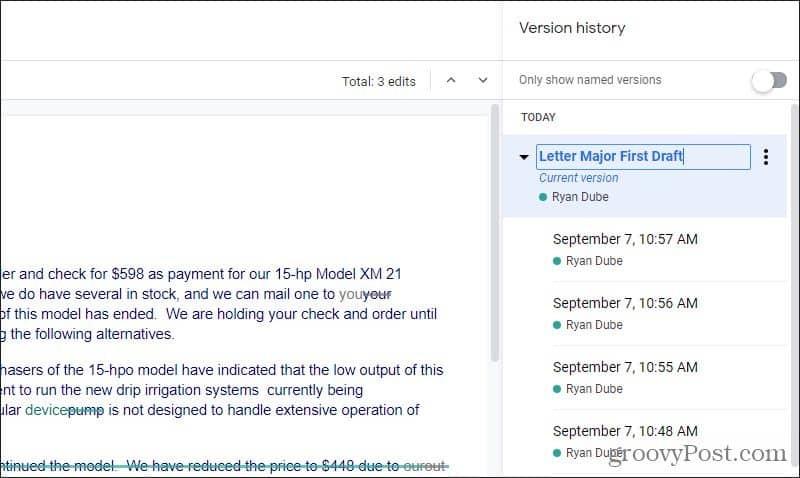
Када завршите са куцањем, само притисните Ентер а ново име ће остати. Следећи пут када будете тражили ту одређену ревизију, само одаберите Приказујте само именоване верзије пребаците на врху листе да бисте је омогућили. То ће приказати само све ревизије које сте именовали на листи ревизија.
Шта ако заправо желите да направите потпуно нови документ од старије ревизије? То можете и ви.
У падајућем менију изнад (када одаберете три тачке) изаберите Направите копију уместо тога.
Отвориће се нови прозор у коме можете дати име ревизији, изабрати фасциклу на Гоогле диску у коју желите да је сачувате и изабрати ок.
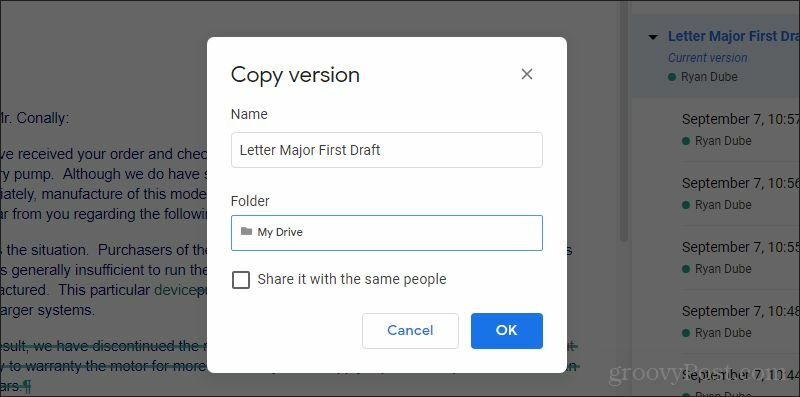
Такође можете да омогућите поље за потврду да тај нови документ делите са истим људима и истим дозволама као и оригинални документ.
Када завршите, добићете нови документ заснован на верзији коју сте управо сачували.
Како опоравити старе верзије докумената
Док прегледавате старије верзије документа, можете је опоравити у било ком тренутку избором Вратите ову верзију на врху прозора.
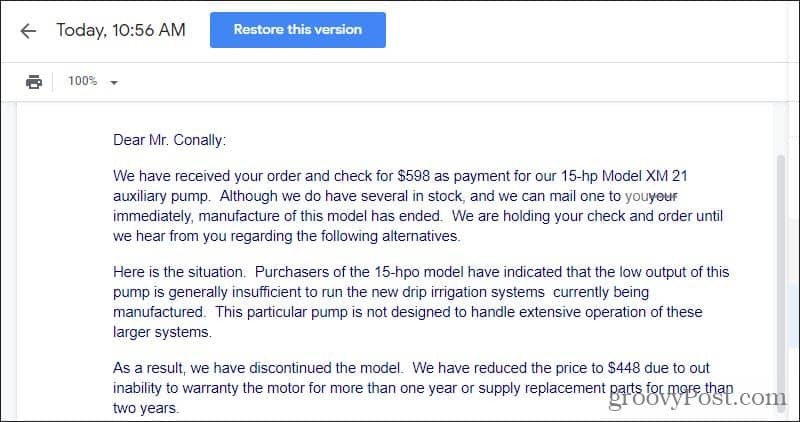
Ово ће вратити тренутну верзију документа на којем радите на старију верзију.
Не брините ако забрљате! Верзија коју сте управо заменили такође је сачувана као прошла ревизија, па ако желите да се вратите назад, само пронађите ту ревизију и вратите је на ту.
Суочавање са променама стаза у Гоогле документима не мора бити сложено. У ствари, опоравак од већих грешака чини много лакшим од већине других апликација за обраду текста.
Ако желите да сазнате више о коришћењу Гоогле докумената, обавезно прочитајте наш почетак рада са водичем Гоогле докумената.
Шта је лични капитал? Преглед за 2019, укључујући како га користимо за управљање новцем
Без обзира да ли започињете са инвестирањем или сте сезонски трговац, Персонал Цапитал има понешто за свакога. Ево погледа на ...