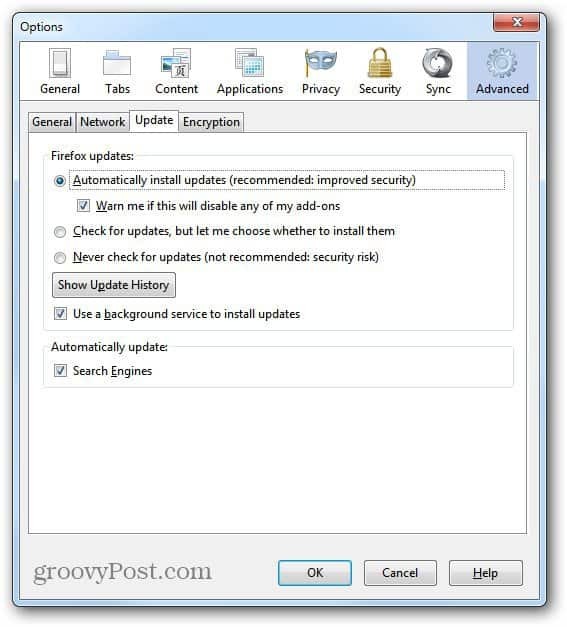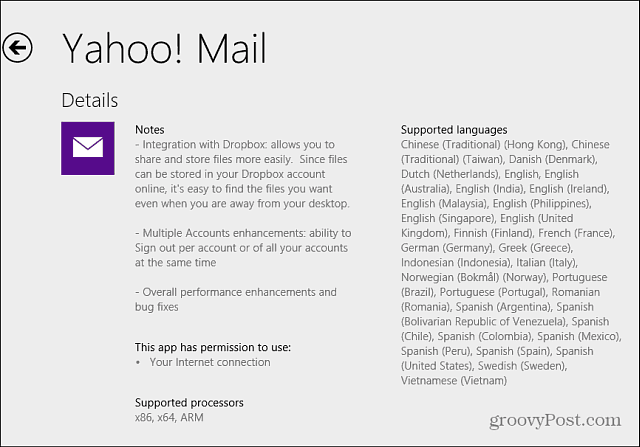Како направити шаблон за Гоогле презентације
Гоогле презентације гоогле Јунак / / September 09, 2020
Последње ажурирање

Ако желите да оставите добар утисак презентацијом Гоогле презентација, биће вам потребан добар образац. Ево како да направите своје.
Ако креирате професионалне презентације, мораћете да се уверите да шаблон који користите одговара вашој публици. Уз превише шарене или превише непристојне опције, има доста замки на које ћете морати да припазите.
Срећом, креатори презентација који користе Гоогле презентације имају мноштво унапред направљених шаблона спремних за употребу. Ако не можете да пронађете дизајн који тражите, можда ћете радије да направите сопствени образац Гоогле презентација. Ево како.
Креирање и прилагођавање предложака Гоогле презентација
Ако сте икада креирали или прилагодили ПоверПоинт шаблон, биће вам познат мастер слиде. Ово је образац који презентација користи за одређивање подразумеваног фонта, шеме боја, позадине и других опција форматирања које се користе у презентацији.
Као и ПоверПоинт, Гоогле презентације имају главну функцију слајда и, попут ПоверПоинта, ово контролише распоред слајдова, фонтове и још много тога у презентацији. Овде такође можете додати постојећи образац Гоогле презентација (назван
Отварање главног приказа слајдова
Да бисте креирали нови образац Гоогле презентација, мораћете да пређете на главни приказ слајдова. Да бисте то урадили, отворите нову презентацију Гоогле презентација и притисните Виев> Мастер у траци менија.
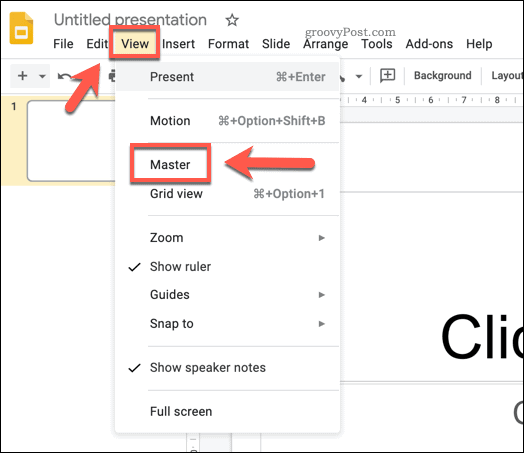
Ово ће вас одвести до главни приказ слајда. Ово ће приказати распореде слајдова и шеме боја које се користе за задати образац Гоогле презентација (назван Једноставно светло).
Постојећи образац можете да изаберете из Теме мени са десне стране. Један од ових унапред постављених шаблона могао би да се користи као основа за вашу нову тему, па одаберите једну од доступних опција да бисте је применили.
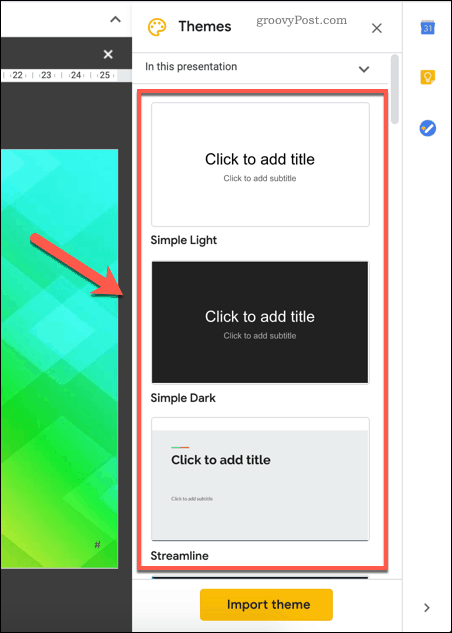
Једном примењени, можете унети промене у свој образац, а затим га сачувати као свој.
Преименовање предлошка Гоогле презентација
Мораћете да преименујете шаблон да бисте га направили својим. Да бисте то урадили, уверите се да је мастер слиде је изабрано на левој табли.
Једном кад је притисните, притисните Преименуј дугме изнад њега у менију за уређивање слајдова.
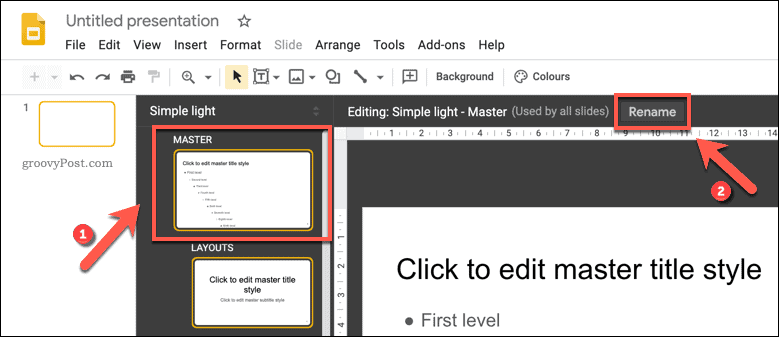
У Преименуј мастер наведите ново име за свој образац. Притисните ок да бисте сачували ажурирано име шаблона.
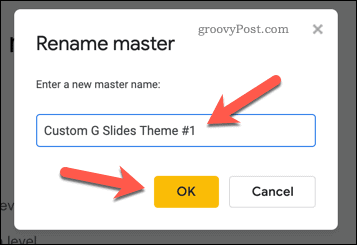
Промена стилова текста у предлошку Гоогле презентација
Након што је ваша тема преименована, можете почети да је мењате. Различити распореди слајдова наведени су испод главног главног слајда. Можете их користити за различите врсте дијапозитива.
На пример, први изглед је насловни слајд, који бисте обично користили на почетку презентације. Следећи распоред слајдова је клизач заглавља одељка, који бисте користили за разбијање различитих одељака презентације. Сврха сваког слајда приказана је поред назива шаблона изнад слајда који се уређује.
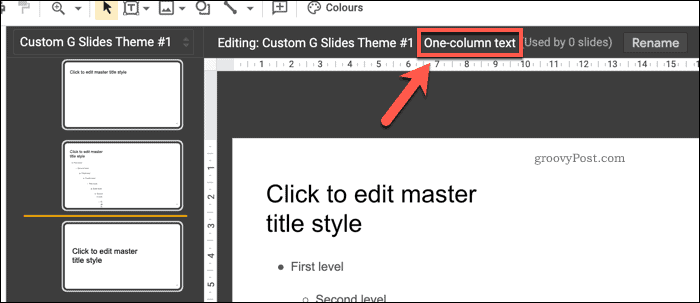
Можете прилагодити положај, фонт и боју било ког оквира за текст постављеног на овим слајдовима. Можете и да додате додатна поља за текст у распоред слајдова или да их у потпуности уклоните.
Да бисте прилагодили оквире за текст, притисните их да бисте их изабрали, а затим користите опције прилагођавања на траци менија. Помоћу ових опција можете променити фонт, величину, нагласак, боју и још много тога.
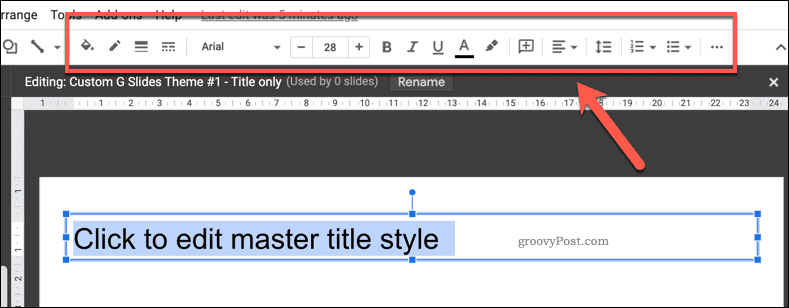
Ако желите да примените промене на сваком распореду (на пример, да сви наслови заглавља буду исте боје или нагласка), мораћете да изаберете и измените мастер слиде. Све овде извршене промене примењиваће се на сваки распоред слајдова испод њега.
Додавање боје позадине или слика у предложак Гоогле презентација
Ако желите да промените позадину која се користи на слајду шаблона, кликните десни тастер миша, а затим притисните тастер Промени позадину опција. Као и код промена у тексту, и ово радите на мастер слиде ће применити исту позадину на сваки распоред слајдова.
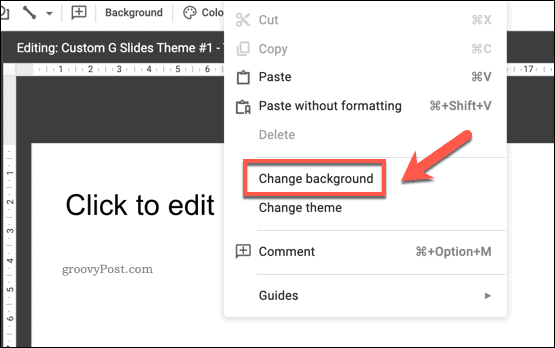
У Позадина у оквиру опција, можете поставити боју позадине или уметнути слику. Кликните Боја опција за одабир унапред задате боје, стварање прилагођене боје или примену градијента боје.
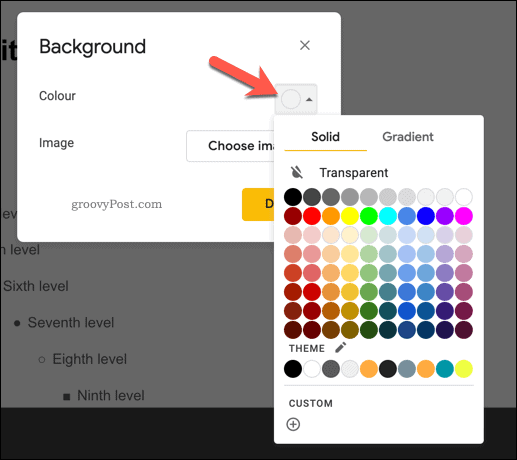
Кликом на Изаберите слику дугме ће вам омогућити да уместо тога примените слику у позадини.
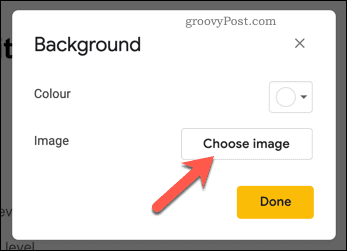
Можете сами да отпремите слику, одаберите је са своје Простор за складиштење на Гоогле диску или од вашег Гоогле Пхотос колекција, УРЛ-ом или фотографирањем помоћу ваше камере.
Такође можете да обавите Гоогле претрагу слика да бисте пронашли позадинску слику на мрежи коју ћете моћи да користите.
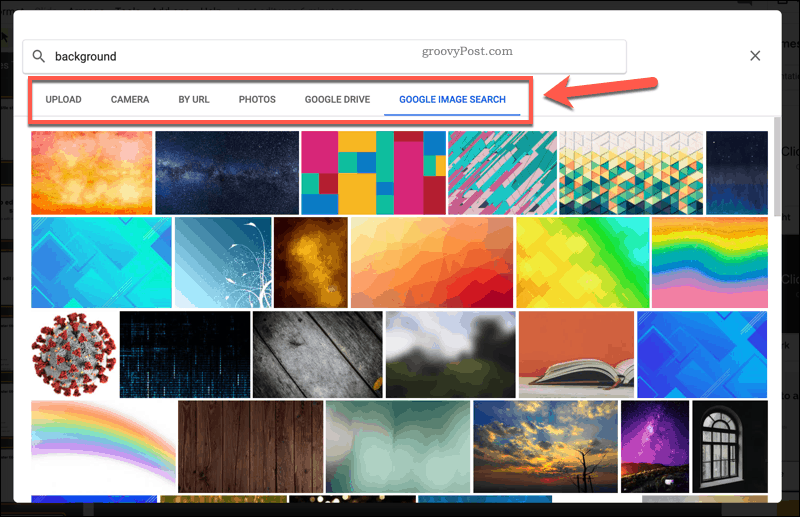
Моћи ћете да прегледате све промене у позадини иза Позадина кутија.
Можете да извршите додатне промене или притисните Готово да бисте сачували позадину коју сте изабрали.
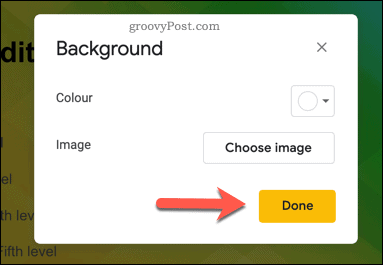
Чување и увоз предлошка Гоогле презентација
Ако желите да сачувате нови образац Гоогле презентација и поново га користите, мораћете да му дате име. Наведите име за свој образац у пољу за име датотеке у горњем левом углу прозора Гоогле презентација.
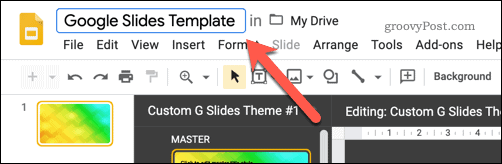
Ово ће сачувати образац у складиште на Гоогле диску. Ако желите да увезете овај образац у другу презентацију Гоогле презентација, то можете учинити притиском на Виев> Мастер у другој презентацији.
У Теме на десној страни притисните тастер Увези тему дугме. То ће вам омогућити да изаберете шаблон који сте креирали.
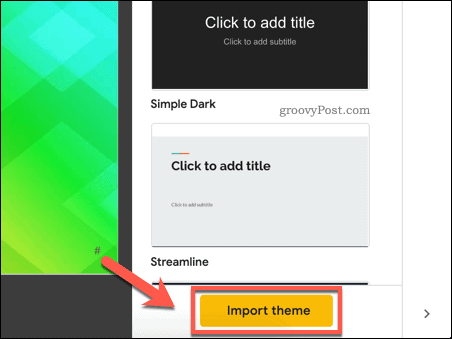
У Увези тему мени, изаберите сачувани образац Гоогле презентација, а затим притисните Изаберите дугме.
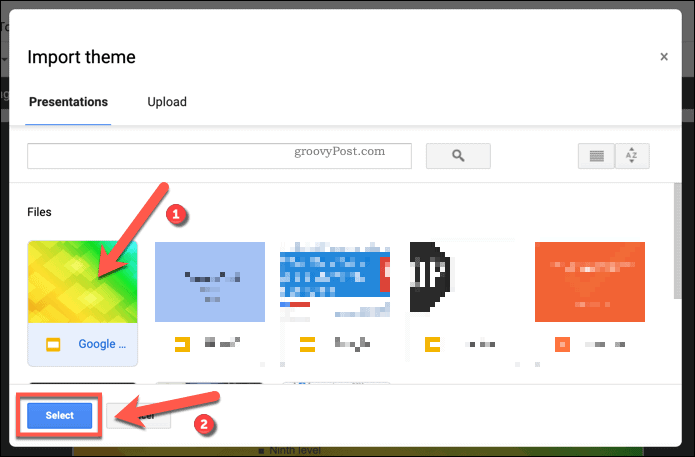
Ово ће променити постојећи образац који се користи у презентацији Гоогле презентација у прилагођени образац који сте изабрали.
Гоогле презентације: Савршена замена за ПоверПоинт
Са новим шаблоном Гоогле презентација који је спреман за употребу, можете да заслепите публику правом палетом боја и распоредом. Без обзира да ли се ради о предузећима или деци, нови образац ће забележити праву ноту која ће вам помоћи да представите своје податке. Гоогле презентације су савршена замена за Мицрософт ПоверПоинт, али презентацију презентација можете извести у ПоверПоинт формат, ако вам је потребно.
Многе ПоверПоинтове функције, попут могућности да петља ПоверПоинт слајдове, можете наћи у Презентацијама. Као што и ти можеш додајте видео у ПоверПоинт, Гоогле презентације имају уграђену ИоуТубе подршку, омогућавајући вам лако додавање видео садржаја у презентацију.