Како се користи сплит сцреен у оперативном систему Виндовс 10
Мицрософт виндовс 10 Јунак / / August 26, 2020
Последњи пут ажурирано
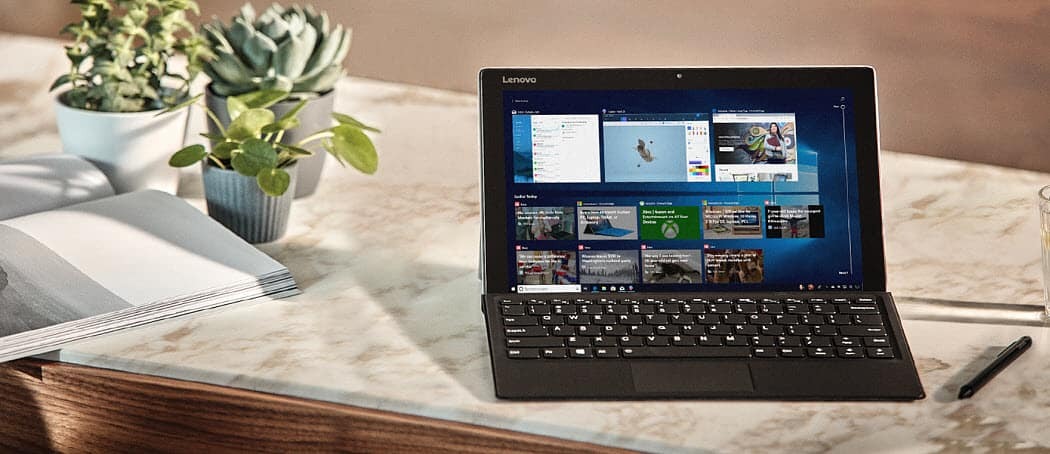
Ако се борите за некретнину на екрану, можете да користите функцију Виндовс с раздвојеним екраном. Ево како.
Два екрана, три екрана или више - ако имате некретнину екрана, не требате се бринути колико прозора имате на рачунару. Нажалост, не постоје сви са више екрана за рад.
То значи да ћете можда требати да знате како да уредите отворене прозоре да бисте максимално искористили свој екран. Срећом, Виндовс 10 садржи корисну функцију подељеног екрана под називом Снап Ассист која ће вам брзо помоћи да радите са два или више прозора истовремено.
Ево како да користите ову функцију подељеног екрана у Виндовс-у 10.
Како се користи Снап Ассист са два Виндовс
Иако је Снап Ассист корисна функција за један монитор, он се такође може користити за помоћ у организовању отворених прозора широм двоструко подешавање монитора, такође.
Не треба додатни софтвер да бисте га користили. Снап Ассист је уграђена функција коју било који Виндовс корисник може користити у свим верзијама оперативног система. Можете да га користите са два или више прозора, али подела екрана на два поставиће два отворена прозора, један поред другог.
Да бисте користили Снап Ассист са два отворена прозора, превуците један од прозора који желите да ускочите на леву или десну страну екрана. Једном када показивач доспе до леве или десне стране, појавиће се прозиран прекривач, који демонстрира нови положај вашег отвореног прозора.
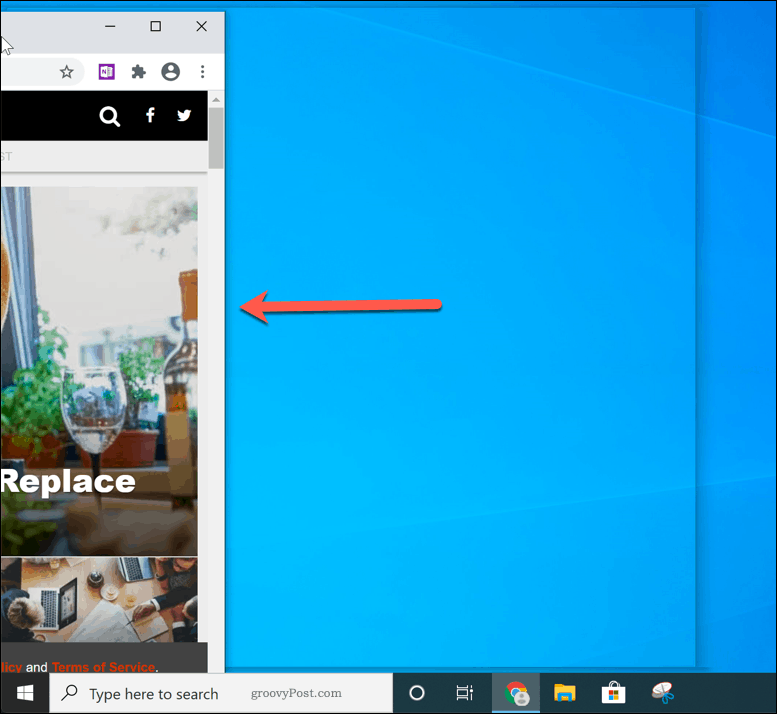
Отпустите миш у овом тренутку да бисте бацили прозор на своје место. Или притисните тастер Виндовс тастер + леви или десни тастер да бисте активирали свој активни прозор у лево или десно подерани положај.
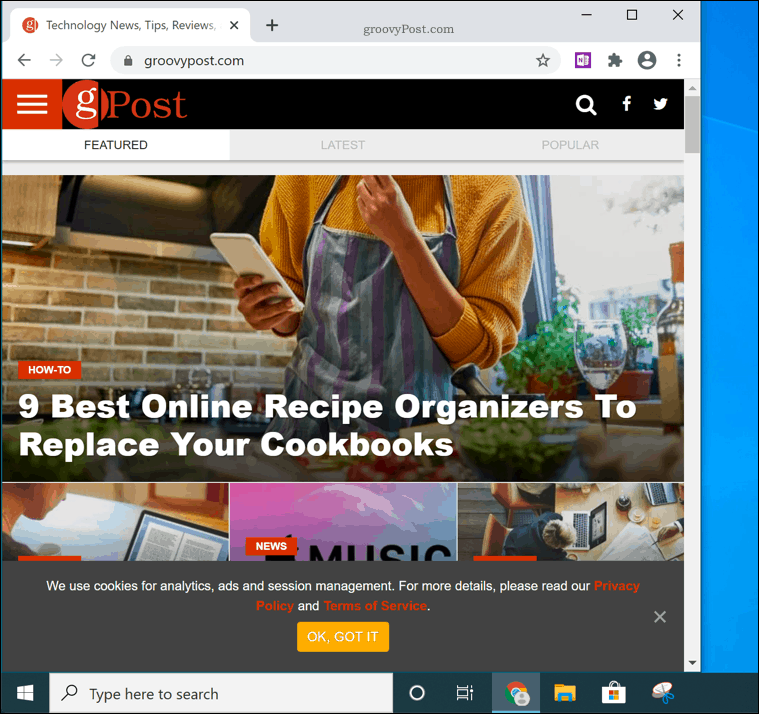
Ако имате друге прозоре за избор, Виндовс ће вас можда питати који прозор желите да поставите на другој страни како бисте га ускладили са делом екрана од 50:50. Ако се то догоди, одаберите други прозор који желите да искочите из скочног менија.
Или одаберите оригинални прозор да бисте оставили само прозор. Друга страна остаће празна.
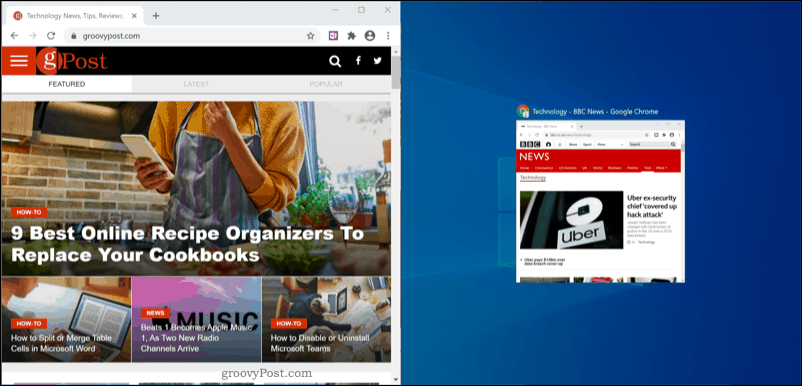
Снап Ассист обично дели екран подједнако (50:50). Ако желите да повећате величину једног прозора, поставите курсор на средњу ограду између два прозора.
Притисните и држите ову баријеру померајући се лево или десно да промените величину оба прозора.
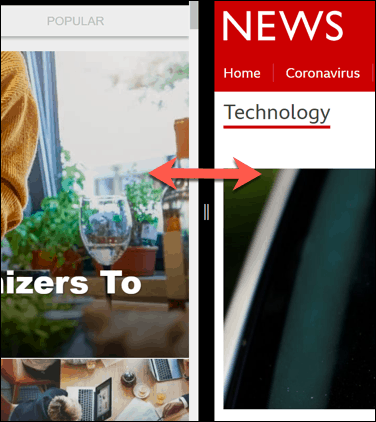
Ово ће повећати величину једног прозора, док ће се други смањити, осигуравајући да оба прозора остану отворена и потпуно приказана.
Коришћење више од једног прозора са Снап Ассист-ом
Такође можете да користите више прозора уз помоћ Снап Ассист-а, тако да провучете прозоре у леви и десни угао на врху или на дну. Ово ће ваш екран поделити на четири дела.
Као и код подешавања 50:50 помоћу два прозора, можете да ставите више прозора на место тако што ћете их повући у један од четири угла екрана. На пример, померање отвореног прозора у горњем десном углу ће променити величину прозора тако да се заузме четвртина видљивог екрана.
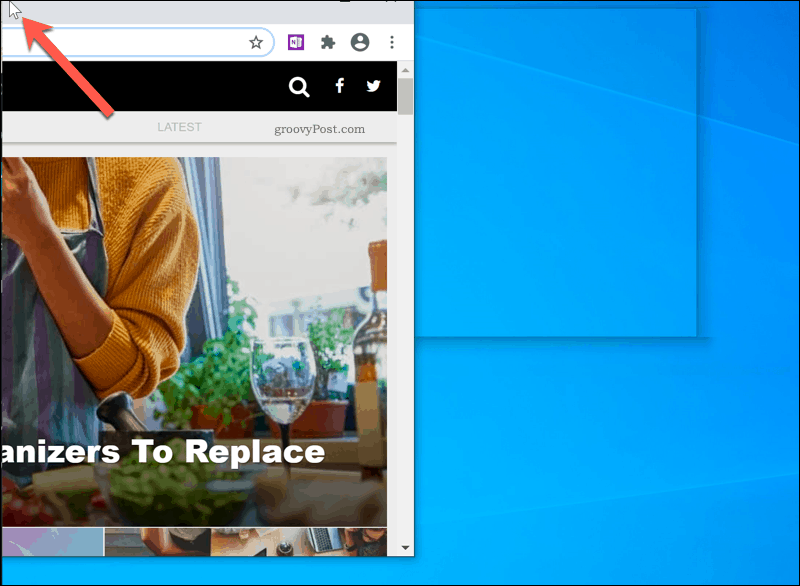
Затим можете поновити овај корак са три наредна прозора. До краја поступка сва четири угла треба да буду попуњена.
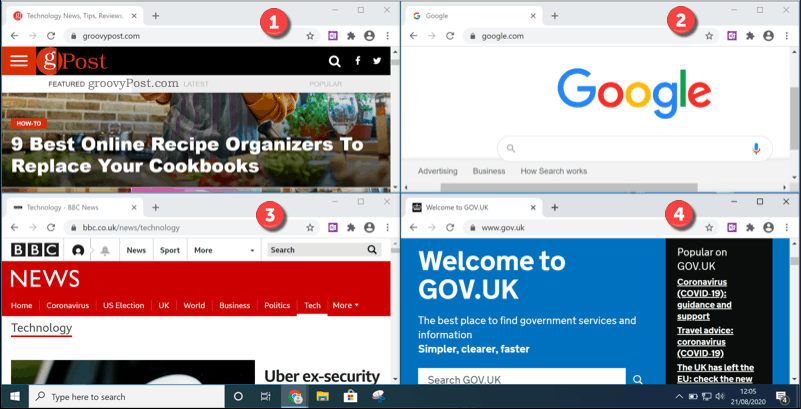
Можете промијенити величину било којег прозора, али за разлику од дијељења 50:50, они се неће кретати подједнако и могу се завршити преклапањем или остављањем видљивог дијела радне површине.
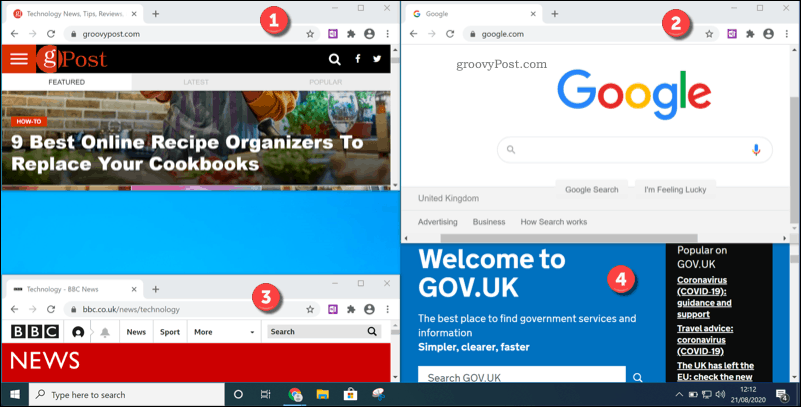
Оптимизација Виндовс 10 корисничког искуства
Ако имате само мали екран, требате да повећате простор. То је управо оно што је Снап Ассист осмишљено да ради, заједно са осталим функцијама које су дизајниране за побољшање корисничког искуства у Виндовс 10.
Мањи екрани могу значити и мањи текст, али, ако се трудите да читате, можете то искористити зумирање и увећавање функција у оперативном систему Виндовс 10. Можеш чак инсталирајте прилагођену тему да промените начин на који Виндовс изгледа и побољшате га за ваше укусе и потребе.
Шта је лични капитал? Преглед 2019. године, укључујући начин на који то користимо за управљање новцем
Било да прво започињете са инвестирањем или сте искусни трговац, Персонал Цапитал има за свакога понешто. Ево погледа на ...
