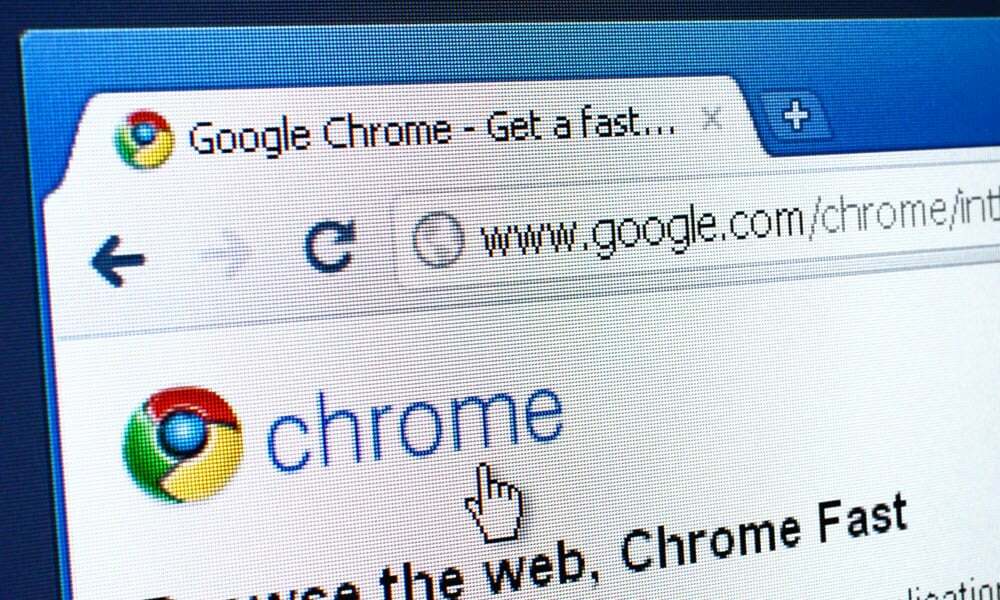Како додати додатни поштански сандучић у Оутлоок 2016
Мајкрософт Офис Мицрософт Оутлоок Оутлоок 2016 / / March 17, 2020
Последњи пут ажурирано

У овом ћемо чланку провјерити како можете поставити додатне поштанске сандучиће у најновијој верзији Оутлоок 2016. Заправо је пуно лакше него што можда мислите.
Погледали смо како да додамо поштанско сандуче у претходним верзијама програма Оутлоок; свакако погледајте наше чланке Оутлоок 2010 и Оутлоок 2013 ако покрећете те верзије. У овом чланку ћемо видети како можете да подесите додатне поштанске сандучиће у последњој верзији Оутлоок 2016. То је прилично лако.
Додајте још поштанско сандуче у Оутлоок 2016
1. Да бисте додали још једно поштанско сандуче, покрените Мицрософт Оутлоок 2016, а затим кликните на Картица Датотека> кликните картицу Информације> Подешавања налога.
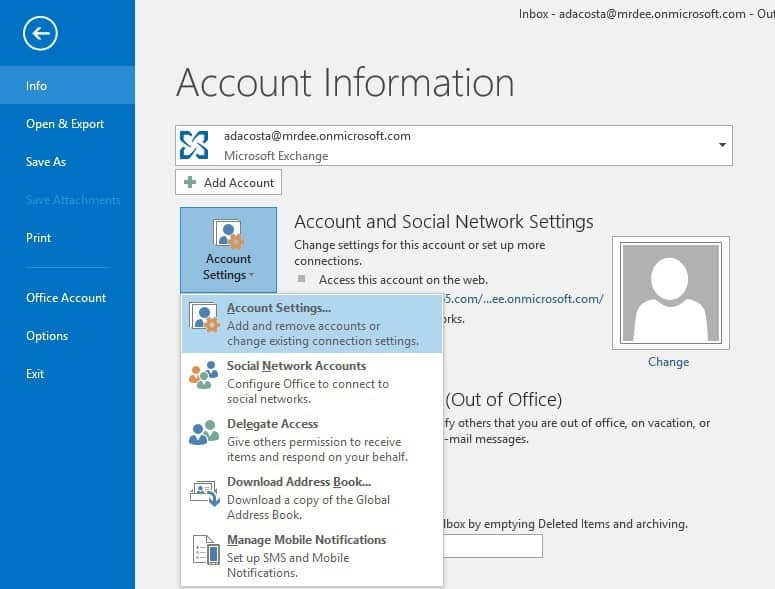
2. У подешавањима налога одаберите тренутни поштански сандучић и кликните Промена.
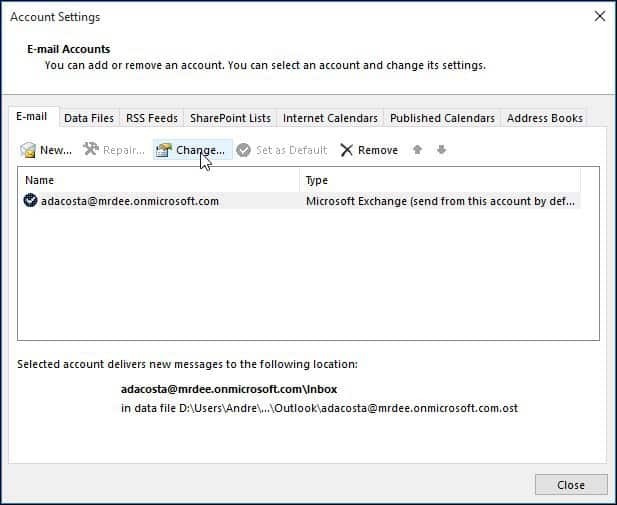
3. На следећем екрану изаберите Више подешавања.
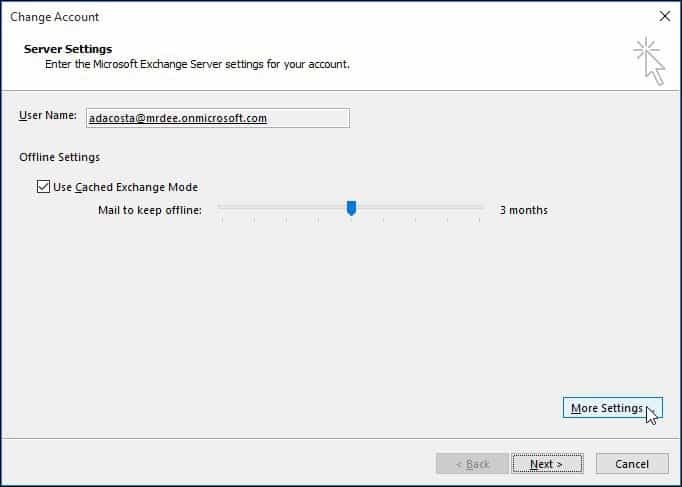
4. Изаберите картицу Напредно и кликните на Додати дугме.
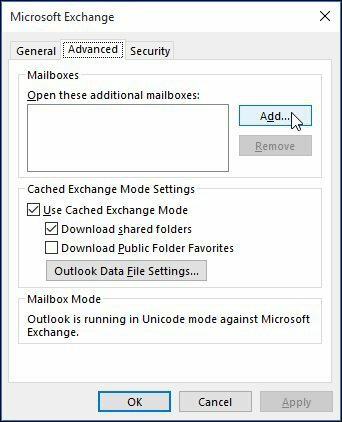
5. Унесите име поштанског сандучета, а затим кликните на ок.
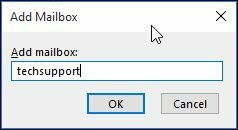
6. Једном када се створи име поштанског сандучета, кликните на Додати и Применити.
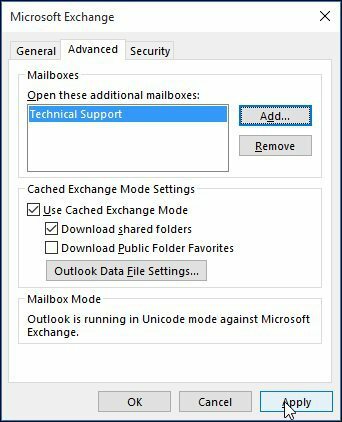
7. Завршите чаробњака тако што ћете кликнути на Нект, а затим Финисх на екрану Цханге Аццоунт.
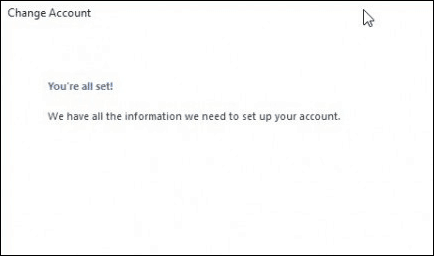
8. Затворите из екрана поставки рачуна, а затим одаберите ново поштанско сандуче у окну за пошту да бисте га напунили својим порукама.
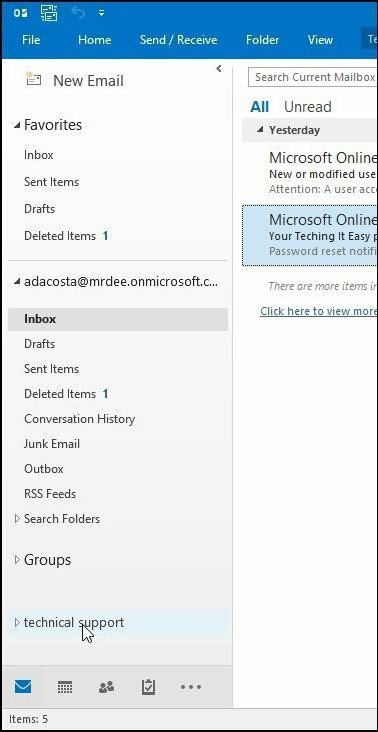
Решавање проблема:
Ако не можете додати поштанско сандуче, то би могли бити неки од разлога:
- Администратор можда није дозволио приступ. Ако је то случај, обратите им се за додатна упутства и помоћ.
- Унели сте погрешно име поштанског сандучета; поново се обратите администратору.
- Лозинка је истекла Ако имате приступ Оутлоок Веб Аццесс, покушајте да се пријавите и ажурирајте лозинку, а затим покушајте поново да се пријавите.
- Ако сте корисник Оффице 365, проверите да ли је вашем рачуну додељена лиценца за приступ серверу поште.