Како да креирате системску слику Виндовс 7
Како да Мицрософт Опоравак од катастрофе Виндовс 7 Резервна копија Фрееваре / / March 17, 2020

Јесте ли спремни да се поздравите са резервним апликацијама треће стране? Виндовс 7 ово омогућава одлично сигурносне копије и уграђене функције системске слике све верзије Виндовс 7. За мене волим чисту инсталацију Виндовс-а. Није случајно, одмах након нове инсталације је најбоље време за прављење слике система - јер креирање системске слике је исто као снимање читавог погона.
Стварањем системске слике уштедеће се на диск јединицама које одаберете, а затим их компримирате у датотеку слике која је добра вест јер то значи мање простора за резервне копије! Ако касније желите да вратите рачунар у првобитно стање (када сте га купили или саградили), можете само учитати слику и престо! Нема више ритуала „преобликовања рачунара“ и нема више бриге због губитка целог система до рушења рачунара.
Звучи одлично? Како ви то радите?
Важно
Пре него што покренете овај Водич са упутама, молимо да потврдите резервни погон на коме ћете спремати слику да се форматира помоћу НТФС. За више информација о овом подсетнику погледајте дно овог водича са упутама где прегледавам Како форматирати резервни уређај и конфигурисати га са системом датотека НТФС.
Како створити системску слику у оперативном систему Виндовс 7
1. Кликните на тхе тхе Старт мени, а затим на врху менија Кликните наПочетак, а затим са стране Кликните наНаправите сигурносну копију датотека.
Белешка: Такође можете да унесете БацкУп, а Виндовс 7 Сеарцх треба да нађе апликацију
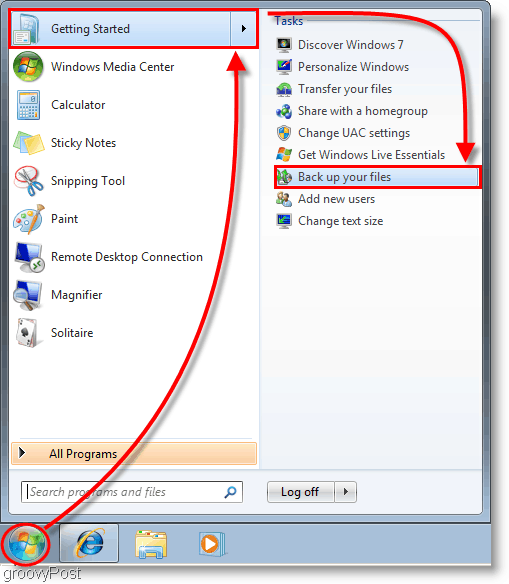
2. У прозору управљачке плоче који се појави, Кликните на Плави Креирајте слику система линк.
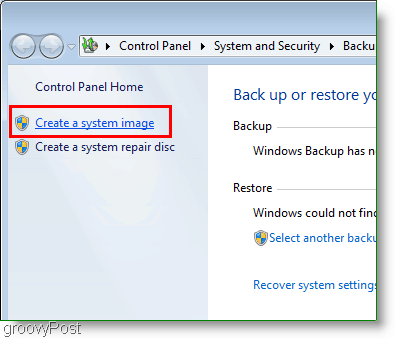
3. Прозор за креирање слике система требало би да се појави. Изаберите која хард диск, ДВД, или мрежна локација где ћете сачувати слику свог система. Кликните наСледећи наставиће се.
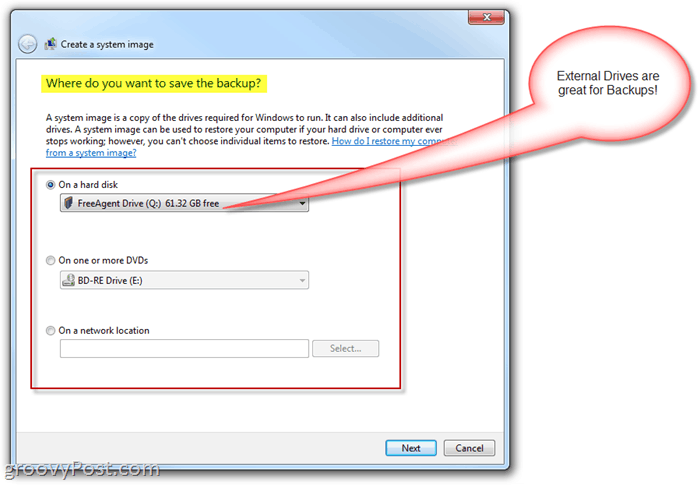
4. На следећој страници наставићемо са основама; али за сада, Проверавати и једно и друго твој Систем и Систем резервисан погони. Једном када одаберете погоне Кликните на Следећи наставиће се.
Белешка: Можете одабрати онолико дискова колико желите, али што више одлучите да укључите значи и већа слика.
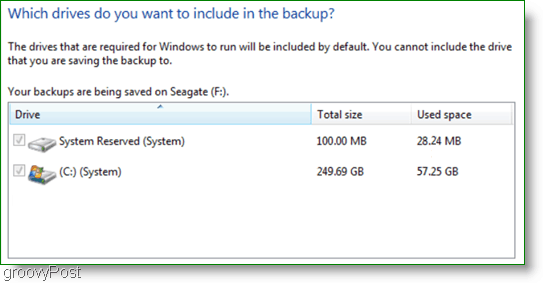
5. Следећи прозор је само преглед, па се уверите да је тада све тачно Кликните наПокрените резервну копију да започне процес. Овај поступак може трајати неколико минута, па је потребно стрпљење.
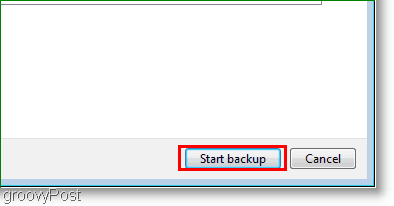
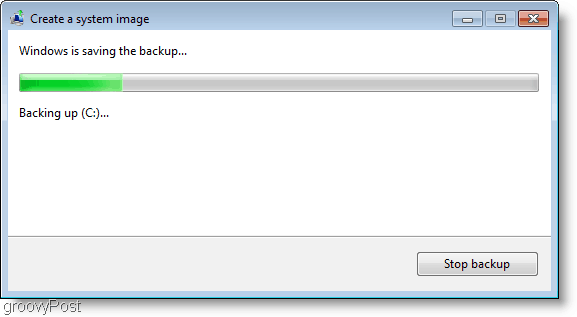
6. Након што се сигурносна копија заврши, добићете могућност да креирате диск за поправак система. Ова опција је добра идеја само у случају да ваш систем има проблема у будућности. Кликните нада.
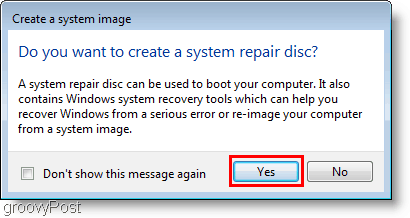
7. Изаберите која Диск за снимање користићете за снимање диска. Уметни празно ЦД или ДВД до физичког погона и онда Кликните наКреирајте диск.
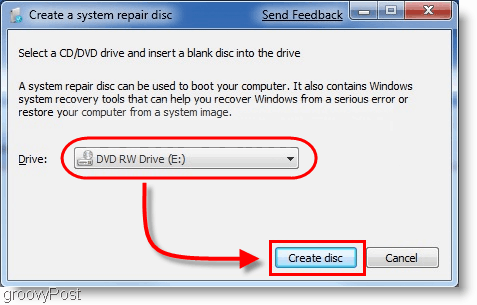
Закључак
Сада сте покривени ако вам се рачунар сруши или ако желите чисту плочу и могућност да се можете вратити на пут какав је ваш рачунар тренутно. Кад дође то време, прочитајте овај Водич - Како да се вратите из сигурносне копије система Виндовс 7.
Важно ажурирање - 24.1.2011
Гледајући коментаре, неки читаоци наилазе на проблеме током израде резервне копије / слике процес. Док ствара слику система и спрема податке на резервни диск / спољни чврсти диск, процес се прекида и Виндовс извештава да је резервном погону остало мало простора на диску, иако се чини да је диск скоро празан.
Један од наши читаоци Истакнуо је да је чест разлог овог неуспеха вероватно зато што је диск форматиран помоћу ФАТ или ФАТ-32 датотечног система. Систем датотека ФАТ-32 је ограничен јер неће подржавати датотеке веће од 4 гигабајта. Дакле, чак и ако је погон 500 Гигс са неколико стотина доступног слободног простора, вероватно ћете се потрудити неће бити у могућности да на њега сачувате системску слику, јер ће датотека слике вашег система вероватно бити већа од 4 Свирке.
НТФС систем датотека нема ово ограничење, зато је моја препорука да претходно форматирате резервну јединицу руку и користите НТФС систем датотека пре него што похраните било који податак на диск јединицу или попуните упутство за употребу горе.
Како форматирати а бацкуп возити помоћу система датотека НТФС
Напомена: Форматирање резервног погона уклониће из њега све податке. Ако уређај има било које потребне податке, сачувајте их негде другде пре него што их форматирате.
Отвори Виндовс Екплорер и Десни клик тхе тхе Спољашњи / Бацкуп хард диск где ћете сместити системску слику Виндовс 7. Из контекстног менија, Кликните наФормат.
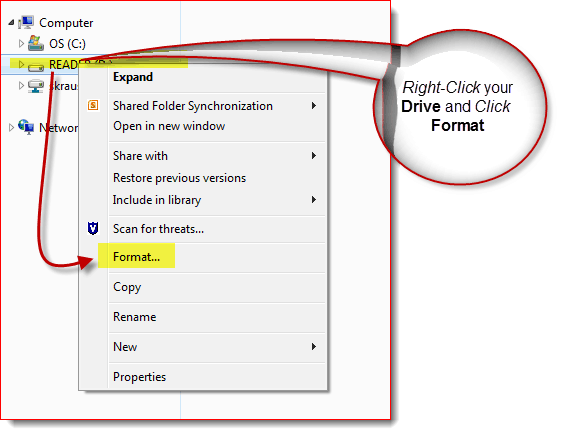
Кликните на тхе тхе Систем датотека Стрелица надоле и ИзаберитеНТФС онда Кликните на Почетак.
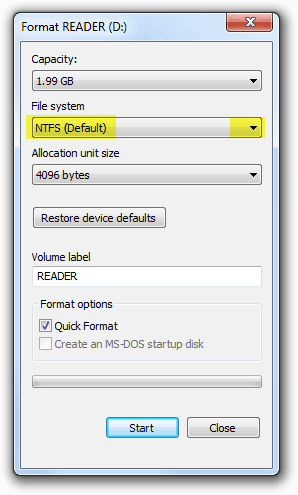
Погон би сада требао бити форматиран и требали бисте ићи добро. Сада одобрено, такође је могуће претворити погон ФАТ-32 у НТФС. Међутим, могуће је да имате мало оштећења података, тако да је моја препорука само да ствари буду чисте и да преобликујете резервни погон као НТФС.

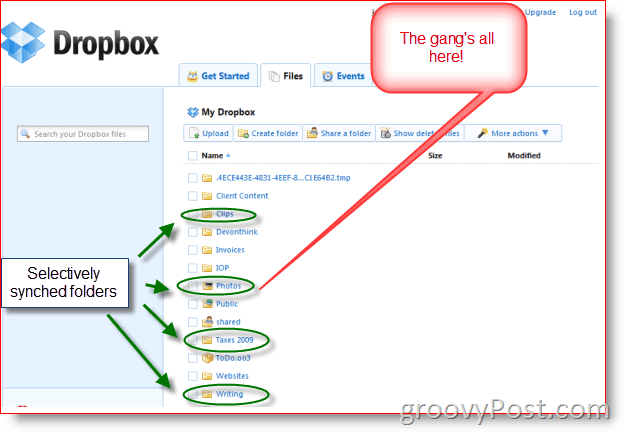

![Мицрософт Оффице Онлине + Фацебоок = Доцс.цом [гроовиНевс]](/f/40682b03bfab44252e00ab7c7e37f461.png?width=288&height=384)