Овим повећањима побољшајте Оутлоок продуктивност у току рада
Мајкрософт Офис Изгледи / / March 17, 2020
За почетнике или професионалце, Оутлоок менаџер личних података садржи многе функције које можете користити да бисте повећали своју продуктивност. Ево неколико корисних савета.
За почетнике или професионалце, Мицрософт Оутлоок садржи бројне функције које можете користити да бисте повећали своју продуктивност. Ево неких основних савета за побољшање вашег тока рада и продуктивности помоћу Оутлоок-а за Мац, Оффице 365 или веб верзије.
Правила подешавања
Правила вам могу помоћи да аутоматизујете управљање својим порукама, било да блокира нежељену пошту или премешта одређене одређене поруке у мапу. На пример, могли бисте све поруке вашег шефа преместити у одређену фасциклу, тако да их никада не пропустите. Са потпуном верзијом Оутлоока можете да креирате прилично сложена правила.
Ево једноставног правила у којем премештам поруке из мапе примаоца. Изаберите поруку од примаоца, а затим кликните на Кућа а затим кликните на Правила> Креирај правило.
Означите поље Фром прималац онда проверите Померите ставку у мапу. "
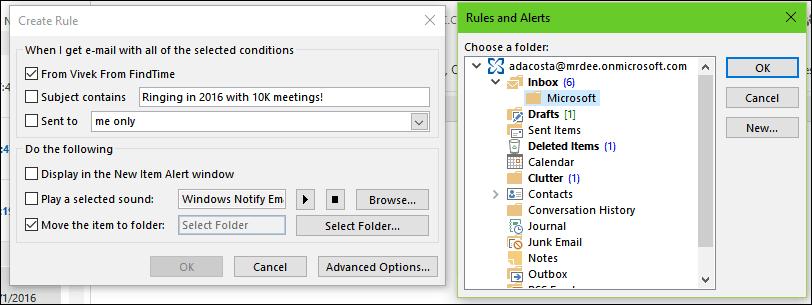
Такође, напредна правила су додата у Оутлоок.цом Пре неколико година.
Користите Категорије боја и заставе
Користите функцију Боја и категорије да бисте помогли да одредите приоритете и да се фокусирате на оно што је важно. Изаберите поруку и кликните на мени Категоризација, а затим изаберите одговарајућу боју. Ове боје можете прилагодити одређеном значењу. Кликните на Категорије> Све категорије > одаберите боју, а затим Преименуј. Такође се могу доделити команде на тастатури, тако да можете брзо да означите поруку.
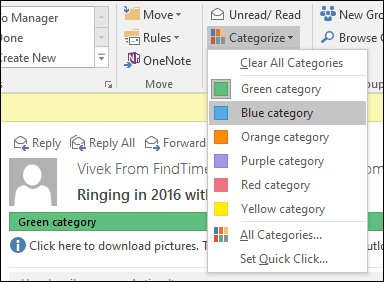
Ознака за праћење може вам такође помоћи да запамтите поруке које треба да погледате када имате времена. Када означите поруку е-поште, она ће се појавити на вашем списку обавеза и задатака тако да можете да је запамтите да јој присуствујете.
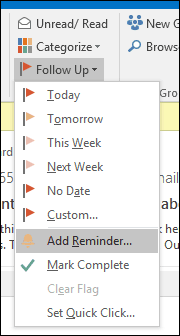
Распоред употребе закашњеле испоруке
Оутлоок вам дозвољава одложите испоруку е-поште у одређено доба дана. Ова је функција корисна ако знате да прималац неће доћи до ваше поруке до одређеног времена. Ако знате да корисник проверава е-пошту око 3 сата ујутру, креирајте нову поруку, а затим кликните на Одлагање испоруке дугме испод Опције. Извршите одговарајуће модификације опција испоруке као што су Не испоручујте пре Датум и време.
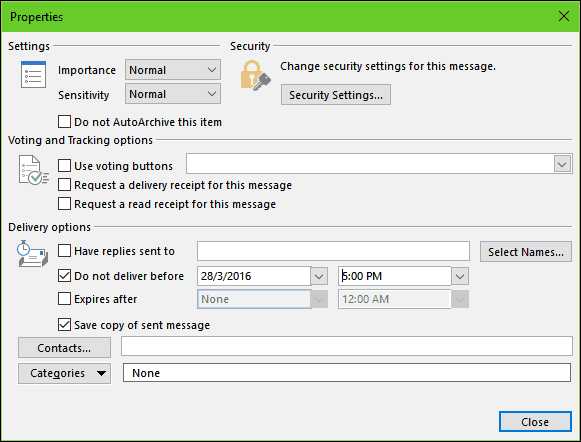
Креирајте директоријум за претрагу
Мапа за претрагу је моћан начин да тријежите своје поруке и унесете мало разборитости у примљено. На пример, можете креирајте директоријум за претрагу за пошту коју желите да пратите или означите поруке одређених људи, група или листа.
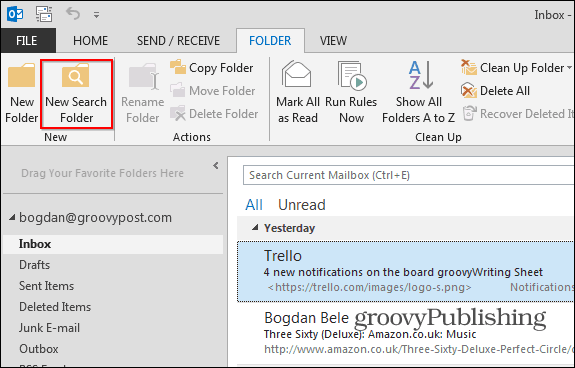
Кликните Фолдер а затим кликните на Нова фасцикла за претрагу затим одаберите врсту директоријума за претрагу који желите да креирате из неке од група. Изаберите директоријум поште и кликните на дугме У реду. У навигацијском окну креира се фасцикла за претрагу. Све поруке које одлучим да пратим бит ће доступне тамо када ми буду потребне.
Подесите ниво филтра безвриједне е-поште
Безвриједна пошта може успорити колико продуктивне е-поште можете добити током дана. Коришћењем Оутлоокс филтра за нежељену пошту можете да умањите његов утицај. Кликните на картицу Почетна, а затим кликните на мени Безвриједна пошта у групи Избриши, а затим на ставку Опције безвриједне е-поште.
Препоручујем да прво започнете са поставком Лов и видите како функционише за вас. Ако су нежељене поруке превише агресивне, тада можете прећи на вишу опцију. У случају да филтер погрешно означи важну поруку, ја бих задржао могућност Непрекидно брисање не искљученим.
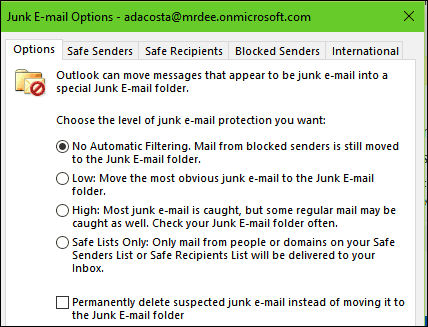
Креирајте сигурносне копије ПСТ датотеке
Оутлоок је систем и може такође да пропадне. Одржавање здраве сигурносне копије личне мапе може осигурати несметан опоравак у случају оштећења, квара система или било којег другог непредвиђеног проблема.
Датотеке података Оутлоок (.пст) креиране коришћењем Оутлоок 2013 или Оутлоок 2016 чувају се на рачунару у Мапа Доцументс \ Оутлоок Филес. Ако сте надоградили на Оутлоок на ПЦ-у или Мац-у који су већ имали датотеке података које су креиране у Оутлоок 2007 или старије, ове датотеке се чувају на другој локацији у скривеној мапи у Ц: \ Корисници \ корисник \ АппДата \ Лоцал \ Мицрософт \ Оутлоок.
Ван мреже Оутлоок датотека података (.ост) се такође чува у Ц: \ Корисници \ корисник \ АппДата \ Лоцал \ Мицрософт \ Оутлоок. Већина података остаје на серверу; међутим, све ставке које се локално спремају треба направити сигурносну копију. На пример, календар, контакти, задаци и све мапе означене само као локално. Да бисте сазнали више о стварању и прављењу резервних копија ПСТ мапа, погледајте следеће чланке:
- Како створити ПСТ мапу у програму Оутлоок 2016
- Направите ПСТ мапу у програму Оутлоок 2013
- Шта су Оутлоок ПСТ мапе и како их користити
- Поправите оштећену ПСТ мапу у програму Оутлоок
Такође би могли бити заинтересовани за како пронаћи Оутлоок привремену ОЛК фасциклу.
Подесите одговоре ван канцеларије
Без обзира да ли ћете месец дана бити ван канцеларије или на годишњем одмору, постављање одговора ван службе може да контактира ваше контакте да нисте доступни. Помоћу Ван уредничког помоћника смањиће много буке у примљеној пошти када покушавају да вас контактирају без тренутног одговора. Такође ће смањити рад на чишћењу пристигле поште када се вратите. Кликните на Датотека> Инфо> Аутоматски одговори.
Изаберите радио оквир за слање аутоматских одговора, а затим дефинишите период када желите да се та конкретна порука пошаље. Ову поруку можете послати и колегама унутар или изван организације.
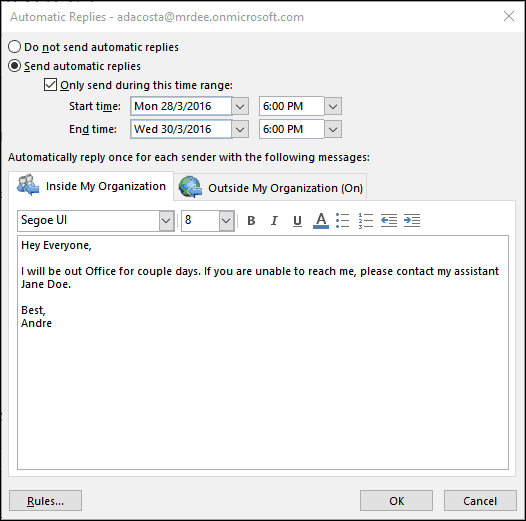
Ако користите Оутлоок за иОС, тапните на Сеттингс, тапните на Екцханге Сервер, а затим тапните на Аутоматски одговори. Укључите аутоматске одговоре и откуцајте персонализовану поруку.
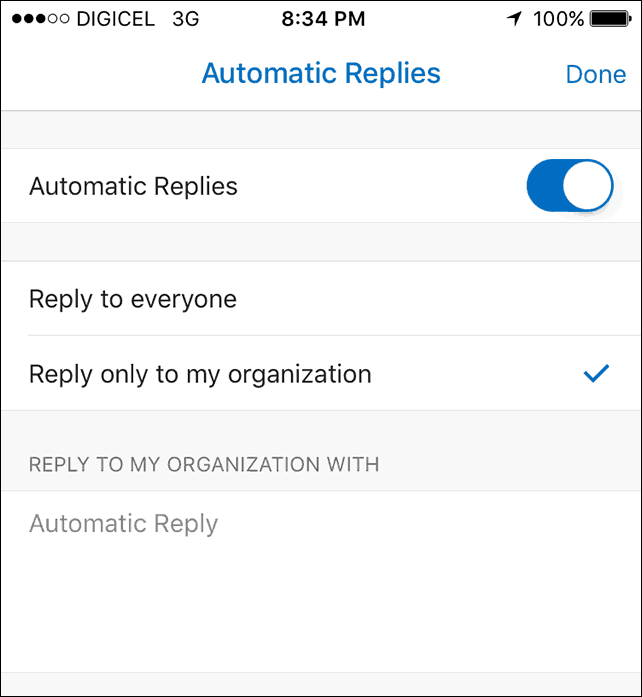
Управљање обавештењима
Обавијести о радној површини програма Оутлоок могу вас надмашити и одвратити пажњу. Једна од опција коју имате је да их онемогућите. Да бисте их искључили, кликните десним тастером миша на икону Оутлоок у оквиру Обавештења на траци задатака, а затим кликните на Прикажи нову пошту радне површине упозорења. За старије верзије програма Оутлоок погледајте наш чланак о како онемогућити упозорења за радну површину програма Оутлоок.
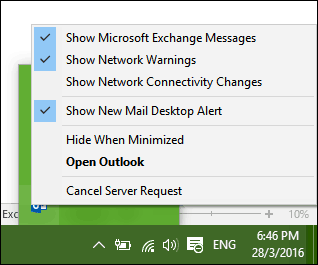
Оутлоок Мобиле Типс
Ако користите мобилну верзију Оутлоока, ево неколико савета које можете користити да бисте остали продуктивни у покрету.
Прелазите између личног и радног календара.
Додирните картицу Календар, а затим тапните на мени хамбургера, а затим тапните на Ваш радни или лични календар.
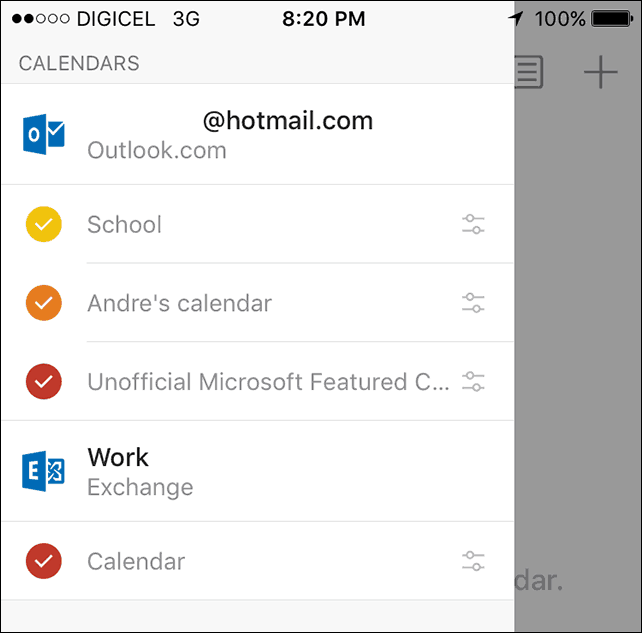
Закажите Скипе позив са Оутлооком за иОС
Куцните на Календар, креирајте нови, а затим унесите име догађаја. Куцните на Људи, а затим додајте људе које желите да позовете. Превуците прстом надоле и укључите га Скипе позив затим тапните на везу Скипе позива, унесите опис, а затим тапните на Готово. Додирните Сачувај да бисте довршили.
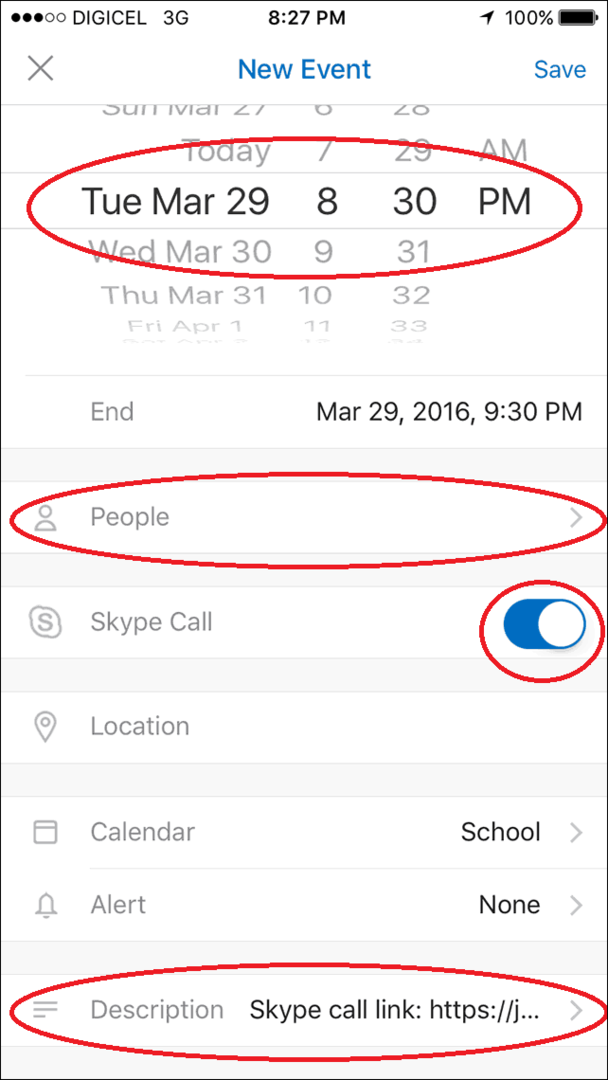
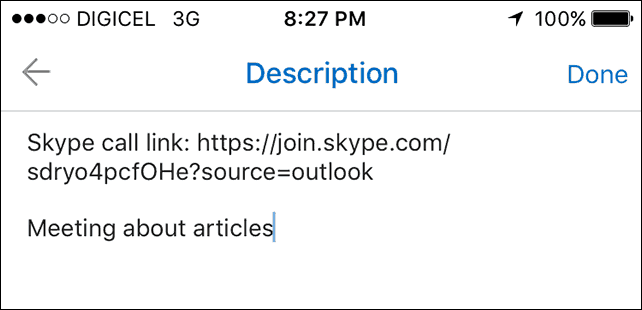
Пошаљите доступност
Направите нову поруку и тапните на догађај Календар.
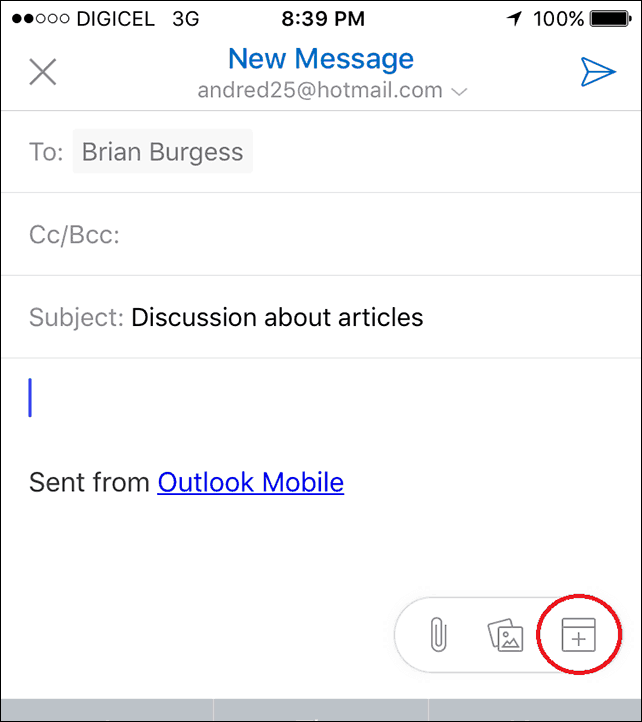
Тапните на расположивост, пошаљите и одаберите погодно време, а затим Готово.
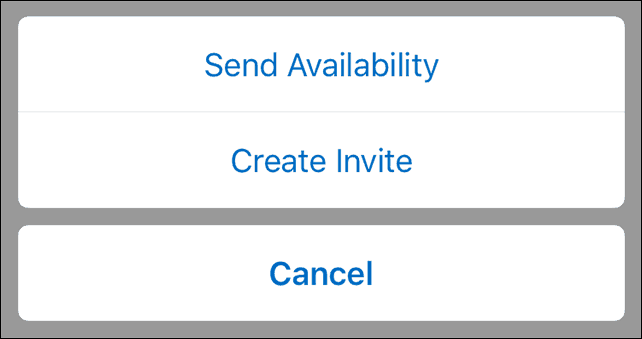
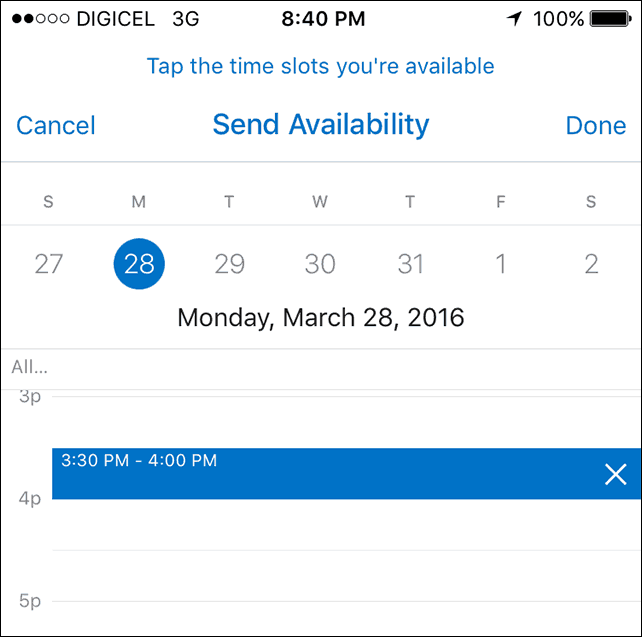
Пошаљите своју поруку
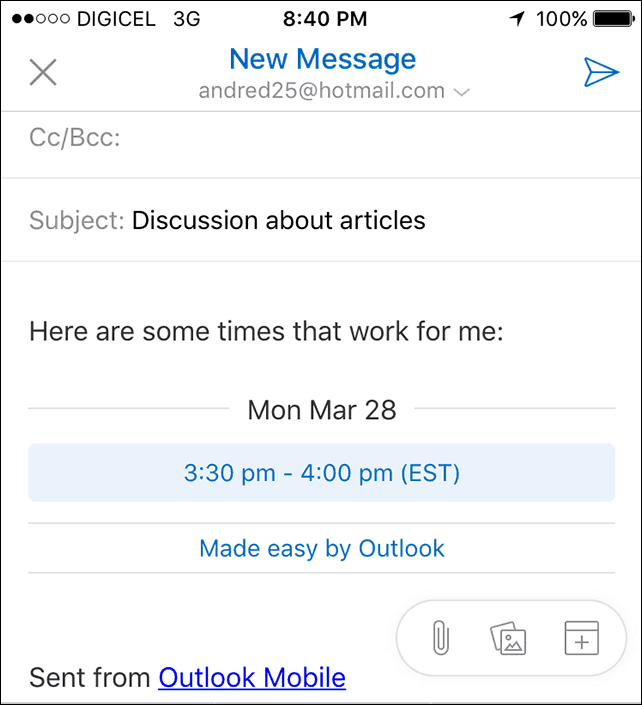
Недавне исправке програма Оутлоок 2016 за Мац додале су неке нове функције. Провери наш чланак за више информације о томе како можете користити те нове функције. Такође, погледајте наш чланак са списак Оутлоокових команди тастатуре за Мац кориснике.

