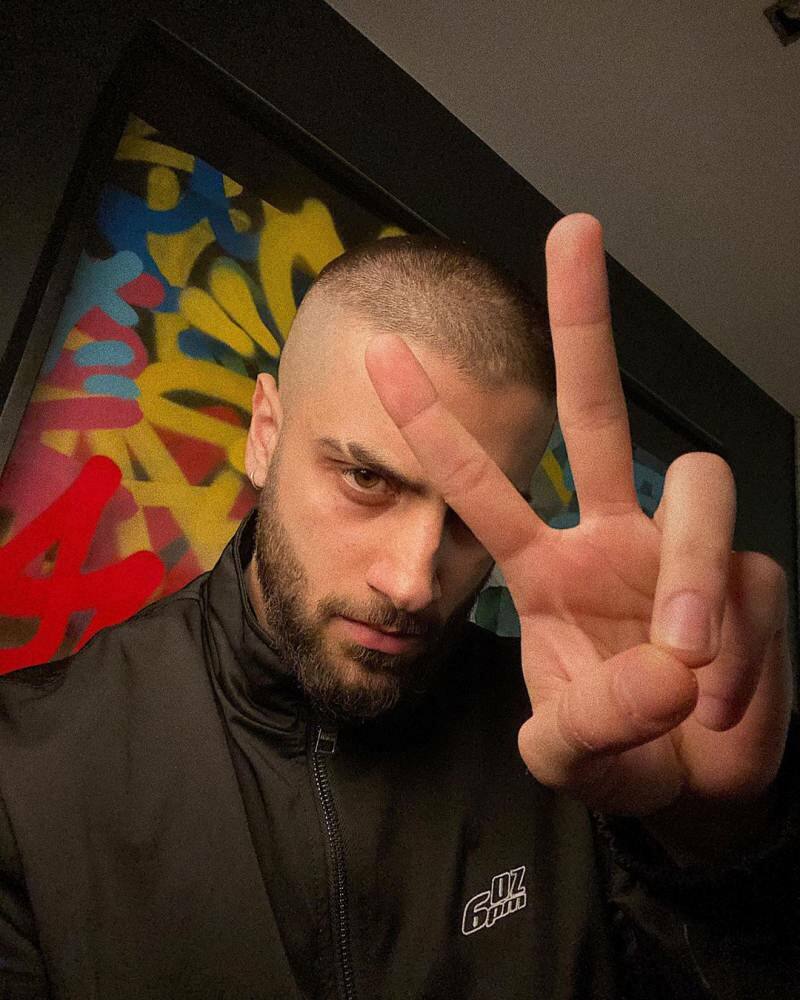Шта је Цхромецаст и како да започнем?
гоогле Цхромецаст Јунак Сечење каблова / / June 04, 2020
Последњи пут ажурирано

Цхромецаст је мали уређај за стриминг који сте укључили у ХДМИ порт на телевизору да бисте могли да струју садржаја на различите начине. Ево шта треба да знате.
Цхромецаст је мали уређај за стриминг који сте укључили у ХДМИ порт на телевизору да бисте могли да струју садржаја на различите начине.
Иако је технички уређај за стриминг садржаја, у стварности је уређај за „ливење“. Највећа разлика између Цхромецаста и осталих уређаја за стриминг је у томе што Цхромецаст нема стандардни кориснички интерфејс где бирате садржај.
Уместо тога, преносите Цхромецаст из других апликација на рачунару или мобилном уређају.
Шта је Цхромецаст?
Када купите Цхромецаст уређај, можда ћете бити изненађени величином и једноставношћу уређаја. Није већи од пакле за хокеј и много је тањи.

Тренутно постоји неколико различитих верзија Цхромецаст-а које можете да купите.
- Цхромецаст (стандардно): Садржи ХДМИ кабл за ТВ везу, нуди пуну резолуцију од 1080п и подржава све бежичне мреже.
- Цхромецаст Ултра: Нуди УХД или 4К, подржава ХДР видео и укључује етхернет порт.
Стандардни Цхромецаст кошта 35 долара, док Ултра кошта скоро дупло више од 69 долара. Међутим, ако имате телевизор високе резолуције и желите да емитујете 4К или УХД видео запис, можда ће вам се исплатити.
Како да повежете Цхромецаст
Када купите неки од ових уређаја, подешавање је крајње једноставно. Две су ствари које морате да урадите, физички прикључити Цхромецаст на телевизор и укључити га. Затим морате да повежете уређај на мрежу како бисте могли да почнете са емитирањем.
- Укључите ХДМИ кабл који излази из малог Цхромецаст-а у ХДМИ порт на телевизији.
- Повежите један крај укљученог УСБ кабла у Цхромецаст, а други крај или УСБ адаптер или УСБ порт вашег телевизора (ако га има).
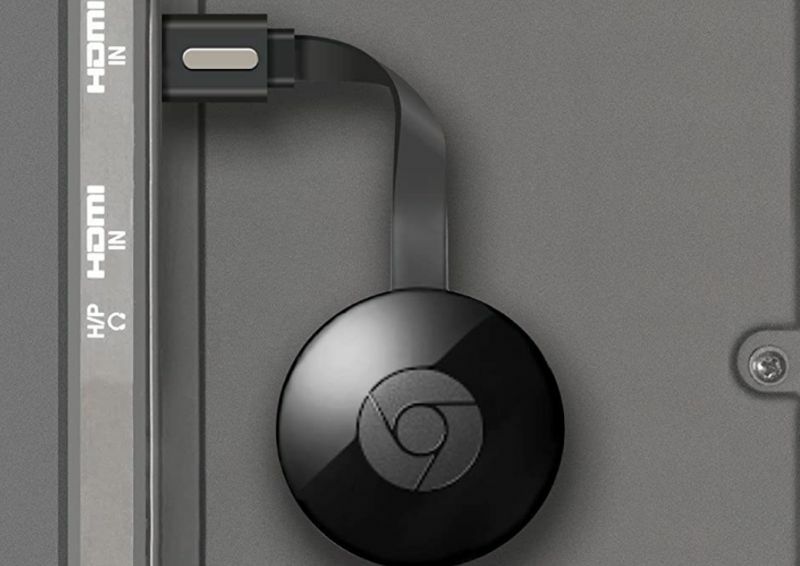
Слика преко Миссион Цаблес / Амазон-а
Помоћу менија на ТВ-у пређите на изворни ХДМИ улаз где је Цхромецаст прикључен. На ТВ екрану ћете видети подразумевани почетни екран Цхромецаст-а.
Да бисте повезали Цхромецаст са својом ВиФи мрежом
Ако имате старији Цхромецаст уређај (пре друге генерације), мораћете да га потражите Цхромецаст ВиФи мрежу са телефоном и повежите се с њом пре него што кренете напријед са корацима испод.
Ако имате новији Цхромецаст, ваш телефон ће се аутоматски повезати са Цхромецаст уређајем путем Блуетоотх-а. Само проверите да ли је на вашем телефону омогућен Блуетоотх пре него што кренете даље.
1. Покрените Гоогле дом на свом мобилном телефону. Ако га још немате, можете га преузети за Андроид или за иОС уређаје.
2. притисните + дугме у горњем десном углу почетног екрана, изаберите Подесите уређај, и изаберите Подесите нове уређаје у вашем дому.
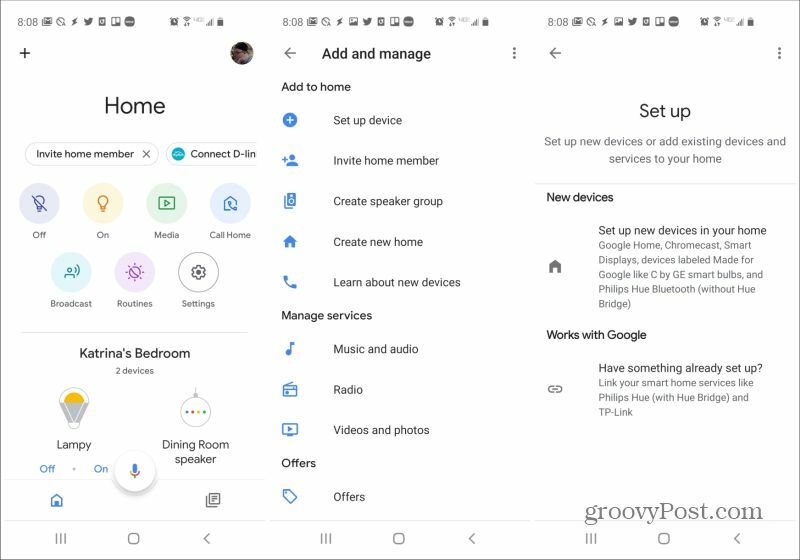
3. Ако још нисте направили „Дом“, изаберите Додајте још једну кућу и следите кораке. Након што створите дом, изаберите Следећи наставиће се.
4. Гоогле почетна кућа препознаће нови Цхромецаст који се налази у вашој близини. Тапните га да бисте наставили поступак подешавања. Чаробњак ће вас водити кроз именовање уређаја и конфигурирање вашег ВиФи имена и лозинке.
Како се користи Цхромецаст
Сада када је ваш Цхромецаст повезан са вашом ВиФи мрежом, спремни сте за почетак стримовања садржаја. Пре него што започнете, можете да прилагодите шта Цхромецаст ради док не бацате ништа.
1. На главном Гоогле почетном екрану померите се до уређаја (изгледаће као телевизор са називом уређаја који сте дефинисали). Тапните да бисте отворили.
2. Видећете „Приказивање амбијента“ са сликом испод ње. Ово је подразумевани сцреенсавер за Цхромецаст. Ако желите да то персонализујете, тапните на Персонализујте Амбиент у дну екрана. Можете чак претворите Цхромецаст почетни екран у камин.
3. Уметничка галерија је подразумевано постављена и можете је додирнути да бисте изабрали која врста уметности ће бити приказана. Ако желите да прикажете своје фотографије, изаберите Гоогле фотографије, и бирајте између фотографија које сте сачували у свом налогу за Гоогле фотографије. Такође можете да тапнете Експериментално да бирате између других опција спољног екрана.
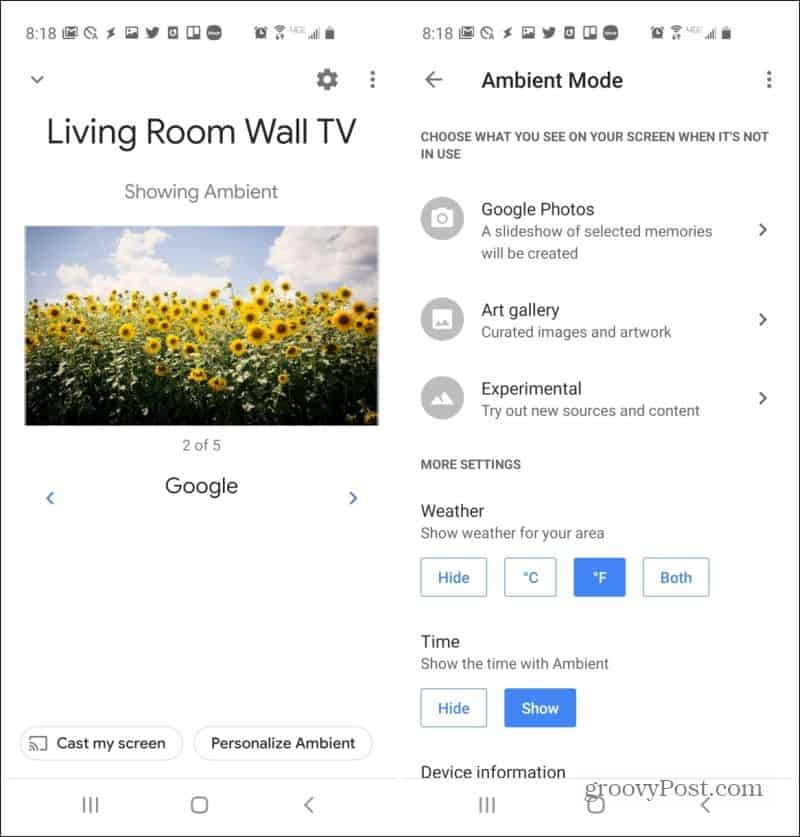
Ако тапнете Баци мој екран из Гоогле Хоме апликације, можете огледати екран мобилног телефона на ТВ екрану. Ово није баш корисно за стриминг садржаја, али забавно је показати свима другима у соби било које постове на друштвеним медијима или друге апликације које желите да делите.
Стреаминг на Цхромецаст може се остварити из широке породице производа које можете пронаћи широм веба.
Цастинг са ИоуТубе-а
Стреам са ИоуТубе-а покретањем видео записа на рачунару или на мобилном уређају (апликација ИоуТубе) и изаберите малу икону за емитирање у доњем десном углу видео прозора.
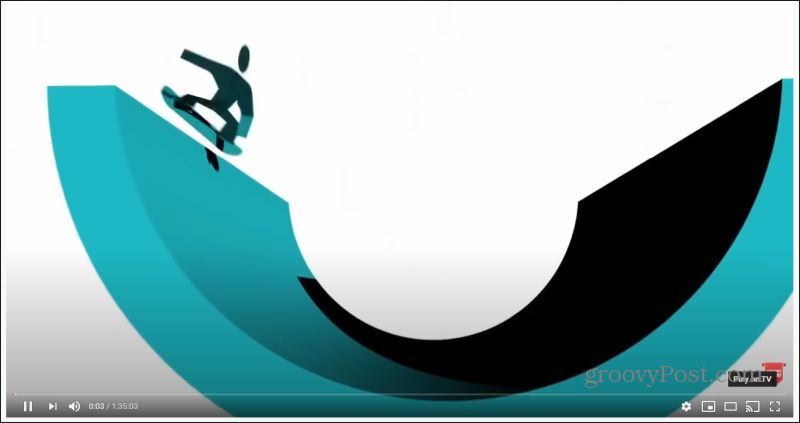
Када то одаберете, видећете листу Цхромецаст уређаја на вашој мрежи. Само изаберите Цхромецаст да бисте започели са емитирањем. Видео запис на екрану вашег уређаја мењаће се у празан екран или фотографију, а видео ће се почети приказивати на екрану вашег телевизора.
Да бисте престали са емитирањем, само додирните икону цаст и изаберите исти Цхромецаст уређај.
Цастинг фром Спотифи
Постоји неколико начина да се Спотифи представи Цхромецаст-у на Цхромецаст. На главном Гоогле почетном екрану видећете Плаи мусиц под Цхромецаст уређајем. Изаберите ово да бисте одабрали Спотифи као музички уређај. Ово ће пребацити последњу листу репродукције коју сте преслушали.
Ако желите већу контролу, отворите апликацију Спотифи на свом мобилном телефону и почните са репродукцијом нумере или листе песама које желите да репродукујете. У доњем десном углу екрана видећете икону уређаја.
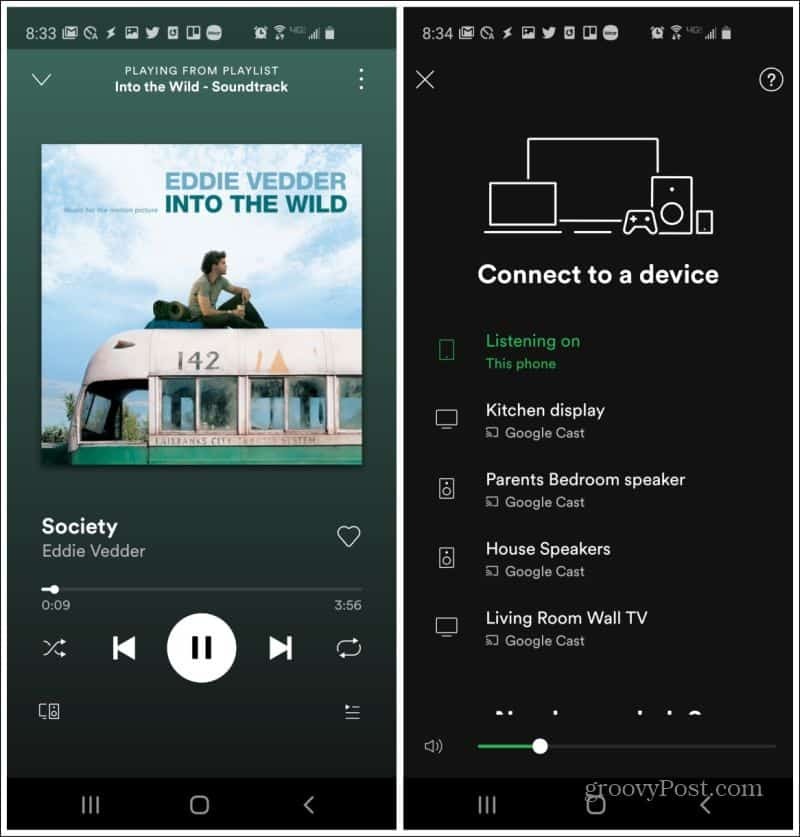
Додирните ово и видећете екран уређаја на које можете да репродукујете. Изаберите Цхромецаст уређај да бисте почели да емитујете музику на Цхромецаст.
Цастинг фром Амазон Приме
Годинама је Амазон избегавао да подржава кастинг Амазон Приме-а на Цхромецаст. Тек недавно су додали Цхромецаст карактеристика за апликацију Амазон Приме.
Да бисте то искористили, покрените апликацију Амазон Приме на свом телефону. Покрените филм или покажите који желите да играте. У доњем десном углу екрана видећете мали сиви круг са иконом цаст. Тапните на ову икону.
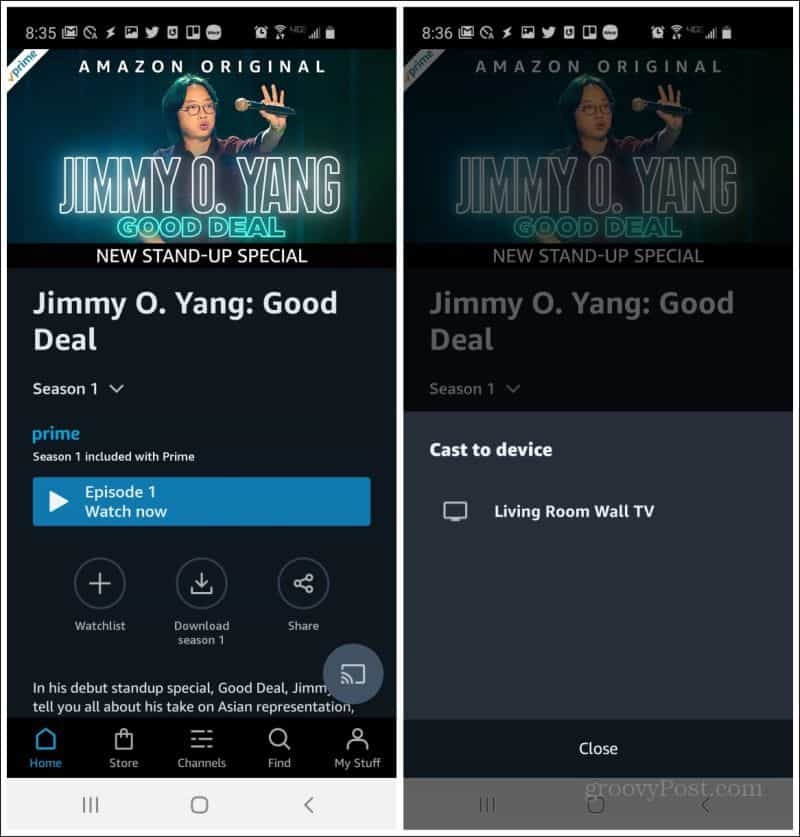
Изаберите Цхромецаст уређај испод Цаст то девице скочни екран за почетак емитирања Амазон Приме видеа.
Кастинг са Вуду, Хулу, Црацкле и Туби ТВ-а
Примјетићете да скоро свака апликација која подржава Цхромецаст кастинг ради на исти начин. У апликацији Вуду видећете икону цаст у горњем десном углу екрана.
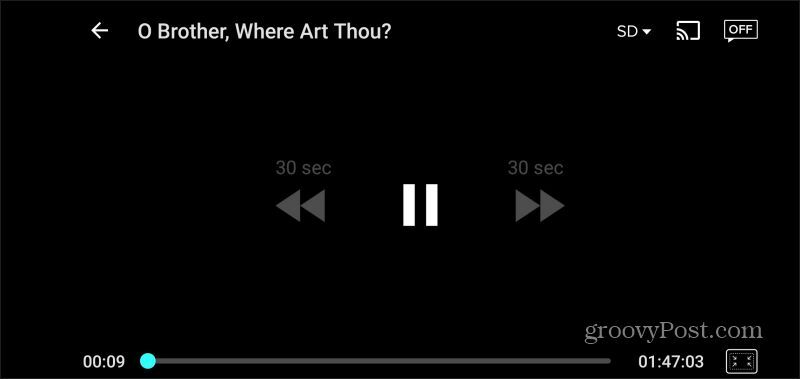
Апликација Хулу пружа икону цаст на истој локацији, у горњем десном углу екрана.
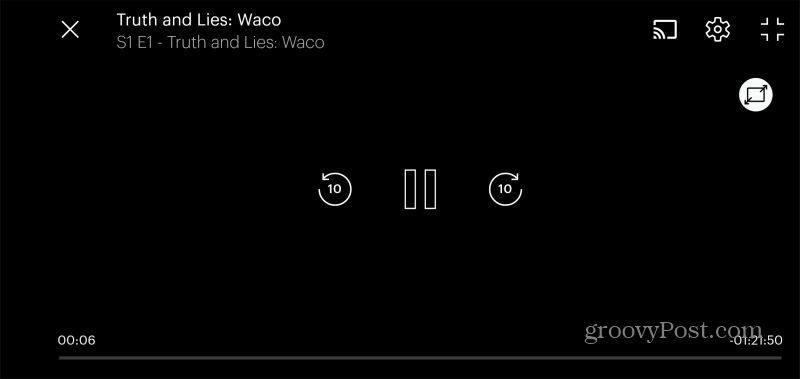
Апликације Црацкле и Туби ТВ имају икону Цхромецаст цаст на истој локацији.
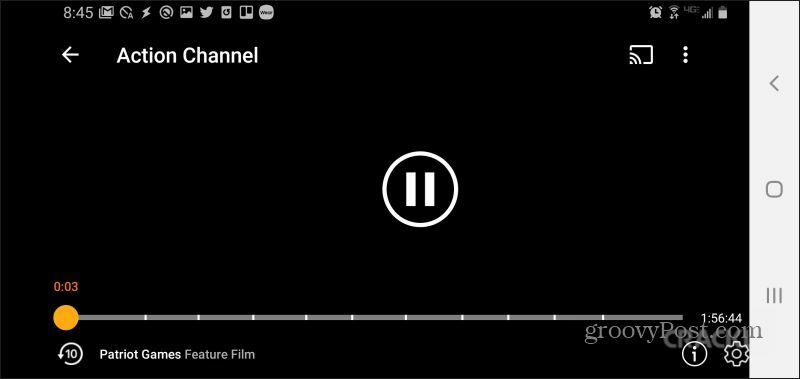
Кастинг са веб локација
Све ове услуге - Вуду, Хулу, Црацкле и друге, омогућавају емитирање са веб локације под условом да користите Цхроме прегледач. Иконе улога налазе се на истим локацијама. Међутим, пошто они користе Цхромецаст функцију кастинга Цхромецаст-а, мораћете да изаберете Цхромецаст уређај са падајуће листе у искачућем прозору прегледача.
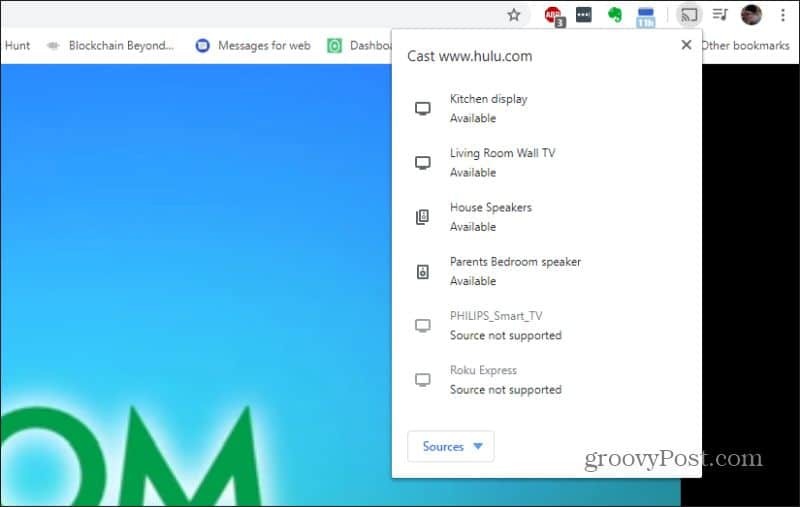
Ако одлучите за емитирање из Цхроме прегледача, морате поменути неколико важних ствари.
- Чини се да услуге попут Црацкле и Туби ТВ-а имају доста заостајања и прекида у видеозапису при емитирању из Цхроме прегледача.
- Амазон Приме још увек не подржава емитирање на Цхромецаст са веб локације Амазон Приме.
- И Амазон Приме и Хулу имају лоше програмиране контроле кастинга, па иако их можете покренути преко апликације (или у случају Хулу, веб локације), можда ћете требати да користите апликацију Гоогле Хоме да бисте подесили јачину звука или зауставили пренос стреам.
Једна од највећих разлика између Цхромецаста и осталих уређаја за стриминг као што је Амазон Фире Стицк или Року је та што не покрећете своје излоге са корисничког интерфејса на екрану. То значи да зависите од екстерних апликација и услуга да бисте додали Цхромецаст компатибилност.
Ово није превелико ограничење јер већина веб локација и услуга које пружају стриминг садржаја обично подржава Цхромецаст кастинг. Можете чак играјте игре на Цхромецаст уређају!