Како да направите брошуре користећи Мицрософт Ворд 2010
Мајкрософт Офис Како да Мицрософт Ворд 2010 / / March 17, 2020
Последњи пут ажурирано
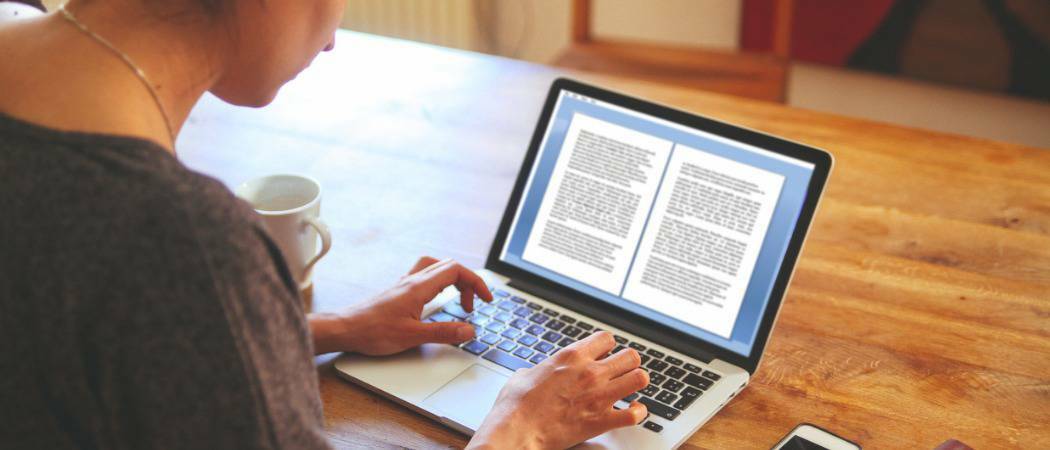
Како да направите књижице помоћу Мицрософт Оффице Ворд 2010 и олакшате штампање књижица из ворд документа.
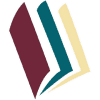 Без обзира да ли радите на школском пројекту или креирате рекламни материјал, пристојна књижица може бити корисна и потакнути вов фактор с неозбиљним! Помоћу Мицрософт Ворд-а 2010 можете да креирате књижице професионалног изгледа и одштампајте их сами (под претпоставком да имате пристојан штампач) са само неколико једноставних кликова. То је тако једноставно.
Без обзира да ли радите на школском пројекту или креирате рекламни материјал, пристојна књижица може бити корисна и потакнути вов фактор с неозбиљним! Помоћу Мицрософт Ворд-а 2010 можете да креирате књижице професионалног изгледа и одштампајте их сами (под претпоставком да имате пристојан штампач) са само неколико једноставних кликова. То је тако једноставно.
Искрено, једини прави посао је стварање овог садржајјер ће Ворд аутоматски одштампати сваку страницу у исправном редоследу уз правилно постављање на папир. Пре него што добијете књижицу и кренете у креативне радове, прво морамо да поставимо изглед странице. Користећи режим књижице, Ворд 2010 ће у основи смањити сваку страницу као да је пресавијена на пола. Ми ћемо детаљније говорити о изгледу у 3. кораку у наставку. Хајде да почнемо!
Како да направите брошуре користећи Мицрософт Ворд 2010
1. Кликните на Филе, онда Принт и при дну листе Кликните наПодешавање странице.
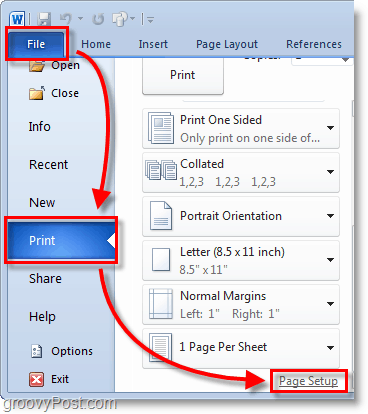
2. У прозору за подешавање странице, Кликните на тхе тхе Марже картицу. Затим под Више страница ИзаберитеПреклапање књига из падајућег менија. И испод листа ИзаберитеСве или тачну количину страница коју планирате да имате. Обавезно подесите олук Комплет тхе тхе Дно до мале маргине. Олук одређује размак између садржаја ваше странице и преклопа на средини папира где обично повезујете странице.
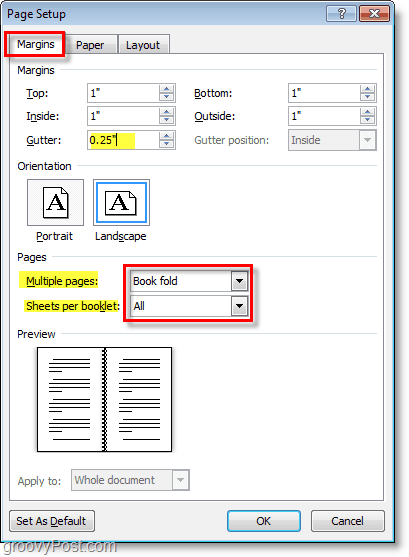
3. Креирај твој садржај књижице, али имајте на уму да ће се садржај штампати другачије од уобичајеног документа. Страница 1 и 4 биће штампане на истој страни, као што су стране 2 и 3 на супротној страни. Свака величина странице смањује се на скали од пола регуларне странице у пејзажном режиму. Слика испод треба да помогне у илустрацији.
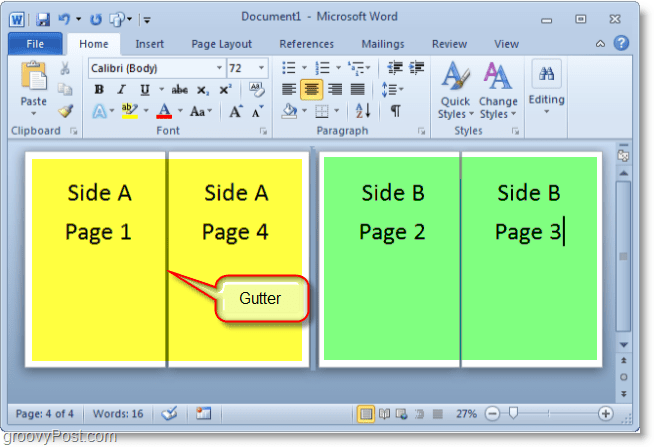
4. Кад будете спремни за штампање Кликните наФиле онда Принт и промените подешавање штампања у правилно подешавање за ваш штампач. Ако штампач може аутоматски поново уносити штампане документе, а затим користите један од Штампа на обе стране подешавања, али ако вам штампач захтева да ручно поново убаците папир ИзаберитеРучно штампање на обе стране.
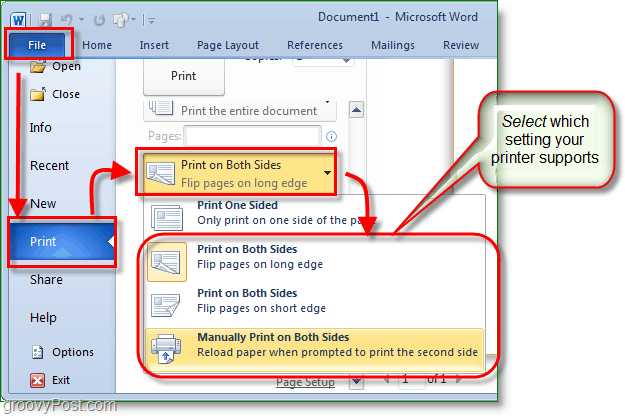
Сада можете наставити са додавањем страница и дизајнирати вашу књижицу тако велику колико желите! Не заборавите да што већи правите своју књижицу, то ће вам требати већи начин да направите олук да се садржај странице не изгуби у пукотинама када их вежете заједно.
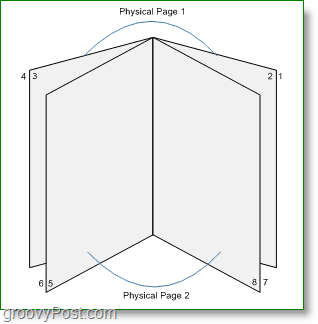
Питања, коментари? Испусти једну испод или се придружи дискусији у гроови заједница!
