Како се користи Виндовс бројач у Перфмону за решавање проблема са рачунаром
Мицрософт виндовс Јунак / / March 17, 2020
Последњи пут ажурирано

Ако се рачунар активира, Виндовс има уграђене алате као што су Монитор перформанси који ће вам помоћи у решавању проблема. Ево детаљног прегледа употребе алата на вашем Виндовс ПЦ-у.
Већина власника рачунара често уради врло мало да би одржала своје рачунарске системе. Многи људи инсталирају антивирусни софтвер и то је степен тога. Али монитори перформанси нуде веома важан начин да добијете неки увид у то зашто се рачунар можда лоше понаша.
Израз монитор перформанси (такође познат као „перфмон“) звучи као напредни ИТ алат, али је врло доступан чак и за обичног корисника рачунара.
У овом чланку ћете сазнати више о „бројачима перформанси“ који вам дају увид у сваки аспект вашег рачунара. Научићете и како да цртате релевантне бројила како бисте могли да препознате где могу бити проблема.
Шта је бројач перформанси?
Можете размишљати о бројачу перформанси попут сензора унутар рачунара који стално мери здравље различитих система и процеса. Основни пример за то је процесор рачунара. Као што можете да замислите, у здравом систему процесор треба да буде веома активан при учитавању или покретању апликација, али неактиван када не радите ништа.
Ево како изгледа стандардни графикон за праћење перформанси% Процессор Тиме:
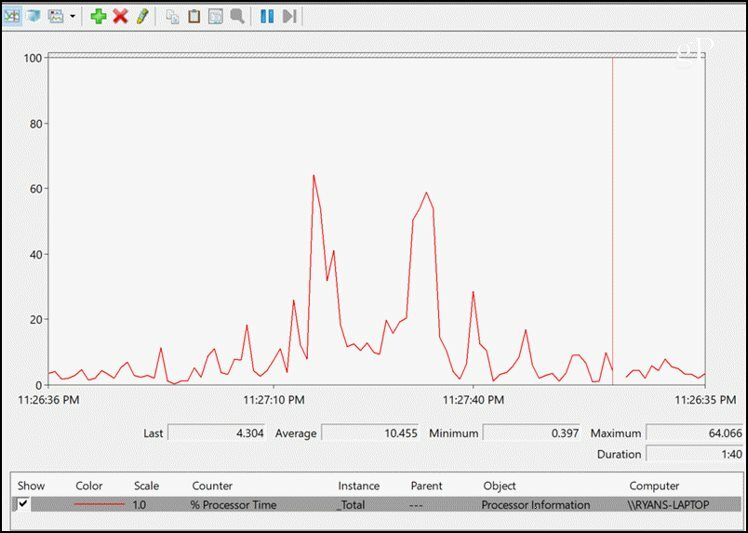
Чак и само овај појединачни бројач може вам дати пуно увида у све симптоме на којима ваш рачунар може доћи. На пример, ако време процесора никада не падне испод 40 или 50 процената, то би могао бити знак да постоји нека позадинска апликација или услуга која засипа рачунар.
Погледајмо како можете да креирате сопствени графикон за праћење перформанси, почевши од праћења здравља чврстог диска рачунара.
Физички диск (хард диск)
Постоје две групе бројача перформанси када су у питању ваши чврсти дискови; физички диск или логички диск.
- Физички диск извештаје о информацијама о физичком чврстом диску или погонима.
- Логички диск извештаје о појединачним партицијама, попут Ц: или Д: погона.
Иако постоји пуно занимљивих информација које можете научити на бројачима логичких дискова, у сврху решавања проблема фокусираћемо се на физички диск.
Ево критичних бројача које можете користити за надгледање здравља ваших физичких чврстих дискова.
- % Време чекања: Колико времена физички диск не ради. То значи да су сви задаци које је ОС систем послао диску готови и диск више нема шта да ради. Чврсти диск не сме бити мање од 60% у празном ходу током дужег временског периода.
- Читање диска / Сец и записи / Сец: Ова два бројача вам говоре колико захтева за читање или писање из ОС-а које диск обрађује у секунди. Велика количина читања или писања у дужем временском периоду може сигнализирати злонамјерном софтверу или вирусу који претјерано приступа тврдом диску.
- Диск Сец / Врите: Овај бројач вам говори колико је у секунди потребно за упис података на тврди диск. Овај поступак је обично мањи од 25 мс. Више времена може сигнализирати неуспјели тврди диск.
- Просј. Дужина реда диска: Овај број вам говори колико су редови чврстог диска за И / О операције. То обично не би требало да буде више од 2 или 3 операције. Шта више од тога значи да би ваш чврсти диск могао бити уско грло које успорава рачунар.
- Сплит ИО / Сек: Ово је брзина која захтева да се упишу подаци наиђу на фрагментацију погона и потребу да се датотека подели на сегменте. Ова стопа је обично врло ниска након што сте дефрагментирали чврсти диск. Високи бројач овде значи да би ваш диск могао бити јако фрагментиран.
Да бисте додали бројаче монитору перформанси, само притисните зелену икону плус на врху табеле, пронађите Одељак „Физички диск“ на листи доступних бројача, а затим притисните дугме Додај да бисте додали бројила које сте видели желим.
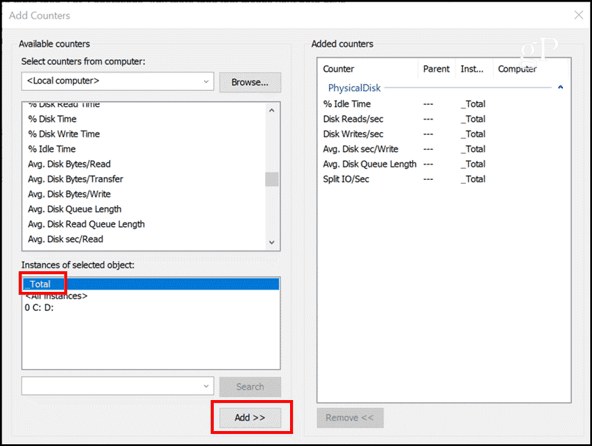
Кликните на ок и бавите се послом! Сада ћете видети све шалтере које сте одабрали графикон у реалном времену.

Иако приказ графикона изгледа прилично цоол, можда се питате како можете видети да ли је било која од вредности изнад или испод граница које представљају проблем? Све што требате учинити је клик Промените врсту графикона икону менија и изаберите опцију Извештај.
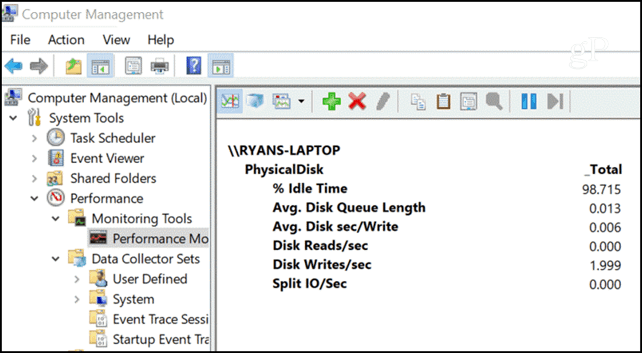
Свако претерано висока или ниска вредност овде ће се стално појављивати током времена када имате било каквих озбиљних проблема са чврстим диском. Овде не покривамо бројаче логичког диска јер се ти шалтери пријављују за логичку јединицу (одељак) тврдог диска и није толико важан као бројачи физичког диска приликом решавања проблема са хардвером питања.
Међутим, ако сте забринути због надгледања да ли је ваш логички диск (попут Ц: или Д :) мало простора, можда ћете хтјети да погледате % Слободан простор или Бесплатни мегабајти бројачи у одељку Логиц Диск.
Меморија (РАМ)
Меморија је „краткорочна“ меморијска површина, иначе позната као РАМ (меморија са случајним приступом), где процесор похрањује информације којима је потребан за приступ приликом обраде различитих захтева.
Ако је меморија рачунара здрава и добро функционише, ове информације се преносе веома брзо. Подручје меморије се такође никада не испуњава у потпуности, јер када затворите апликације, ОС је довољно паметан да „ослободи“ то подручје меморије за неку другу употребу. Како знате када се проблеми с РАМ-ом догађају? За то постоје бројачи перформанси.
- Пагес / Сец: Ово је колико страница информација се пребацују на диск или са диска како би се решили грешке на тврдој страници. Квар на страници звучи застрашујуће, али то је једноставно догађај у којем информације које су рачунару потребне нису у подручју краткотрајне меморије, па их је потребно преузети с диска. То је нормално, али не би требало да се дешава пречесто.
- Доступни Мбитес: Ово вам говори колико РАМ-а је на располагању за употребу. Било је времена када је отварање превише прозора на рачунару могло да потроши сву РАМ и руши рачунар. Данас се то ретко дешава, али злонамјерни софтвер, вируси или лоше програмиране апликације и даље могу да узрокују то.
- Цацхе Битес: Ово је колико меморије се користи за кеш вашег датотечног система. Ако приметите да кеш меморија постаје врло мала, то може значити да вам је понестало меморије што ће довести до лоших перформанси. Ако нарасте превелик, то може значити да ваш чврсти диск не иде у корак, присиљавајући систем да кешира више информација док чека.
- % Преданих бајтова у употреби: Ово је однос кориштене меморије према ограничењу меморије. Ово је лакши бројач за надгледање од расположивих Мбајта, јер упоређује употребу с познатим ограничењем меморије за вас. Ако видите да овај бројач дуже од 80% остаје дуже, имате пропуштање меморије или је потребно да надоградите своју РАМ меморију.
Ако све то додате у монитор за перформансе, добијате добру слику о здрављу меморије вашег рачунара.

Примјетићете између 10:51:00 и 10:51:35,% преданих бајтова је пао. Ово је било од затварања неколико Цхроме картица и осталих отворених апликација. Сваки скок у Пагес / сец био је директан резултат активног коришћења различитих апликација.
Фасцинантно је видети како вам ови бројачи перформанси приказују шта се дешава са вашим системом и како вам јасно могу открити да нешто није у реду.
Мрежни проблеми
Други проблем због којег људи могу помислити да се њихов рачунар успорава су проблеми са мрежом. Многи пута претпостављају да само зато што се веб странице полако учитавају, то значи да им је „рачунар спор“. Реалност можда је то што рачунар ради добро, али локална мрежа или интернетска веза је та уско грло. Како можете знати? Вратимо се бројачима перформанси.
- Бајти Укупно / Сек: Ово је колико бајтова сваке секунде се пребаци у и из вашег мрежног адаптера. Ограничење је лако утврдити ако знате максималну брзину вашег НИЦ-а. На пример, НИЦ картица капацитета 1000 Мбпс има максималну брзину преноса од 125 МБ / сек. Укупни бајтови / сец које надгледате никада не би смјели прећи 70% од тога или 87.5МБ / сец. Ако то учини, ваша НИЦ картица не може ићи у корак са захтевима у саобраћају.
- Дужина реда излаза: Овај бројач говори о броју пакета у излазном реду. Ако је ред више од 2 пакета, ваша НИЦ картица се бори. Ово је само још један „сензор“ који вам говори да ваша НИЦ картица не може поднијети мрежне захтеве које постављате на њу.
Имајте на уму када додајете ове шалтере монитору перформанси, мораћете да одаберете исправну мрежну картицу коју желите да пратите.
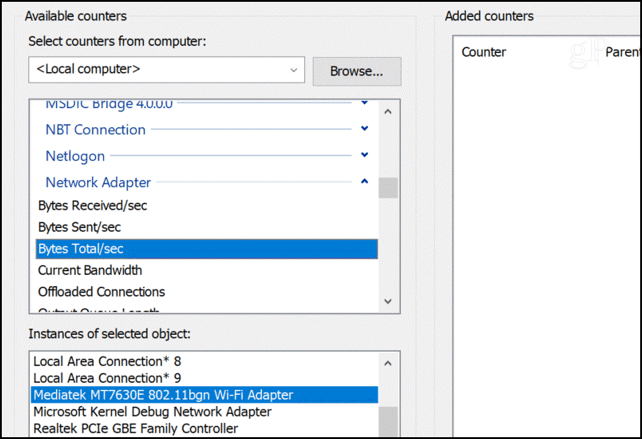
Здрава мрежна картица требала би изгледати овако (ако активно користите Интернет).
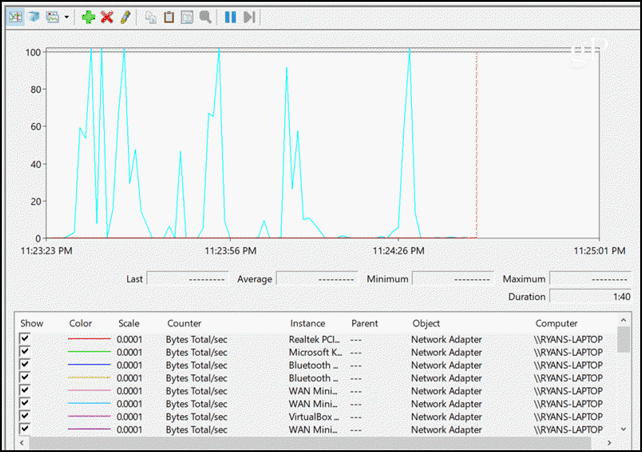
Последња и вероватно најважнија област рачунара коју желите да надгледате помоћу бројача перформанси су процесор и појединачни процеси.
Много рачунара ових дана заправо долази са више процесора, па ћете видети оне наведене када додате бројаче перформанси. Можете их пратити одједном, или појединачно. Ако сте прегледали мониторе перформанси за све остале области рачунара и не можете да их видите било шта што би могло успорити, процесор или језграни систем би врло добро могли бити кривац.
Ево најзначајнијих процесор бројаче перформанси које бисте требали додати када правите перфмон графикон.
- % Процессор Тиме: Ово је најважнији бројач јер вам говори колики проценат времена процесор не ради. Ако је то преко 75% за дужи временски период, процесор је презадовољан захтевима који му се постављају.
- % Корисничко време: Овај бројач вам може помоћи да схватите да ли је то корисничка апликација која троши процесорско време.
- % Вријеме прекида: Овај бројач ће вам показати да ли прекиди хардвера опорезују процесор. Ово је једноставан начин за препознавање потенцијалног квара хардвера. То никада не би требало да буде веће од 20%.
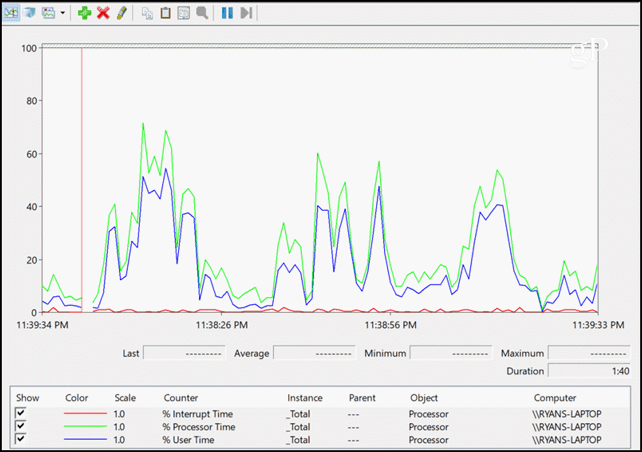
Ево најзначајнијих процесно везан бројачи перформанси за праћење. Ово вам може рећи да ли постоји апликација која узрокује проблеме са перформансама.
- Хандле Цоунт: Апликација издаје „кваку“ сваки пут када се отвори нови прозор. Ако ручно не управља правилно, број тренутно отворених ручица може наставити да расте. То је познато као "цурење ручке".
- Број нити: Овај бројач говори о броју нити које је апликација отворила. Ако апликација не затвори нити на крају завршетка задатака, то може довести до „цурења нити“ и сталног пораста нити.
- Привате Битес: Овај бројач ће вам показати колико РАМ-а користи процес. Ако примијетите да се и даље повећава без заустављања с временом, апликација може процурити у меморију.
Бројачи процеса посебно су занимљиви када на листи монитора перформанси одаберете одређене апликације са листе. Ово је корисно јер ако сумњате да нека апликација ствара проблеме са перформансама, можете да зацртате ове шалтере перформанси и видите доказе да је то кривац. Испод је пример приказаних горњих монитора перформанси за све отворене сесије Гоогле Цхроме-а.
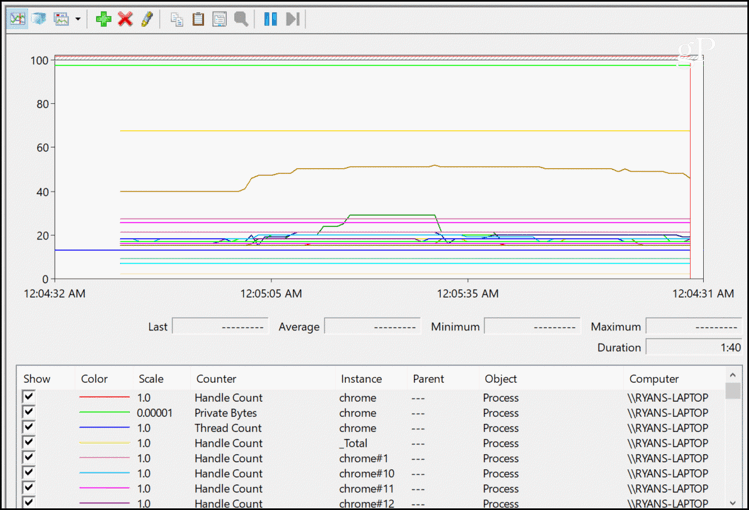
Било која од ових редова која иде само у смеру према горе идентификовала би проблем апликације (процеса). Много пута вам брзи поглед на ове графиконе говори све што требате знати да бисте решили проблем.
Перфмон није црна магија
Дакле, следећи пут када рачунар почне да се понаша попут школског аутобуса у блату, покрените монитор перформанси и почните да покосите неке од горе описаних бројача. Изненадит ћете се колико брзо препознате нешто што ће вас довести до одговора. Понекад је потребно само заменити део или деинсталирање апликације, а као да имате поново нови рачунар.



