Како креирати књижице користећи Мицрософт Ворд 2016
Мајкрософт Офис Ворд 2016 / / March 17, 2020
Последњи пут ажурирано
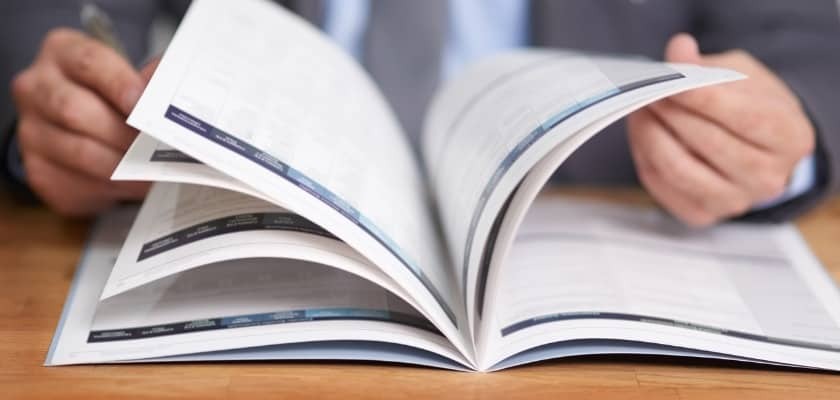
Мицрософт Ворд је пре свега познат по својим функцијама за обраду текста, али има и изненађујуће пристојне функције објављивања на радној површини.
Пре пар година, био сам задужен да ревидирам правилник за ученике у локалној средњој школи. Имао сам два избора, Мицрософт Публисхер или Мицрософт Ворд. Знајући да ћу сарађивати са колегама на пројекту, Мицрософт Ворд се показао као најбољи избор; пошто су га сви инсталирали. Мицрософт Ворд пре свега је познат по својим својствима обраде текста, али има и неколико изненађујуће пристојних функција за издавање на рачунару. Можете да направите летке, билтене и, наравно, брошуре. У овом чланку ћемо вам показати како је припремити помоћу најновије верзије Мицрософт Ворд 2016.
Припремите документ као књижицу у програму Мицрософт Ворд 2016
Пре него што почнете да уносите садржај у своју књижицу, морате да подесите Мицрософт Ворд први. Кликните Изглед а затим кликните на дугме Опције форматирања странице. Ово ће отворити дијалошки модал за подешавање странице.
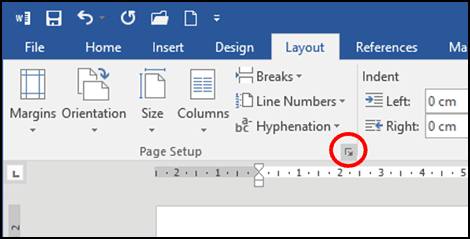
Кликните на Више страница затим изаберите поље са списком Преклапање књига; приметићете да су се ваше опције промениле.
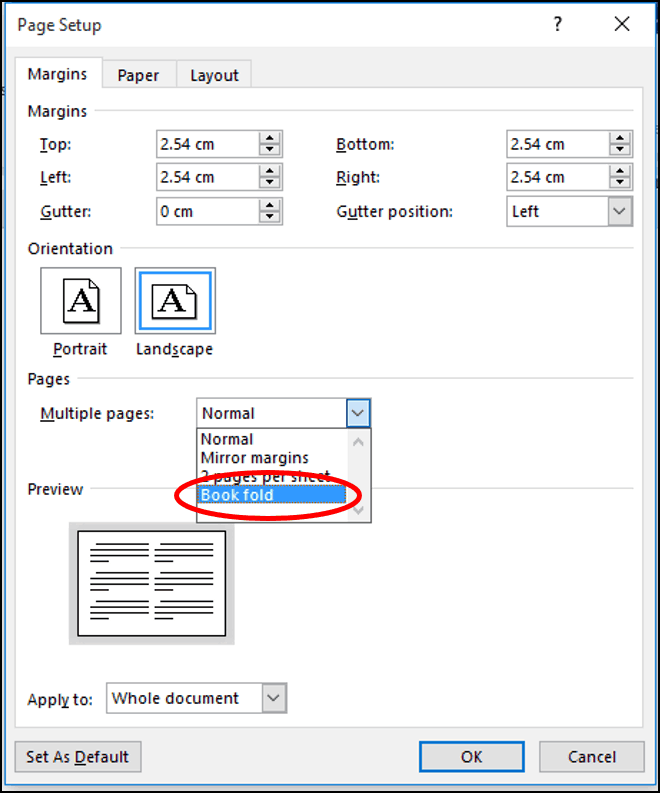
Направљен је преглед изгледа књижице. Можете извршити додатна прилагођавања за олук, који је феноменално име за маргине на средини странице. Можете одлучити колико близу центра желите да буде текст.
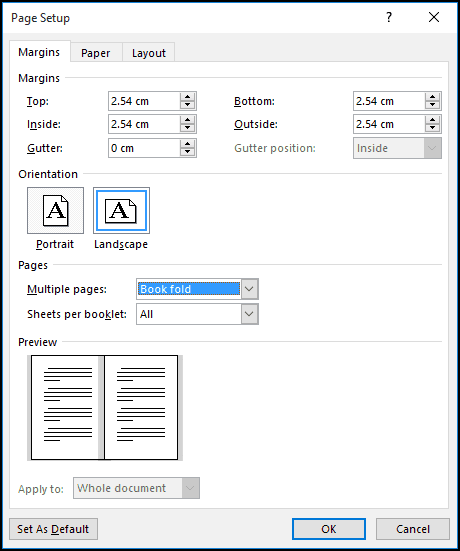
Ако омогућите владар Поглед картицу> Лењир, у оквиру схов гроуп, можете да је ручно прилагодите свом задовољству. Након подешавања странице наставите са уносом текста и графике.
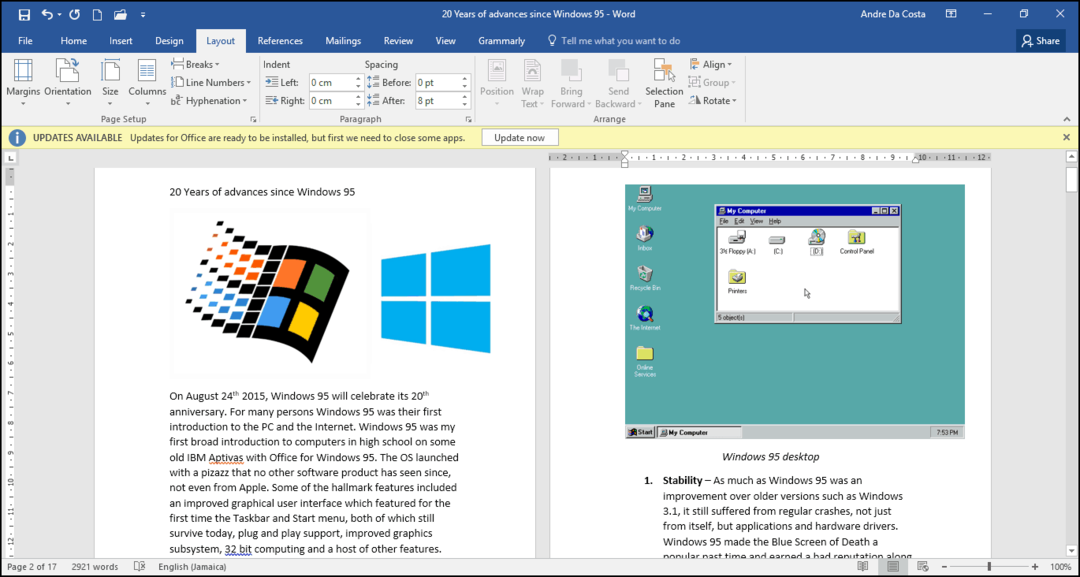
Када завршите, можете прегледати како изгледа ваша књижица и извршити одговарајућа прилагођавања за штампање. Да бисте то учинили, кликните Датотека> Штампање. Добићете визуелну представу о томе како изгледа ваша књижица, ако желите да извршите додатна прилагођавања, само кликните дугме Назад, а затим извршите промене.
Када сте спремни за штампање документа, кликните на Пагес списак под Подешавања и изаберите Ручно штампање на обе стране. Ако имате штампач са двоструком подршком (штампање на обе стране), само кликните Принт, и то би требало водити аутоматски.
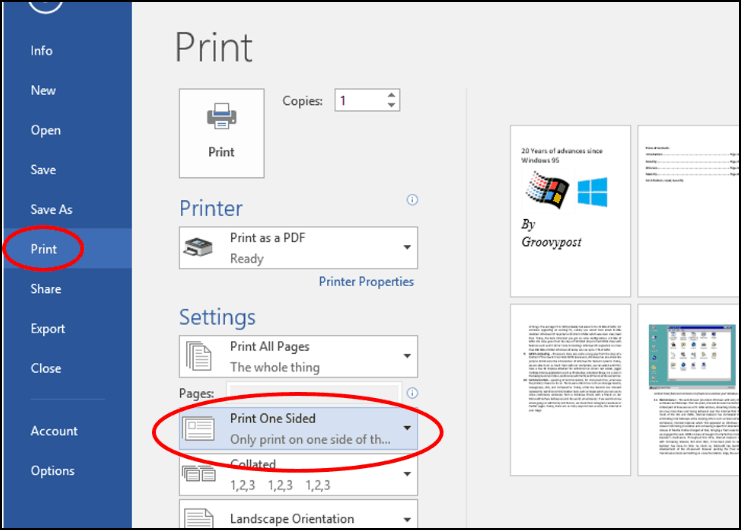
Имате ли питања, унесите коментаре у коментаре.
