Интегрисање савета оловке са ОнеНоте Мобиле у Виндовс 10 Анниверсари Упдате
Мицрософт виндовс 10 / / March 17, 2020
Оловка је снажнија у Виндовс 10 Анниверсари Упдате, пружајући низ побољшања; чине уређаје попут Сурфаце Про привлачнијим и природнијим.
Оловка је још снажнија у Виндовс 10 Анниверсари Упдате, пружајући низ побољшања; прављење уређаја као што су Сурфаце Про привлачнији и природнији. Погледали смо ново Виндовс Инк Воркспаце, која укључује мале апликације које вам могу помоћи да припремите белешку, напоменете или скицирате идеју. Оловка превазилази чак и потпуно нове иновације. Мицрософт је од Виндовс 8 укључио модерну верзију система Виндовс ОнеНоте, која се стално надограђује новим функцијама и функцијама. У овом ћемо чланку погледати како започети с оловком ако посједујете подржани уређај.
Коришћење оловке у Виндовс 10 Анниверсари Упдате
За сваког ученика који се враћа у школу или пословног професионалаца који жели природан начин прикупљања информација или стварања садржаја, оловка је одличан начин да то ураде. Прво место за започињање након ажурирања на Виндовс 10 Анниверсари Упдате је подешавање оловке. Кликните на
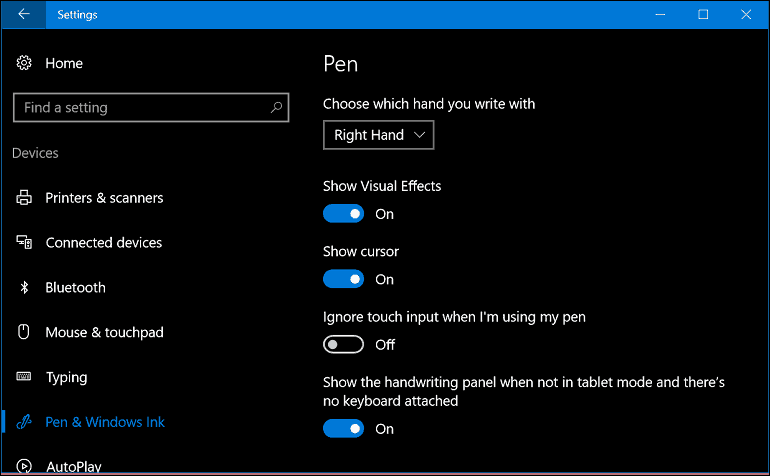
Можете променити додатна понашања, попут подешавања дугмета оловке за отварање одређене апликације. Подразумевано, Кликните једном је постављен за лансирање Виндовс Инк Воркспаце. Даљња прилагођавања могу се извршити, попут покретања Скетцхпад-а, Стицки Нотес-а или Скетцх Сцреен-а. Остале опције које можете изабрати укључују ОнеНоте Универсал или класичну апликацију за радну површину.
Ако одлучите да задржите Виндовс Инк Воркспаце, можете да конфигуришете дугме оловке; чинећи Радни простор за тинту доступан из Екран за пријављивање чак и када је уређај закључан. Радња са двоструким кликом може се подесити и за секундарну апликацију. Дакле, ако вам је повремено потребно да позовете ОнеНоте, можете прилагодити дугме оловке да бисте то учинили. Морао сам да упарим свој Пен Блуетоотх прво да ово средим. Погледајте наш претходни чланак како упарити Блуетоотх уређаје у оперативном систему Виндовс 10. Акција притиска и задржавања такође се може подесити за покретање апликација. Ја сам поставио мој за лансирање Цортана.
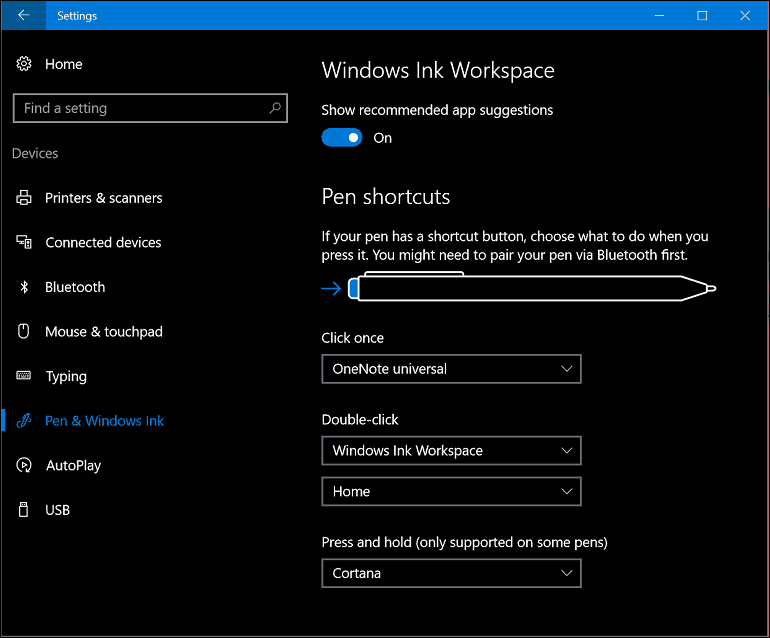
Коришћење ОнеНоте Универсал-а са оловком
Након што поставите оловку онако како желите, можете да је почнете користити за уношење информација и интеракцију са својим апликацијама. ОнеНоте је моћан универзална апликација за узимање белешки, бесплатно у пакету са Виндовсом 10. Можете да га користите за писање белешки и да их синхронизују на свим својим уређајима који раде ОнеНоте и ОнеНоте Онлине. Апликација ОнеНоте лако је започети. Прво ћете морати пријавите се на свој Мицрософт налог да бисте белешке и странице одржавали синхронизовано.
За разлику од десктоп верзије ОнеНоте-а, универзална апликација има једноставнији интерфејс. На врху је мени хамбургера где можете приступити недавним белешкама, одељцима штампања, понудити повратне информације и мењати подешавања апликације или се одјавити. Иако је ОнеНоте апликација прилагођена оловци, она подједнако добро функционише и са Тоуцх и Кеибоард. Можете чак да унесете мешавину садржаја која укључује писани текст и цртане облике.
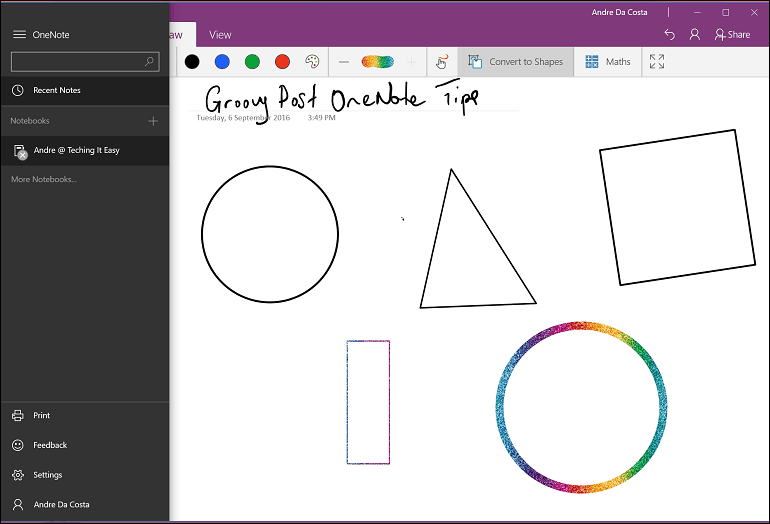
Постоји неколико картица које можете користити за форматирање белешки, оловке и понашања на додир приликом рада у ОнеНоте Универсал-у.
Кућа на картици се налазе тастери за промену текста као што су стил фонта, листићи, увлачења, приступ камери и уметање слике.

Уметни картица вам омогућава да убаците табелу, прилоге као што је Ворд документ или прорачунску табелу, приступите камери или додате слике и хипервезе.

Драв картица нуди мноштво креативних алата за коришћење оловке. Можете извршити избор, активирати гумицу за брисање и одабрати различите савете као што су оловка, оловка и дебљина. Корисници могу да бирају из широке лепезе мастила, укључујући забавне ефекте мастила са галактичким и дугиним бојама.
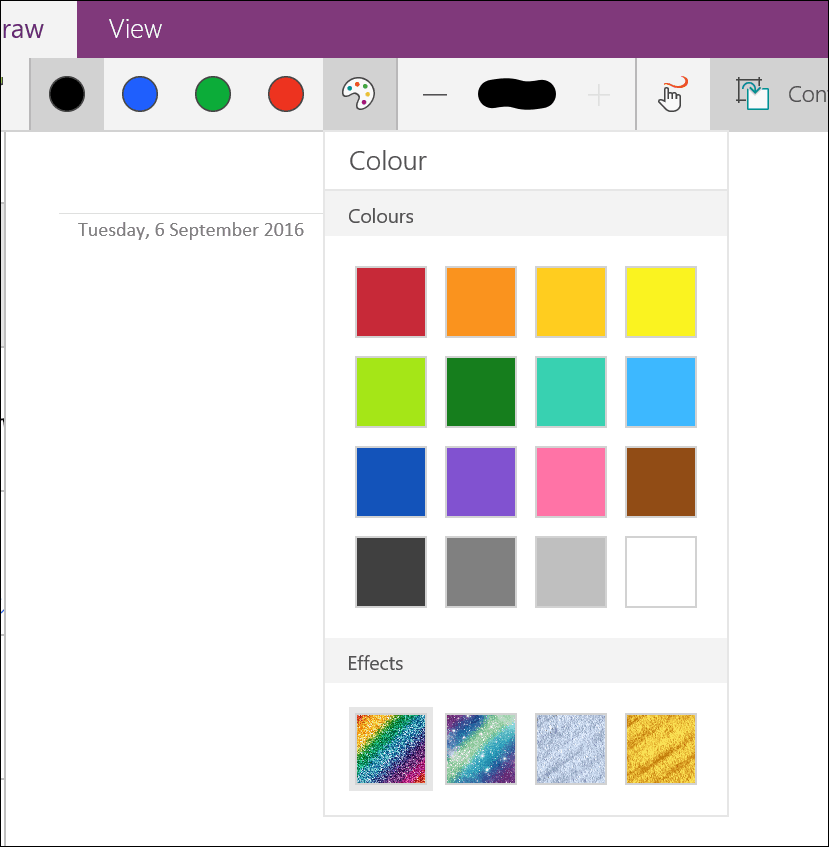
Такође можете омогућити опцију коришћења додира или миша за цртање и претварање цртежа у облике у лету. Такође можете да користите ОнеНоте за претварање и решавање математичких једначина.

Поглед картицу - можете да омогућите линију која се искључује, увећате или смањите, сакријете листу страница и репродукујете унешени садржај.

Да бисте креирали нову страницу, кликните на Додај страницу дугме.
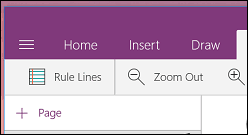
Ако желите да измените страницу са одељцима попут брисања, премештања, копирања или повезивања, једноставно кликните десним тастером миша и изаберите жељену опцију.
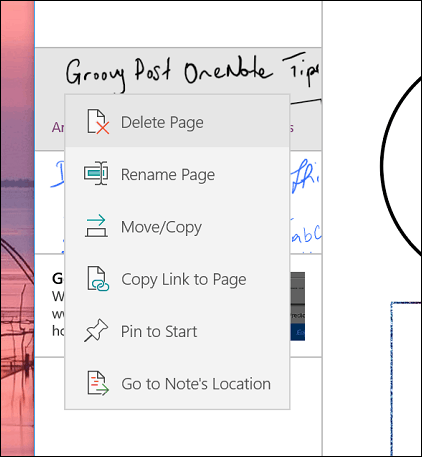
Да бисте започели писање текста, изаберите један од доступних савета оловке. Ако више волите писати оловком или цртати облик, можете то одабрати.


Ако желите да претворите илустровани облик, прво кликните на Претвори у облике затим оловком нацртајте одређени облик. ОнеНоте ће аутоматски открити облик и претворити га.
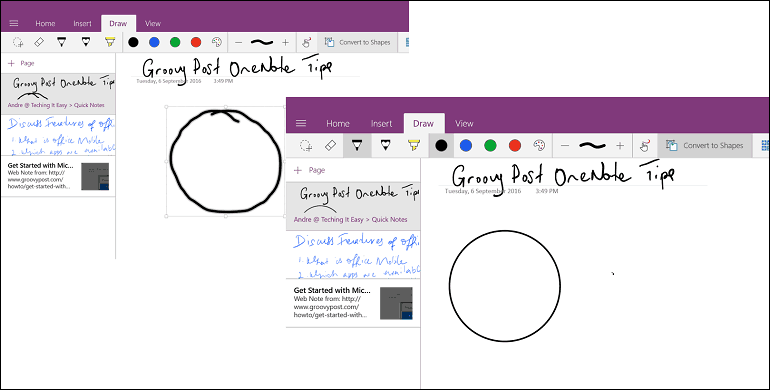
Откако сам добио своје Сурфаце Про 3, Нашао сам занимљиве начине како да користим оловку као део свог тока рада. Ако имате инсталиран Оффице Оффице, можете да приступите многим истим алати за мастирање у програму Ворд 2016. Ако сте икада желели да уложите у таблет, карактеристике и функционалност, то је одличан разлог да га набавите. Обавезно инсталирајте Додатак ОнеНоте Цлиппер. Одличан је за истраживање и снимање информација. Чланак можете брзо послати ОнеНоте-у и потом га приметити.
Да ли користите Виндовс 10 на таблет уређају? Да ли сте ажурирали годишњицу ажурирања? Ако је то случај, јавите нам које су од иновација које волите у последњим исправкама.



