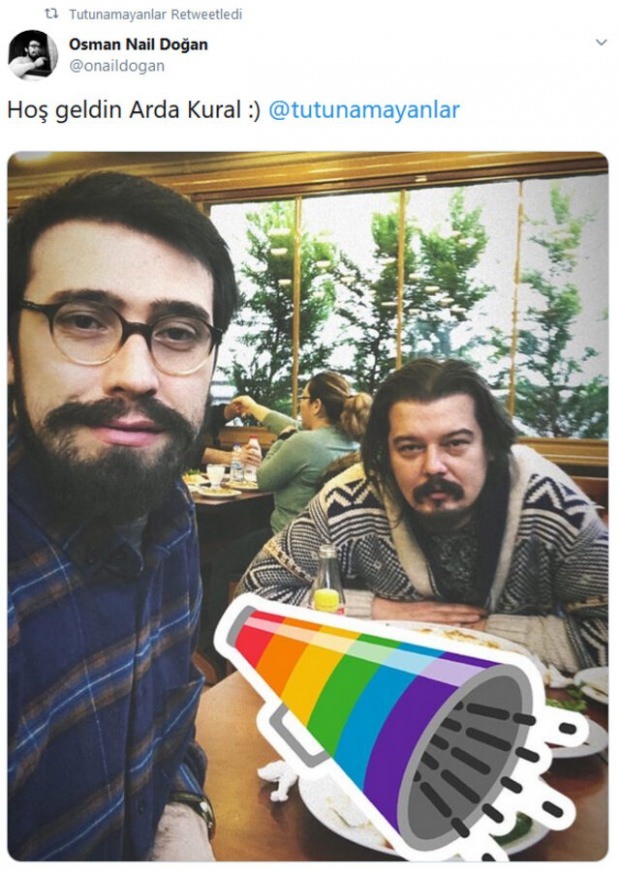Како подесити и конфигурирати историју датотека на Виндовс 10
Мицрософт виндовс 10 Резервна копија / / March 17, 2020
Последњи пут ажурирано

Историја датотека је уграђени алат који је први пут представљен у систему Виндовс 8 и омогућава вам да направите резервне копије података и обнављате избрисане датотеке и модификоване документе.
Виндовс 10 садржи мноштво корисних функција за опоравак датотека или враћање целог система. Једна функција за коју можда нисте свесни зове се Историја датотека. Ево погледа шта је то, како га укључити и користити.
Шта је историја датотека у систему Виндовс 10?
Историја датотека је уграђени алат који је био први представљен у Виндовс 8 и омогућава вам да опоравите датотеке које сте можда случајно избрисали или вратите модификовани документ у старију верзију. У суштини је тако Аппле-ов времеплов али за Виндовс.
Да бисте га користили, требаће вам спољни чврсти диск или УСБ флеш уређај великог капацитета. Можете га подесити и да користи мрежну локацију. Историја датотека аутоматски ће направити резервне копије фаворита, контаката, ставки радне површине и још много тога.
Сви ови подаци могу се журити, али можете да конфигуришете Историју датотека тако да изузму одређене фасцикле и колико често чувају копије датотека.
Укључите историју датотека
Историја датотека је подразумевано искључена. За почетак, повежите свој спољни уређај. Затим, отвори Подешавања рачунара из менија Старт и кликните на Ажурирање и сигурност.
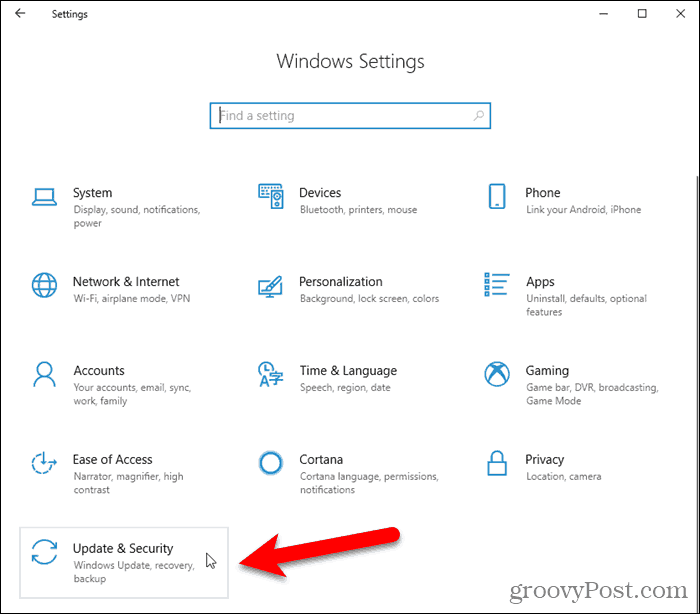
На левом окну кликните на Резервна копија. Затим кликните на Додајте погон на десној.
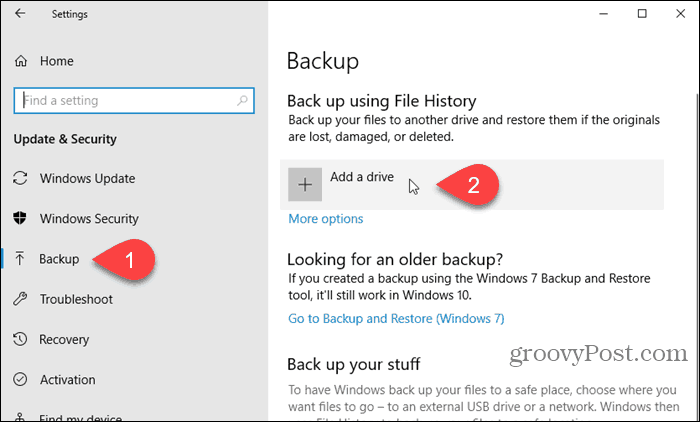
На левој страни се приказује листа доступних погона. Кликните на онај који желите да користите.
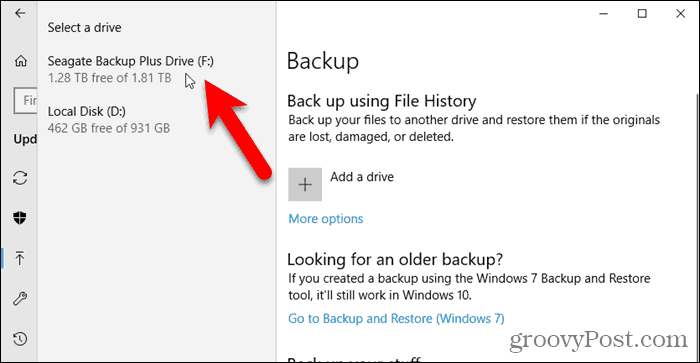
Конфигуришите историју датотека
Једном када изаберете погон, Виндовс аутоматски укључује Историју датотека.
Да бисте конфигурисали Историју датотека, кликните на Више опција на Резервна копија екран.
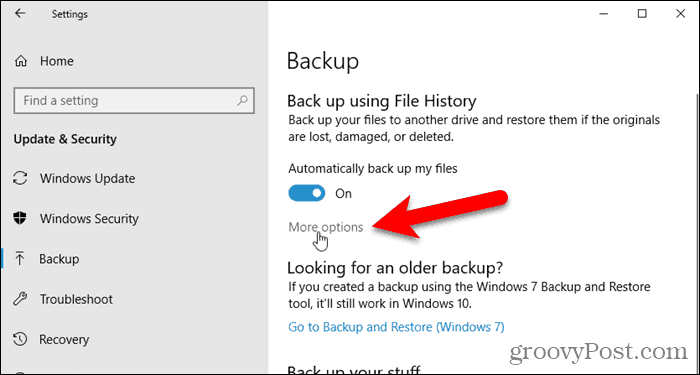
Тхе Опције резервне копије екран вам омогућава да подесите колико често се Историја датотека прави резервне копије датотека и колико дуго се чувају верзије. Изаберите опције из Направите резервне копије датотека и Задржи моје резервне копије падајуће листе.
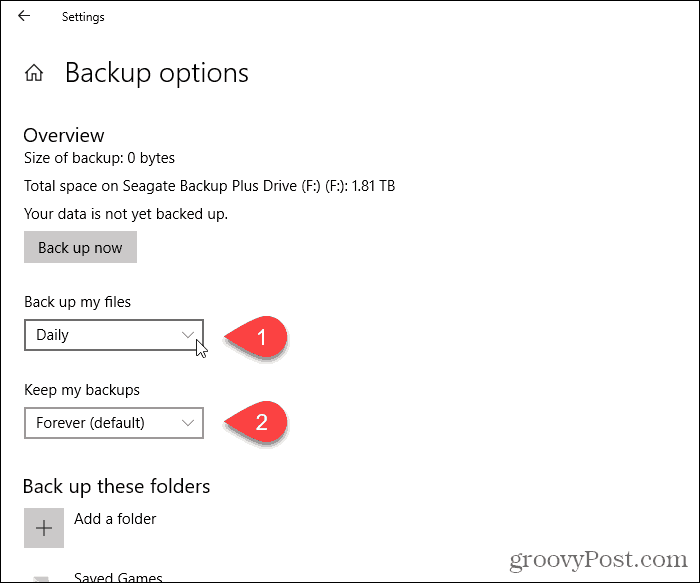
Историја датотека аутоматски додаје одређене фасцикле у резервну копију. Пре него што започнете процес прављења резервних копија, можете да уклоните мапе које не желите да правите резервне копије.
Под Направите сигурносне копије ових мапа, изаберите фасциклу коју не желите да правите резервне копије и кликните Уклони. Поновите за сваку мапу коју желите уклонити.
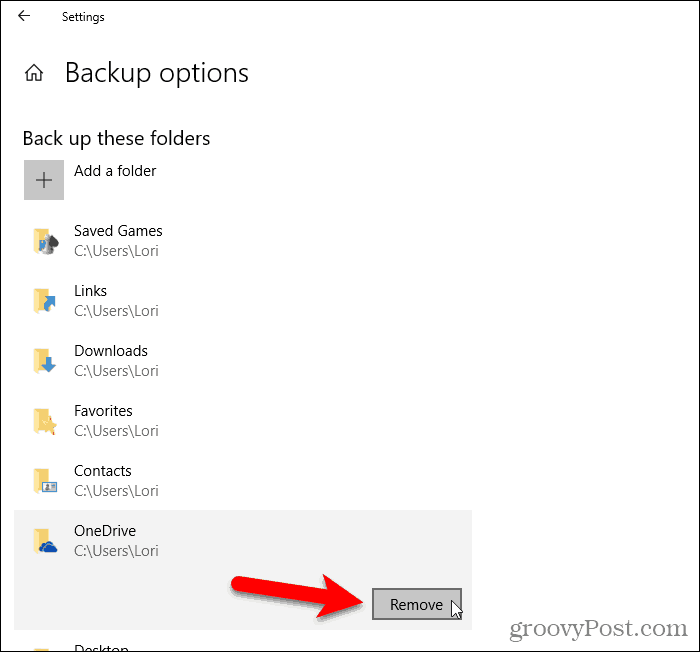
Такође можете посебно изузети мапе. На пример, ако постоји подмапа у једној од резервних копија мапа које не желите да правите резервне копије, можете да је изузмете.
Под Изузмите ове мапе, кликните Додајте фасциклу. Изаберите фасциклу коју желите да искључите на Изабери фасциклу дијалог и кликните Изаберите ову мапу.
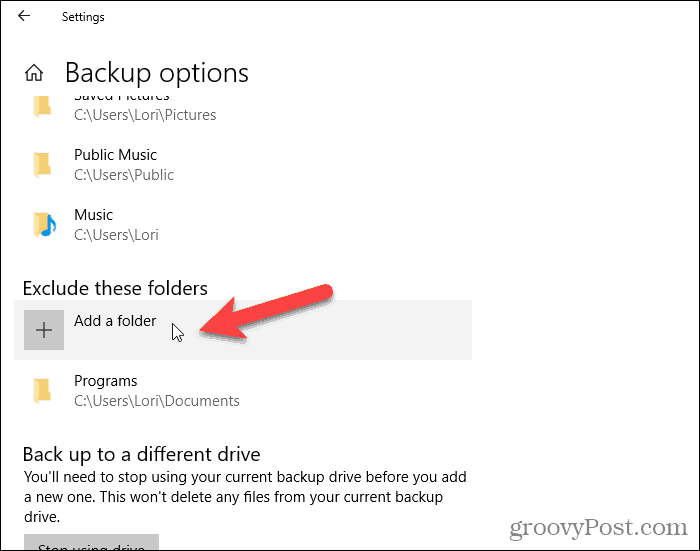
Када сте спремни за покретање сигурносне копије, кликните на Одмах се израдите под Преглед.
Видећете поруку да Историја датотека ствара резервну копију ваших података. Али, нажалост, није наведено предвиђено време. Почетно копирање може потрајати неко време.
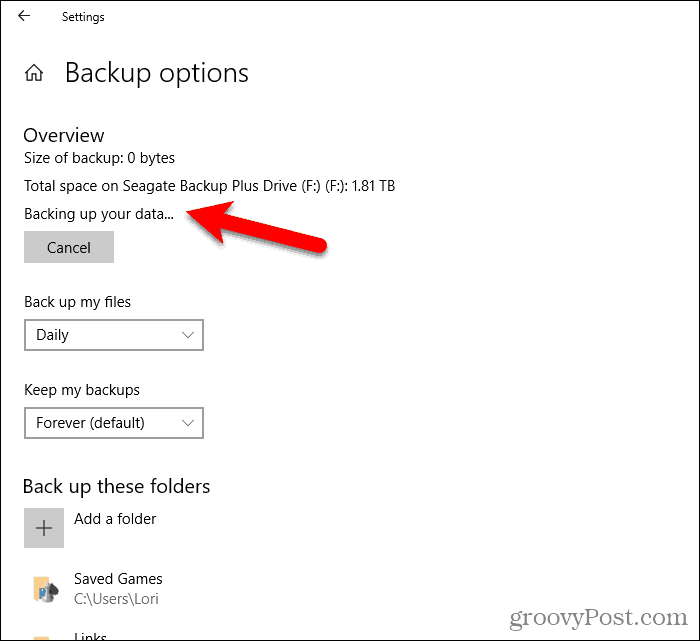
Направите сигурносну копију на мрежну локацију
Као што смо претходно споменули, можете користити мрежну локацију и за резервне копије. Можда имате кућни сервер или мрежни приложени простор за складиштење података (НАС) који желите да користите.
Иди на Опције резервне копије екрану, ако га већ нисте на њему, и кликните Погледајте напредна подешавања под Сродне поставке.
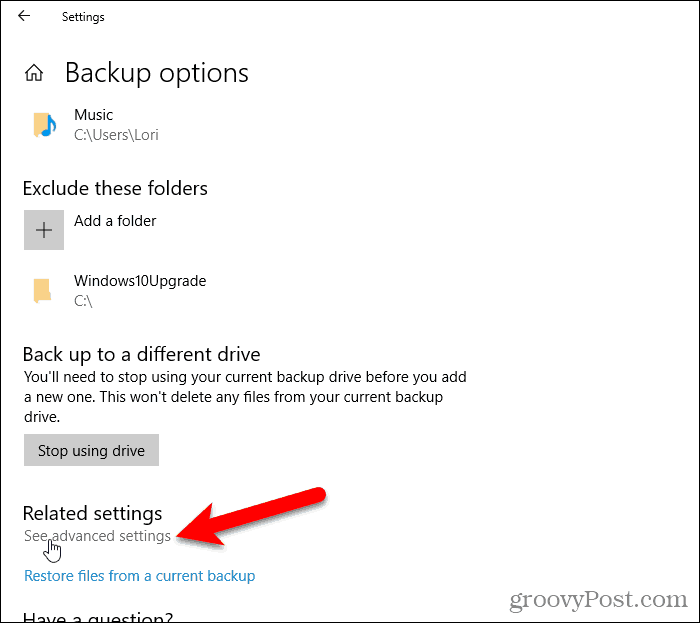
Кликните на Изаберите погон на десном панелу на Историја датотека екрана у Контролна табла.
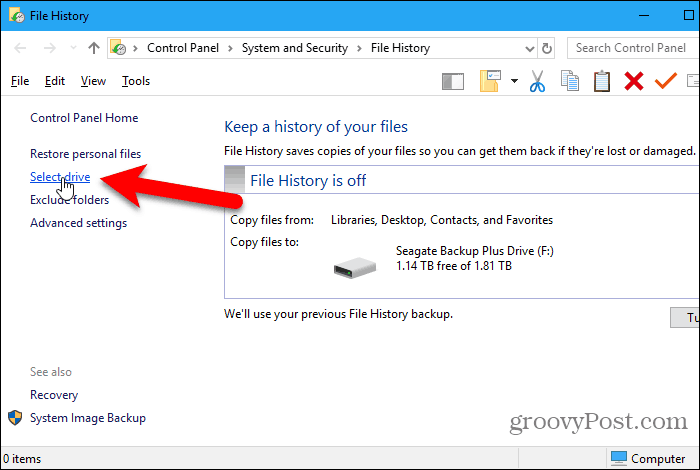
На Изаберите јединицу Филе Хистори на екрану, видећете локалне и мрежне дискове. Ако не видите мрежни диск који желите да користите, кликните на Додајте мрежну локацију и одаберите га.
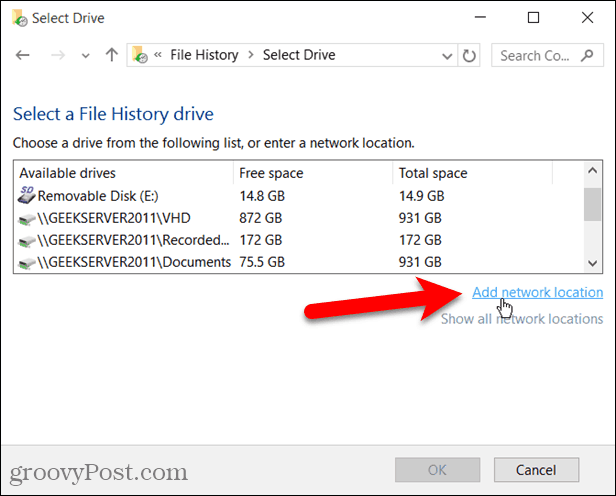
Опоравак датотека помоћу поставки рачунара
Ако требате да опоравите датотеку или директориј смештен на локалном диску (а не у облаку складиштења), отворите Подешавања рачунара и иди до Ажурирање и безбедност> Резервне копије. Затим кликните на Више опција.
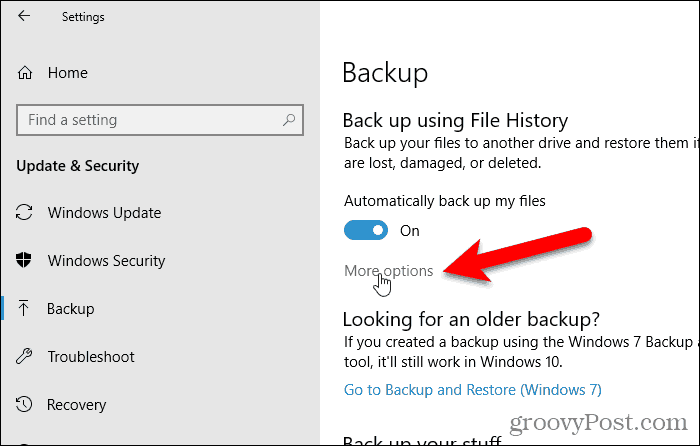
На Опције резервне копије на екрану, кликните Вратите датотеке из тренутне сигурносне копије под Сродне поставке.
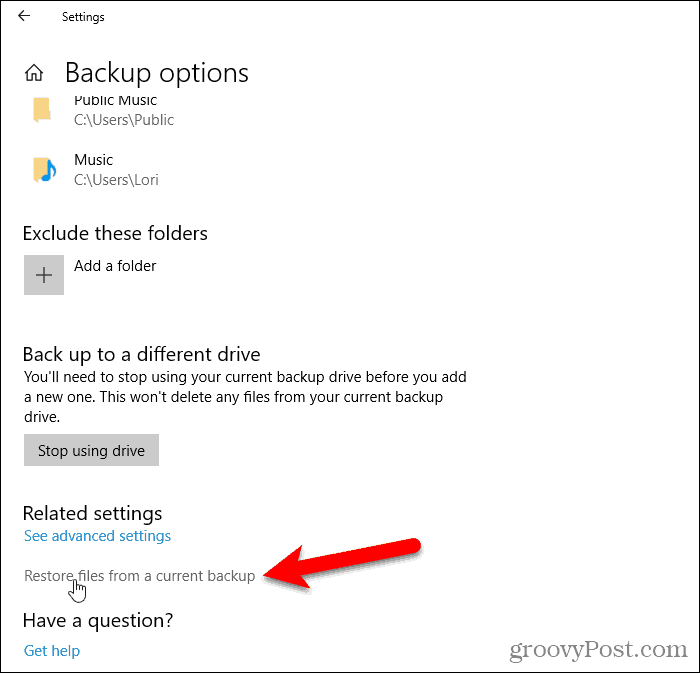
Дођите до датотеке коју желите да вратите и помоћу тастера са стрелицама изаберите верзију датотеке коју желите да вратите.
Затим кликните на зелено Врати дугме.
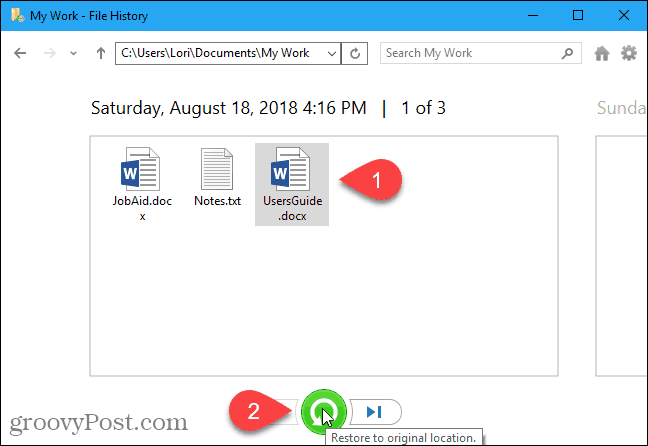
Опоравак датотека помоћу Филе Екплорер-а
Или можете да користите Филе Екплорер да вратите претходну верзију датотеке.
Отворите Екплорер и изаберите датотеку у коју желите да вратите верзију. Затим кликните на Историја на Кућа картицу.
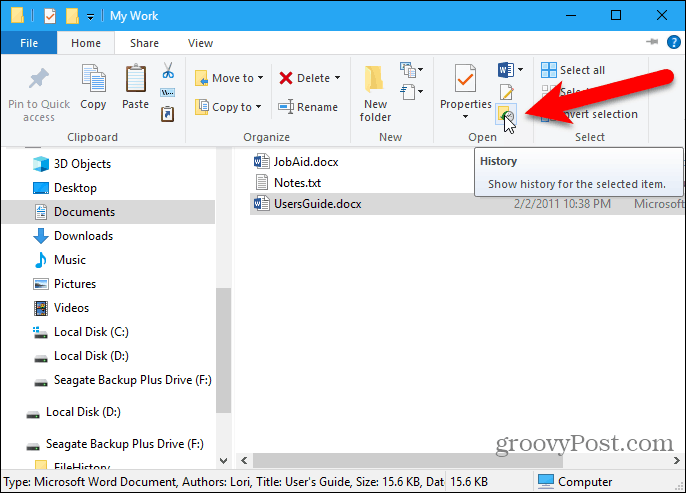
Опет се можете вратити у време користећи тастере са стрелицама и изабрати другу верзију датотека за враћање.
Кликните зелено дугме за враћање да бисте обновили изабрану верзију.
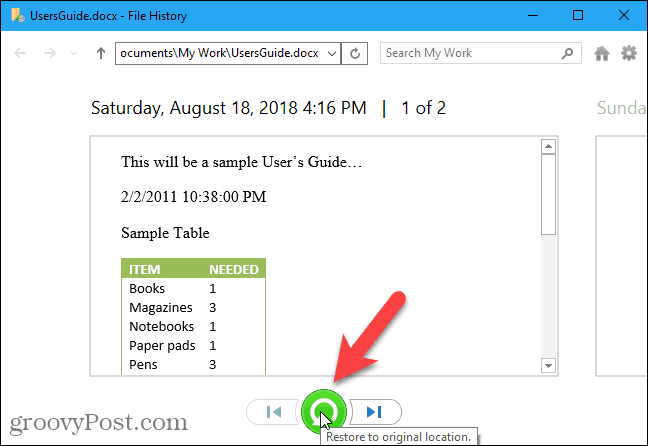
Или, кликните десним тастером миша на датотеку и изаберите Својства. Кликните Претходне верзије и одаберите верзију датотеке која вам је потребна. Ово је добар начин да узмете појединачни документ у који сте унели измене, али желите да радите са претходним нацртом.
Кликните на Врати да бисте вратили верзију датотеке на првобитну локацију. Ако желите да вратите датотеку на другу локацију, кликните стрелицу надоле на Врати дугме и изаберите Врати у.
На Врати у у дијалошком оквиру идите до мапе у коју желите да вратите изабрану верзију датотеке и кликните на њу Изабери фасциклу. Ако датотека већ постоји на тој локацији, бићете упитани да ли желите да је замените.
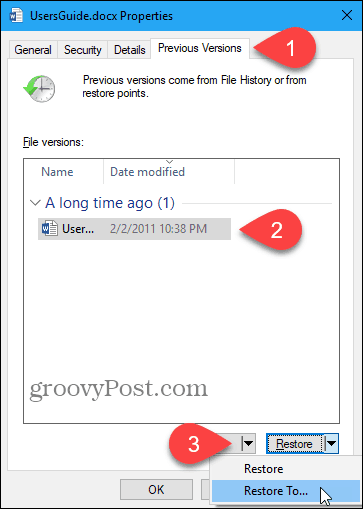
Очистите историју датотека
Након неког времена, у зависности од величине диск јединице и конфигурисаних поставки, можда ћете добити обавештење да требате ослободити простор на диску Филе Хистори.
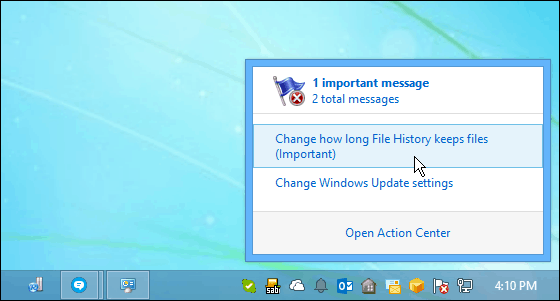
Ако добијете ту поруку, идите на Подешавања рачунара> Ажурирање и безбедност> Израда резервних копија> Више опција> Погледајте напредна подешавања. Затим кликните на Напредна подешавања лево.
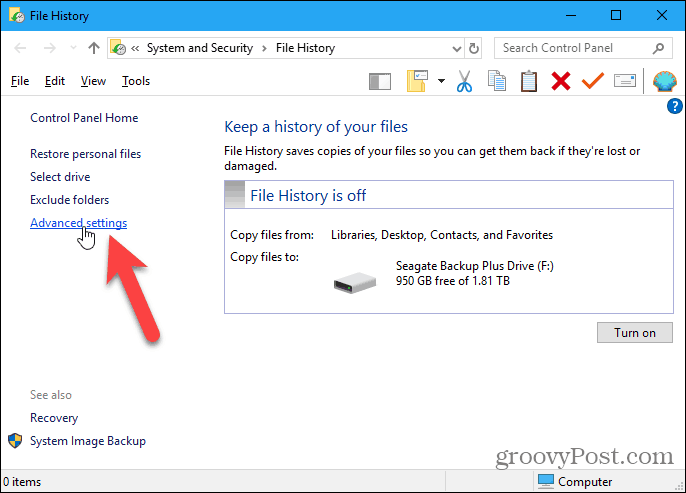
На Напредна подешавања на екрану, кликните Очистите верзије.
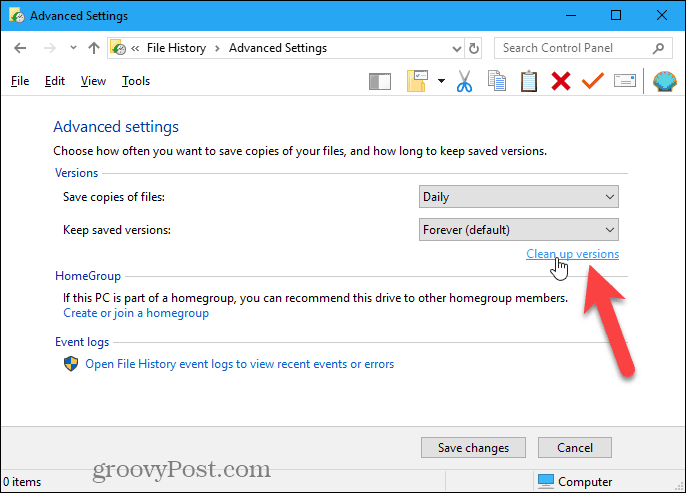
Изаберите колико желите унапред да обришете мапе и датотеке са падајуће листе. Затим кликните на Поспремити.
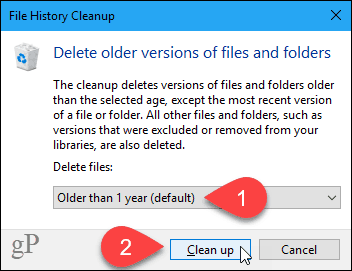
Израда сигурносних копија треба бити дио редовног рутинског стања
Обавезно редовно правите резервне копије да бисте избегли губитак података.
Историја датотека прави резервне копије датотека са подацима, али не и систем Виндовс. Али можеш створите слику система Виндовс 10 да то уради.
Можете такође створите тачку враћања за Виндовс 10 да се вратимо уназад на претходну верзију свог система. Ово је корисно ако ћете инсталирати неки софтвер и желите да се вратите пре инсталације у случају да нешто пође по злу. Такође се препоручује креирање тачке враћања система пре увођења промена у регистар. Регистар може бити подржано такође сам.
Ако Виндовс 10 постане спор и неодговарајући, можете ресетујте. Ово ресетује Виндовс 10 на фабрички подразумеване вредности, али чува све ваше податке. Након ресетовања морате поново да инсталирате сав свој софтвер, па будите сигурни да имате времена да то урадите пре ресетовања Виндовс 10.