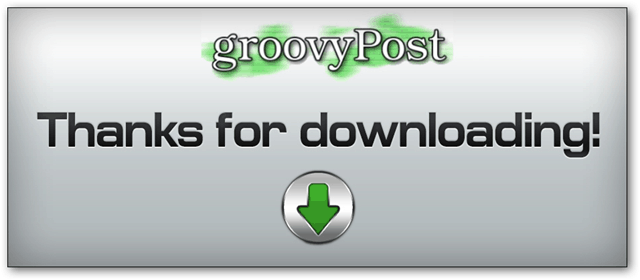Последњи пут ажурирано
Многи људи ме питају како тако брзо радим у Пхотосхопу - истина је да користим своје унапред направљене шаблоне као и оне преузете са мреже. Крајње је време да осветлим ову тему. А ево управо ћу то учинити. Ево неколико брзих начина да поједноставите Пхотосхоп за себе помоћу подешених поставки.
Белешка: На крају овог туторијала можете преузети пуну колекцију од 17 унапријед свих у једној зип датотеци.
Пре него што започнемо
Ако то још нисте учинили, погледајте моје „увод“ водиче за Пхотосхоп. У онима које сам повезао у даљем тексту научићете основе и проћи ћете сва основна знања о Пхотосхопу:
Све наше уџбенике за Пхотосхоп
Основе Водич
Слојеви - Основе
Слојеви - напредни трикови
Пхотосхоп Пресетс и Пресет Манагер
Менаџер подешавања је оно што ћете користити када је у питању увоз и извоз унапред подешених поставки. Можете га пронаћи тако што ћете отићи Едит> Пресетс> Пресет Мангер.
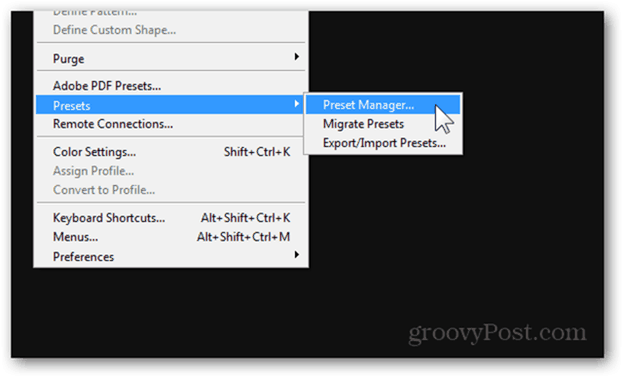
Подразумевани приказ менаџера је четкица. У овом приказу ће се приказати све четкице које сте сами увели или направили.
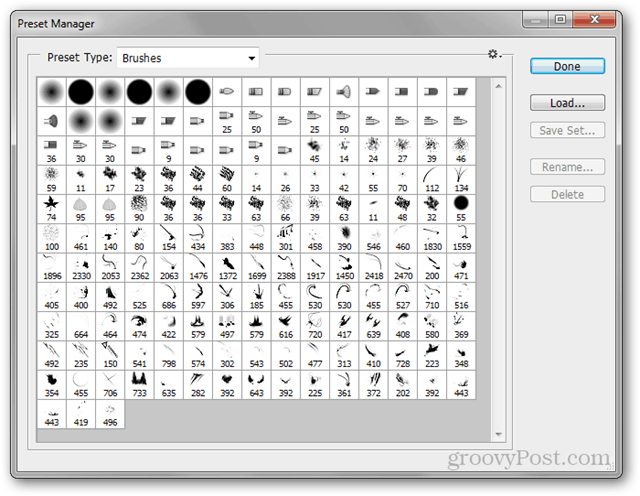
Од малог степена преноса који се налази у горњем десном углу, можете одабрати другачији режим приказа. Најдраже ми је Велики списак, али слободно погледајте и остале.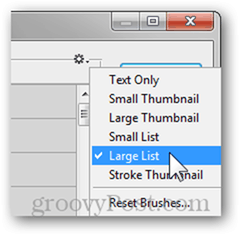
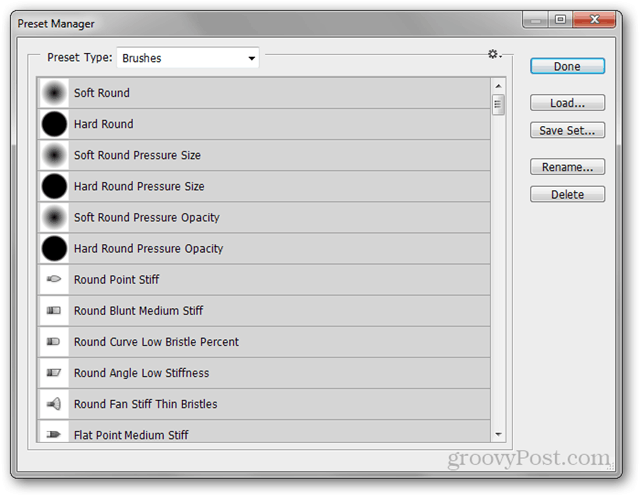
Од Врста подешавања падајућег менија, можете да одаберете све остале претходно постављене предоџбе. Свака од њих такође има своју пречицу на тастатури, као што је приказано у наставку:
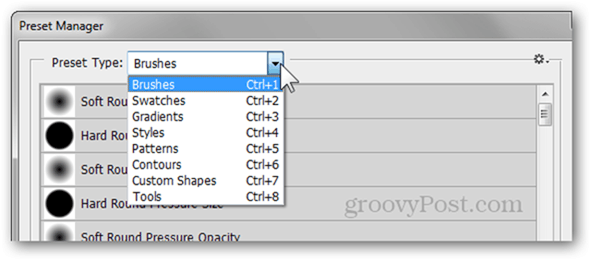
Менаџер вам омогућава да преуредите, преименујете, сачувате одвојене скупове и обришете предефинисане вредности. То је много бољи начин организовања ваших подешавања, уместо ручног лепљења преузетих датотека у одговарајуће директоријуме.
Четке
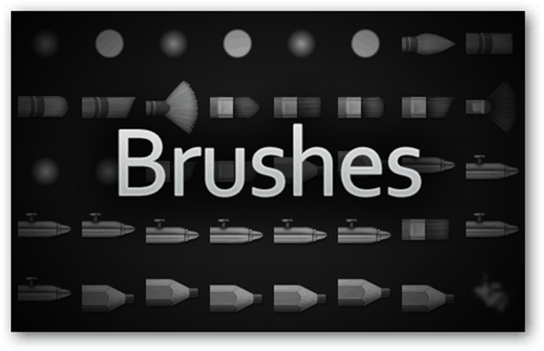
Шта су они?
Четке - назив говори сам за себе. Једноставни алати за цртање, ретуширање и још много тога. Било да користите Пхотосхоп за цртање или не, примијетићете да новије верзије садрже четкице које су што ближе изгледу реалистичног потеза четкице.
Како могу да га направим?
Започните с прављењем новог документа у омјеру 1: 1. Што је већа резолуција, више ћете моћи да разместите четкицу.
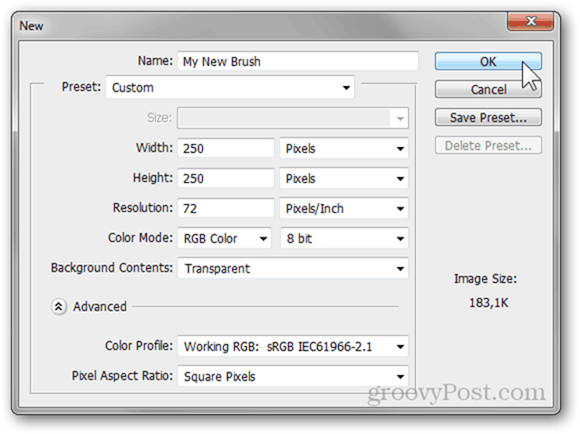
Користите слике, комбинујте друге четкице или само експериментишите са потпуном слободом док не добијете четкицу која изгледа потпуно онако како желите.
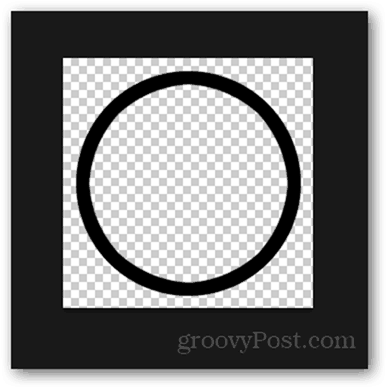
Притисните Цтрл + Ада бисте одабрали цело платно, а затим идите на Едит> Дефине Брсет Пресет.
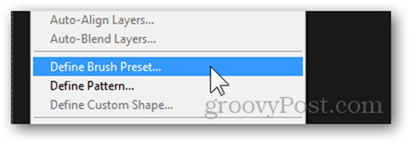
Можете дати име четкици и затим притиснути ок да га сачувамо.
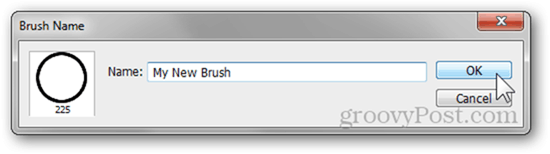
Након снимања, приказиваће се на дну свих осталих подешавања четкица.
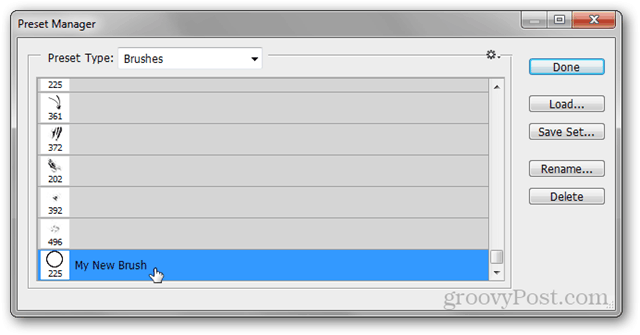
Ево неких од унапријед кориштених поставки (везе и извори)
Приликом израде постера и других уметничких дела, ја често укључим један од четкица из Акварели Сплаттерс би пстуториалсвс.
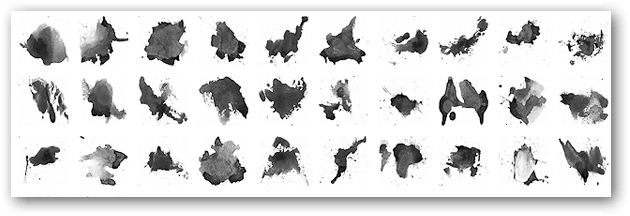
За општи рад и цртање, увек се враћам назад Професионални пакет четкице Роман Мелентиев.

И на крају, желим да поделим своје четкице или преузмем четке које су други делили, идем до званичног Адобе Пхотосхоп Екцханге где могу да преузмем тонске предефинисане вредности само пријавом са својим Адобе ИД-ом.
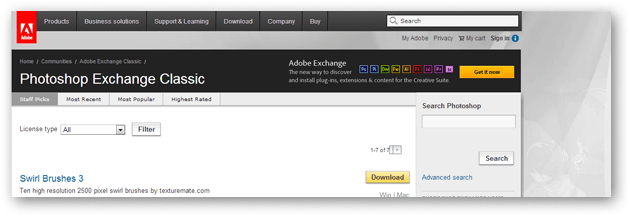
Сватцхеви
Шта су они?
Сватцхеви су брзе боје које можете подићи и користити у било којем тренутку док радите у Пхотосхопу. Ово је веома корисно и добро је доћи за дизајнере који воле радити по строгој шеми боја.
Како могу да га направим?
Додавање боје у ваш узорак вероватно је једна од најлакших ствари у Пхотосхопу. Отвори Бирач боја кликом на или боја предњег или позадинског боја.

Одавде се можете играти и тражити одређену боју коју желите да додате.
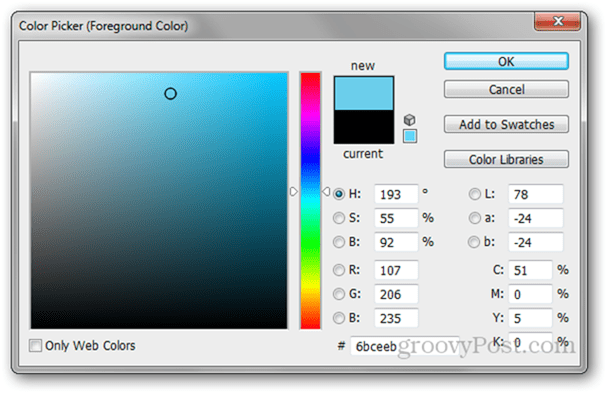
Про врх: Ако радите са одређеном дизајнерском палетом боја (на пример Пантоне), можете да кликнете на Библиотеке у боји дугме за преглед са листе палета уграђених у Пхотосхоп.
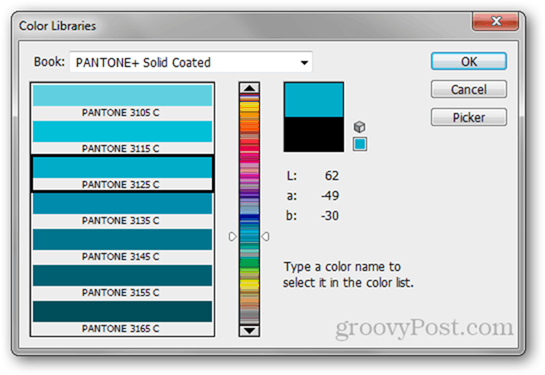
Након што пронађете боју, једноставно кликните на Додај у сватцхеве дугме десно.
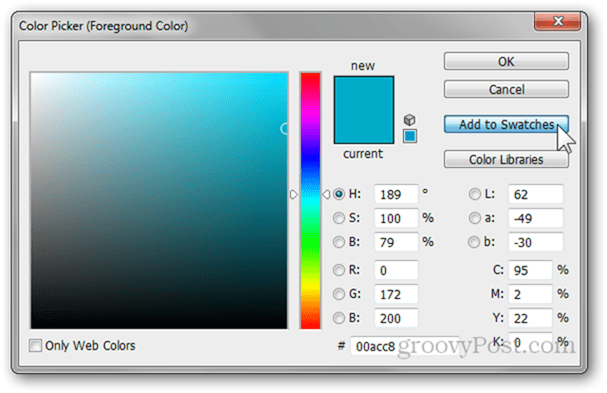
Опет ћете моћи да додате име вашој боји.
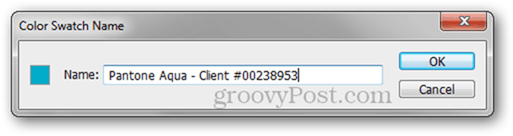
Тада ће се појавити на дну свих осталих узорака.
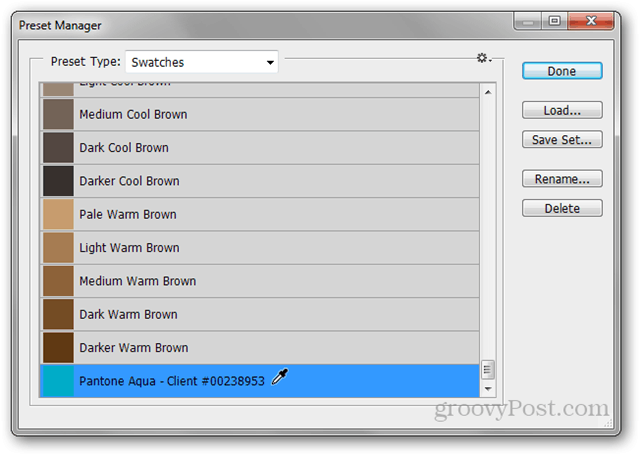
Које користим (линкови и извори)
Не користим Сватцхеве тако често, тако да овај сет 26 карата различито тематизираних са ЈустЈаимее.цом је све што ми треба током било које врсте рада у Пхотосхопу.

Градиенти
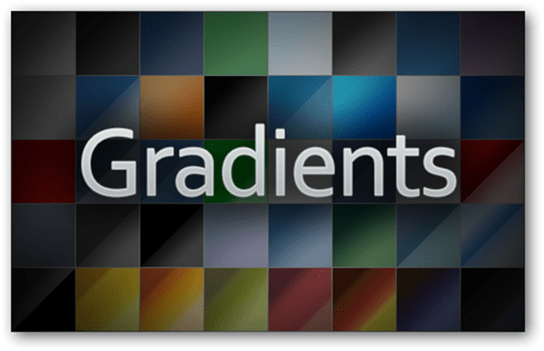
Шта су они?
Градијенти се глатко комбинирају у боје. Пхотосхоп има уграђене унапред подешене поставке, али већина их је ужасна и ретко ћете их користити. Најбоље је да неке преузмете с интернета или да их направите сами из сватцхева.
Како могу да га направим?
За почетак, изаберите Градиент Тоол са плоче са алаткама или притиском на Г.
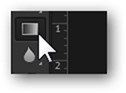
Сада кликните унутар Прегледа градијента на траци Својства алата.
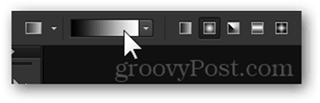
Одавде изаберите градијент који се може уређивати (на пример - трећи)
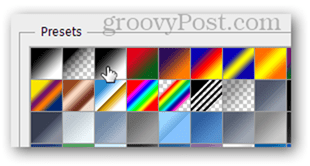
Кликните на сваку боју главе да бисте променили боју. Можете променити боје алатом за одабир боја или помоћу капи за очи да бисте узорковали узорке.
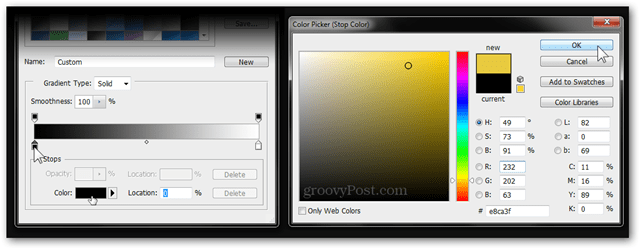
Да бисте сачували свој градијент, измените његово име и притисните тастер Нова дугме да га сачувате.
Које користим (линкови и извори)
Постоји толико љубитеља Апплеа колико и мржња. Међутим, Аппле не негира јединствену и модерну типографију компаније Аппле. Корисник мппагано нам помаже да се приближимо његовом Аппле Градиентсу.
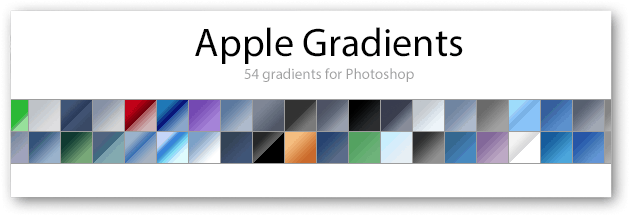
Што се тиче позадине и општег веб дизајна, не могу живјети без њих овај фантастични Веб 2.0 са дезинерфолио.цом.
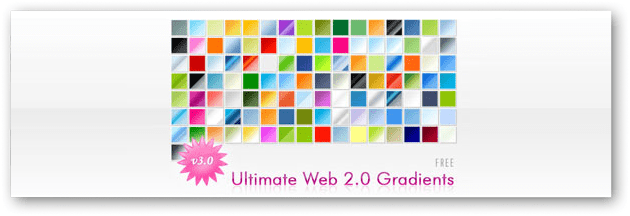
Стилови

Шта су они?
Стил слојева комбинује све информације о сенкама, спољном сјају и свим другим својствима опција мешања слоја. Иако је забавно кокетирати око проналаска одређеног изгледа који тражите, немате увек времена, због чега израда шаблона може бити корисна врло често.
Како могу да га направим?
Започните с прављењем једноставног документа заједно са слојем на којем ћете додавати стил. Ево мог документа:
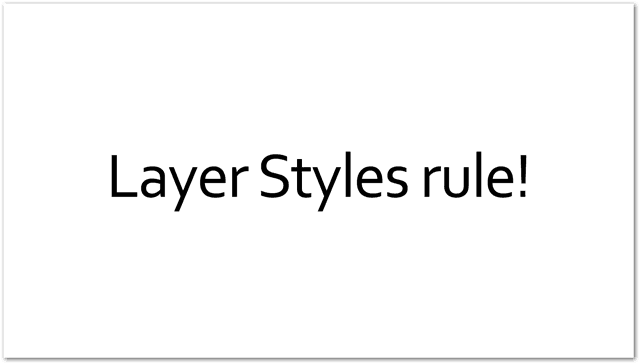
Заједно са одговарајућим слојевима за то:
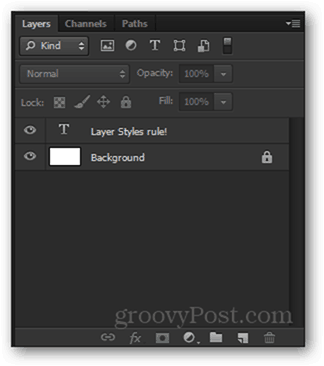
Ја цу Десни клик мој текстни слој и одаберите Опције мешања из контекстног менија за отварање Слојеви слојева прозор.
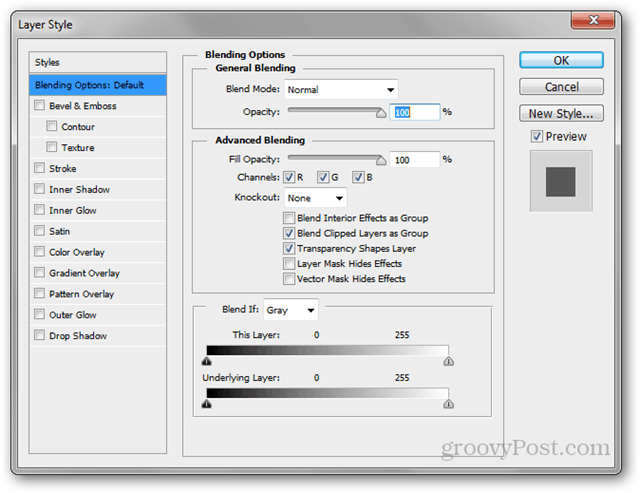
Примјетите потврдни оквир за преглед стила са десне стране прозора. Ово вам омогућава да у реалном времену видите промене стила. Ево кратког примера стила који сам направио:
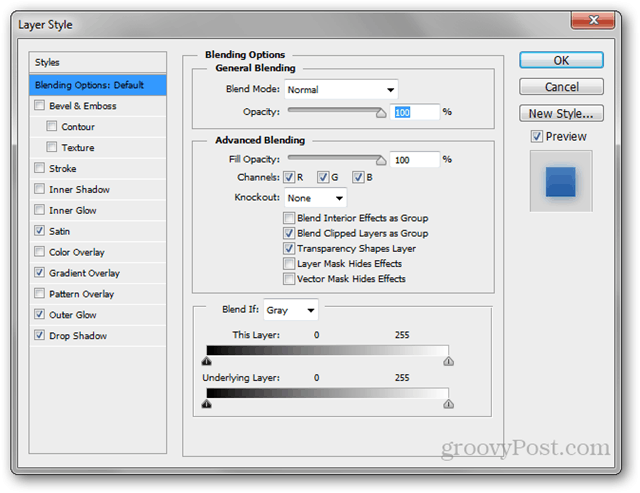
И промене у стварном времену које су се догодиле са стварним слојем:
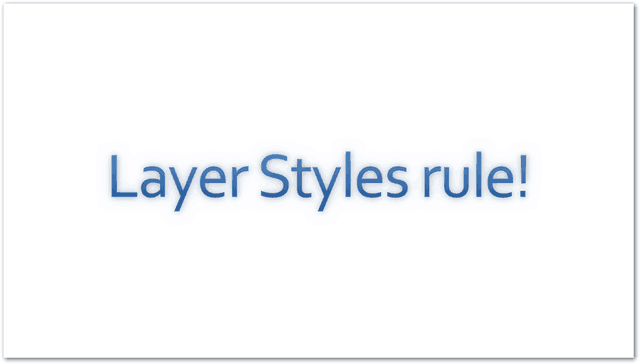
Да сачувам свој стил слоја, само ћу кликнути на Нови стил дугме које се налази испод Откажи.
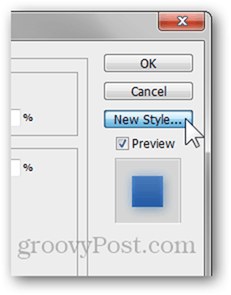
Даћу му име и све сам завршио.
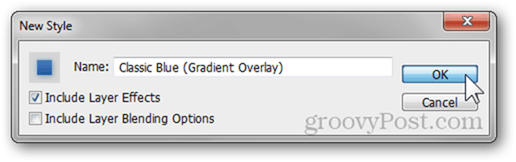
Које користим (линкови и извори)
Слично Веб Веи Градиентс, истог веб сајта има феноменалних веб стилова, такође, погледајте их.

С времена на време такође морам да направим дугме или два зарад боље изгледа веб странице. Овде је мак.десигнвалкер.цом Стилови за дизајн тастера долазе у обзир.

Обрасци
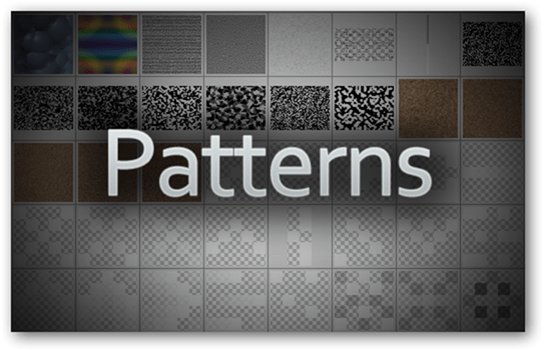
Шта су они?
Слично као и неки други алати о којима смо већ говорили, и име овде говори само за себе. Узорак у Пхотосхопу је потпуно иста ствар коју знате из стварног живота и коју видите на одећи, намештају и још много тога. Ево неколико примера:
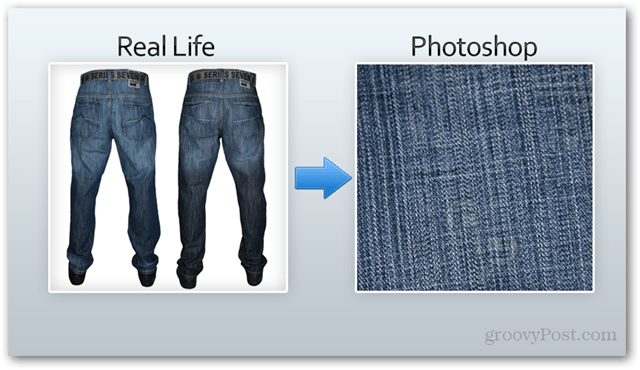
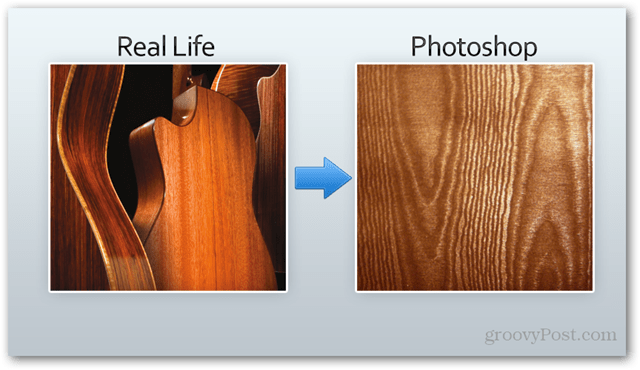
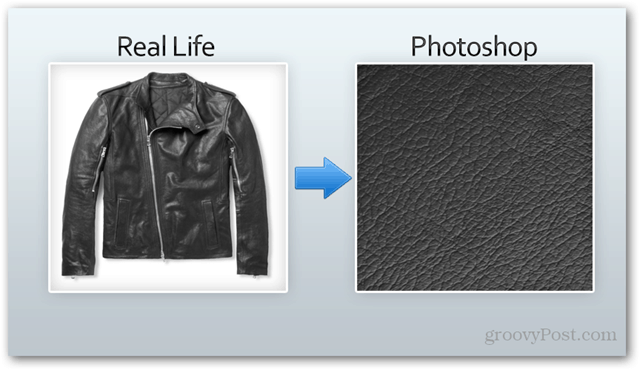
Како могу да га направим?
Да бисте направили узорак, почните са жељеним димензијама. Користићу документ 1 на 1, резолуције 500 к 500.
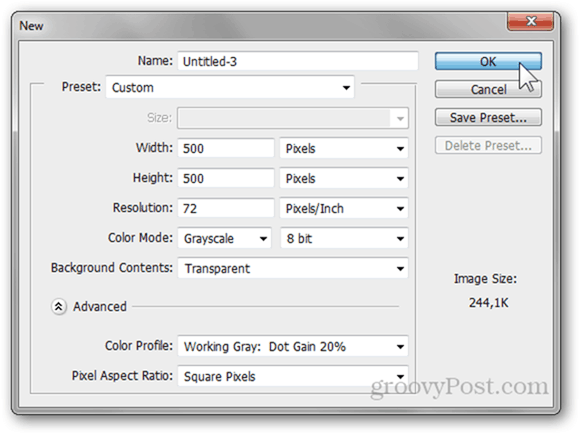
Сада нацртајте, залепите или започните са стварањем свог узорка. Ево овог које ћу користити:

Након што завршите, притисните Цтрл + А да изаберете цело платно и пређете на Уреди> Дефинишите образац.
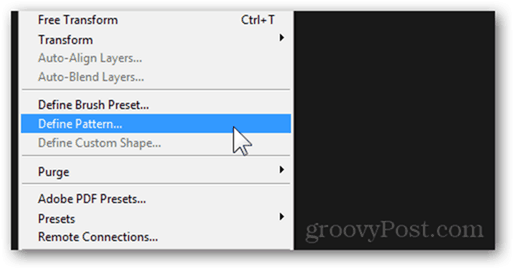
Након што одаберете име за свој узорак, оно ће сачувати и при дну све остале шаре.
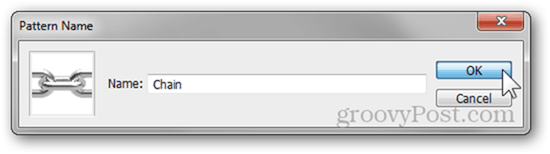
Које користим (линкови и извори)
Кул образац који понекад стављам у употребу у постерима је Узорак од иверице од иверице од брусхеези.цом.
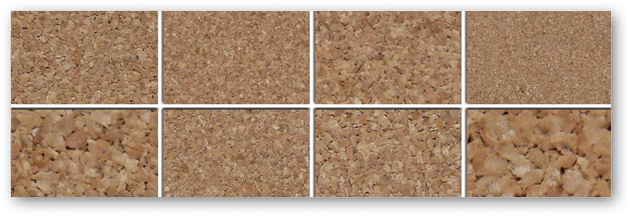
Исти веб сајт, другачији уплоадер - ови Сунни Текстуре песканог камена могу да вам приђу како би вам помогле у дизајнерском случају чешће него што мислите!

Контуре
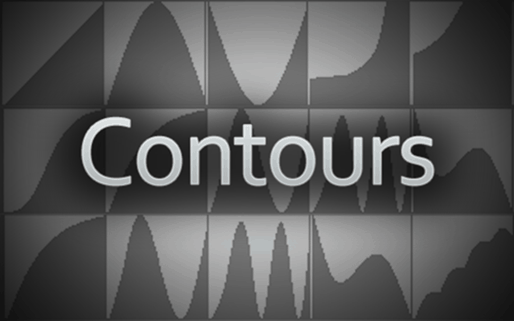
Шта су они?
Контуре представљају кривуљу улаза и излаза датог својства слоја слоја. Да бисте добили бољу представу о томе како контуре функционирају, ево ГИФ анимације различитих контура које утичу на сенку:

Како могу да га направим?
Док уређујете делове стила слоја који подржавају контуре (испустите сенку, спољни сјај итд.) Пронађите Контуре одељак.
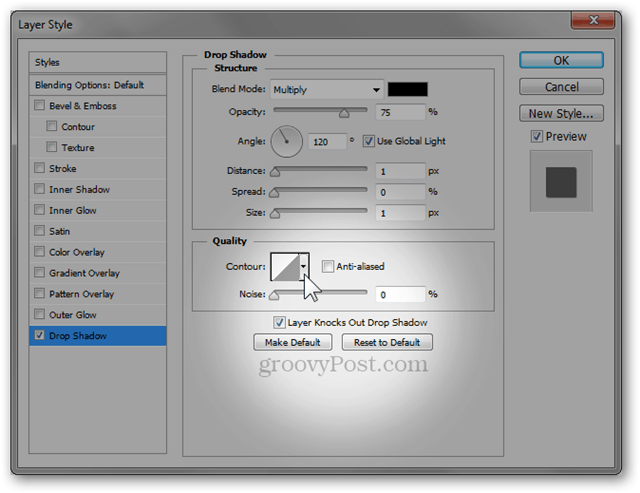
Одавде, кликните на икону контуре да бисте ушли у уређивач контура.
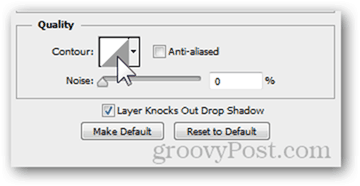
Помоћу овог уређивача можете креирати властите контуре. Визуелни ефекат на однос улаза и излаза се мења у реалном времену, тако да можете лако да пратите крајњи ефекат слике.
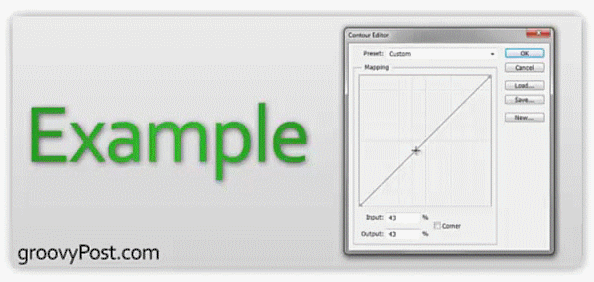
Да ли заправо користим контуре?
Јок. Ни најмање. Укључених дванаест Пхотосхоп контура је више него довољно ако икад пожелим да се забрљам са И / О ефекта. Иначе, ово је Пхотосхоп функција за коју не налазим превише често. Неки Пхотосхоп стручњаци и дизајнери можда гледају на мене због тога, али то је само начин на који сам навикао да радим. Радије бих да у потпуности истопим слој слоја него да га изгладим у контуре да бих га покушао побољшати.
Ако заправо желите да користите контуре, добро би било за почетак Адобе Екцханге.
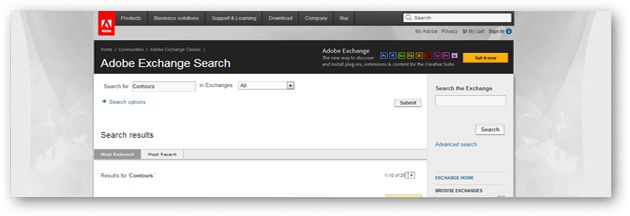
Прилагођени облици
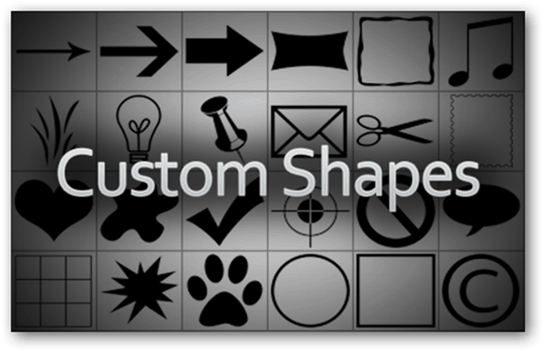
Шта су они?
Прилагођени облици су вектори које можете додати на своје платно ради додатне флексибилности. Они најбоље функционишу ако мислите да ћете можда требати да смањите слику у већу резолуцију у будућности и не желите да губите квалитет.
Како могу да га направим?
Израда прилагођеног облика (или било које врсте вектора по том питању) обично се догађа у Адобе Иллустратор. Срећом, под условом да имате добру квалитетну слику за почетак, можете скочити на вектор и у Пхотосхопу. Започните уметањем слике.
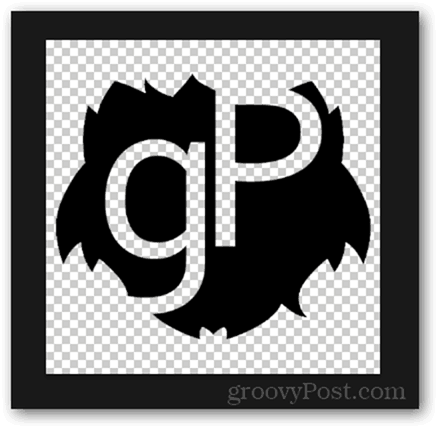
Сада притисните и задржите Цтрл и кликните на минијатуру слоја да бисте одабрали садржај слоја.
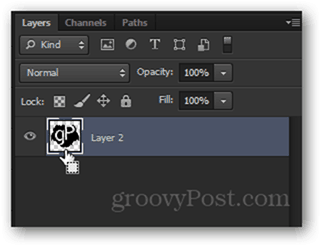
Идите на плочу са стазама и кликните на Направите вредан путање од одабира дугме.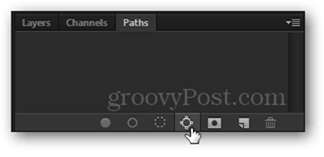
Ако је ваш пут и даље изабран, крените према Уреди> Дефинишите прилагођени облик. Додајте име и све сте спремни.
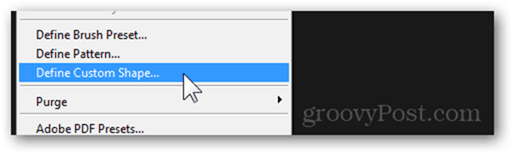
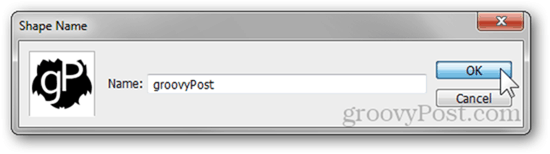
Да ли заправо користим прилагођене облике?
Веома ретко. Више волим Адобе Иллустратор за Векторску графику, али без обзира на то, схапе4фрее.цом би требао да вас покрије за све облике облика које можда имате.
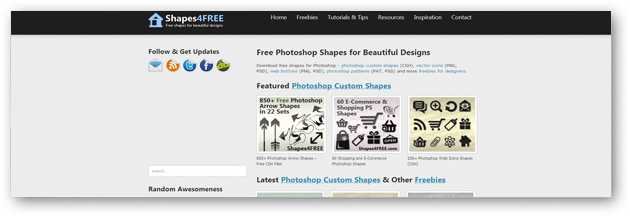
Пресетс алата
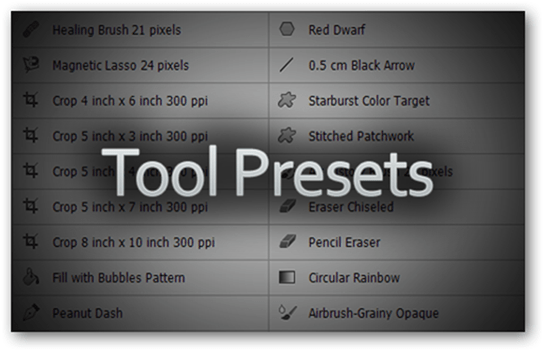
Шта су они?
Сваки алат у Пхотосхопу је прилагодљив и подесив. Међутим, сећање на све ваше различите алате може бити мало шкакљиво. Овде долазе пресетке алата. Унапред подешена алатка је алат заједно са свим његовим додатним подешавањима и са прилагођеним називом.
Како могу да га направим?
Као пример, послужићу се алатом за четке. Прво ћу је изабрати кликом на дугме са алаткама или притиском на Б дугме на тастатури.
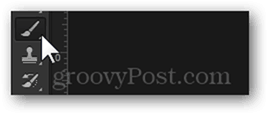
Сада, помоћу четкице, могу да конфигуришем сваки детаљ четкице.
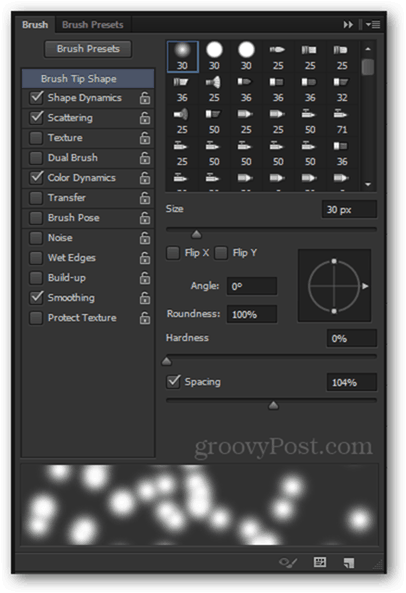
Да сачувам све своје поставке алата, кликнем на малу стрелицу са иконе алата на горњој табли.
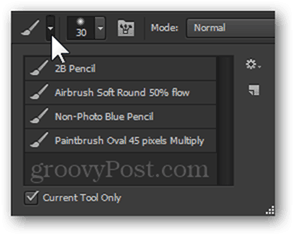
Следи мали тастер зупчаника и Ново подешавање алата опција.
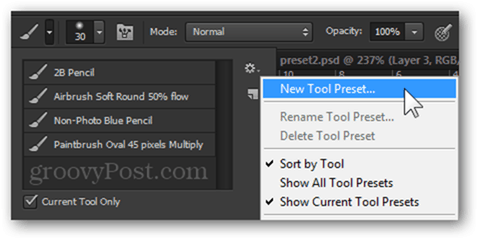
Да завршим, могу дати свој алат и све сам спремно.
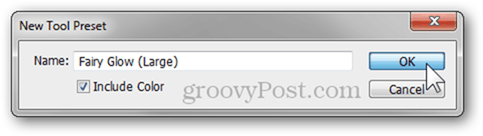
Које користим (линкови и извори)
Гледам на многим местима широм интернета, али никад не могу наићи на добар избор преднастављених алата. Дакле, једино што могу да вам пружим је моја лична колекција 17 Пресетс алата, укључујући четкицу за историју, алат за нагиб, алат за обрезивање и још много тога.